Windows 10 No Arranca: Motivos, Actualización, Soluciones Y Más
Si tu Windows 10 no arranca, no se inicia de forma correcta o si tienes problemas con este sistema operativo, aquí te tenemos unas sencillas formas de reparar tu equipo. A veces nos encontramos con una situación desagradable, ya sea a nivel personal o corporativo, cuando el sistema operativo no se pone en marcha.
Esta es una situación delicada a la que debemos prestar mucha atención porque si el sistema no se pone en marcha, como usuario eres incapaz de realizar tus funciones y afecta tu rendimiento. Satisfactoriamente aquí veremos algunas razones por las que a veces Windows 10 no funciona correctamente.
Ya sabemos que hay partes de la computadora que, si se dañan, pueden poner en peligro la vida y el uso de nuestro dispositivo, como el disco duro. El daño que se le puede hacer puede ser fijo o fatal. Por eso debemos cuidar nuestro sistema actualizándolo constantemente, limpiándolo y revisándolo para detectar posibles fallos.
Solución cuando Windows 10 no arranca
Windows 10 ha sido votado por muchas personas como el mejor sistema operativo en innumerable sentidos, pero eso no significa que sea perfecto; la realidad es que sigue presentando problemas que afectan a la experiencia de los usuarios y que en muchos casos les hacen temer por su información en caso de un fallo de tal magnitud que se requiera un reajuste del hardware para solucionar todo.
Las capturas de pantalla azules, negras o multicolores son en muchos casos los inconvenientes más comunes, pero no los únicos, también puede encontrarse con reinicios inesperados o la aparición de un logotipo gratuito al intentar iniciar el sistema operativo; en resumen, puede haber muchos problemas, pero casi todo el mundo tiene una solución, así que en el peor de los casos, tendrás que quitar la energía y volver a conectarla para que las cosas vuelvan a la normalidad, al menos por un corto tiempo.
¿Cuáles son las razones por lo que Windows 10 no se inicia correctamente?
Bueno, una vez que nos pongamos a trabajar, podemos asegurar que la mayoría de los problemas de este sistema operativo tienen solución; la solución es simple, y sólo en casos extremos necesitarás reiniciar completamente Windows 10.
No obstante, te indicamos desde el principio que hay contextos en los que no hay nada que hacer para obviar la reinstalación del sistema operativo, lo que generaría la pérdida de mucha información.
1- Luego de la última actualización
Esto suele suceder porque cuando se actualiza un sistema Windows 10, un desajuste en los archivos o la modificación de los parámetros de usuario puede haber sido causado por algún programa instalado en la computadora que no es compatible y esto causaría que tu Windows 10 no arenque luego de una actualización.
2- No arranca en modo seguro
Si estás en esta sección, es porque tu computadora sólo se ejecuta en modo seguro, y esto se debe a cierta corrupción de los archivos del sistema, la solución inicial a este problema es recuperar los archivos de sistema utilizando el Comprobador de Archivos de Sistema “System File Checker”, y realiza los siguientes pasos:
- Haz clic en Inicio de Windows
- Escribe CMD en el cuadro de búsqueda; luego cuando exe aparezca en la lista de programas, haz clic en Ejecutar y, en el cuadro de texto que aparece, escribe cmd y pulse la tecla de Enter
- Seguidamente en la ventana de comandos, escribe sfc / scannow y pulsa Enter, esto lanzará un comando automático que restaurará los archivos del sistema. Espera hasta que el proceso se complete, reinicia la computadora y asegúrate de que el problema se resuelva
Si, después de ejecutar el comprobador de archivos del sistema “System File Checker”, el problema sigue existiendo, tendrás que buscar y recuperar los sectores del disco duro que puedan estar dañados.
Puede hacerlo con la herramienta de verificación de disco “Check Disk” siguiendo estos pasos:
- Abre el Inicio de Windows y en la barra de búsqueda escribe CMD, en la lista que aparece, haz clic con el botón derecho del ratón en cmd.exe y selecciona "Ejecutar como administrador"
- Luego en la línea de comandos, escribe chkdhs f / r / y pulse "Y" para confirmar el comando
- Cuando el programa termine, reinicia el ordenador y asegúrese de que el problema se ha resuelto
3- Pantalla Azul
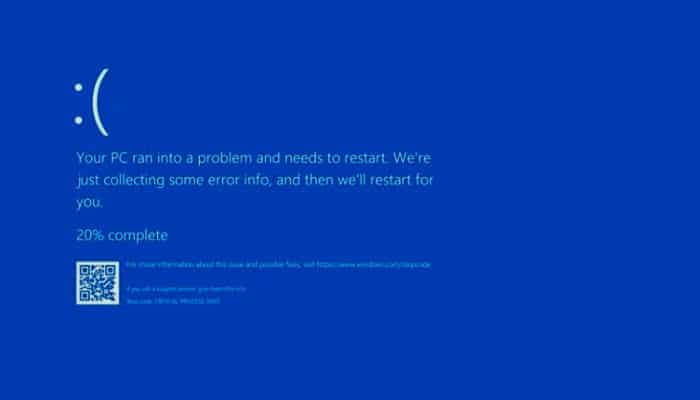
Esto puede causar algunos daños en los archivos del sistema debido a la incompatibilidad de la computadora con Windows 10, así como daños físicos en el disco duro; sabiendo que hay un error en Windows, y por lo tanto no puede ejecutarlo, tendrás que realizar una actualización en contexto. Esto es muy similar a reinstalar el sistema operativo, pero por el contrario, esta vez no perderá tus archivos. Aquí los pasos a seguir:
- Esto se logra instalando el disco de instalación. Se vigilan todos los procesos hasta que Windows le advierte que ya hay una nueva versión disponible, y entonces le dice que complete la instalación sin perder ningún archivo
- Cuando Windows se inicia, actualiza los controladores de vídeo, chipset y sonido. De esta manera, puedes arreglar los errores que puedan estar en tu ordenador. Finalmente, reinicie su computadora y confirme que funciona correctamente
Formas de restaurar Windows 10 cuando no arranca
Los errores no se pueden predecir, pero podemos reducirlos si seguimos los procedimientos correctos. No optante ya ocurrido el inconveniente solo resta lograr solucionarlo, aquí tienes tres formas de lograr restaurar Windows 10 cuando no arranca correctamente:
1. Restaurar el inicio de Windows 10 desde el BCD usando los comandos
Después de revisar este artículo, sabemos que iniciar un sistema es una tarea muy difícil y que cualquier error puede hacer que nuestro ordenador falle. Por eso todas las formas que mostramos están tratando de resolver una u otra dependiendo del tipo de error.
Como parte de este proceso, también tenemos una base de datos BCD o de firmware que almacena la configuración del proceso de arranque del sistema y contiene información sobre parámetros como el volumen de arranque del MBR, winload.exe o las versiones de arranque del sistema operativo.
Aquí te dejamos instrucciones detalladas de cómo recuperar este BCD y así recuperar el arranque de tu sistema usando comandos de Windows 10.
2. Restaurar el arranque de tu computadora
Boot Restore o el reparador de inicio es una herramienta que puede ayudarle a restaurar el equipo y reanudar el funcionamiento normal, ya que resuelve muchos incidentes que impiden que Windows se inicie; esto hace un examen completo de tu computador buscando un error e intenta arreglarlo para poder iniciar el sistema correctamente.
Puede hallar esta herramienta de recuperación en el menú de soluciones de problemas del sistema, además este conjunto de características se encuentra en el disco duro del ordenador y en el disco de instalación de Windows. Hay varias maneras de restaurar el arranque, aquí el procedimiento que debes realizar:
Opción 1:
1- Existen varias formas de hacer que se restaure el arranque, y una de ellas es hacerlo desde el WinRE (que es el Entorno de Recuperación) en el disco duro de tu computadora, para acceder a un sistema o entorno de recuperación desde una imagen de sistema de Windows 10, tienes que forzar al equipo a apagarse al menos tres veces seguidas durante la fase de inicio.
2- Dejas luego que se inicie normalmente, y verás varias opciones de recuperación en la pantalla. Busca y selecciona: Solucionar problemas -> Opciones avanzadas -> Recuperación de inicio.
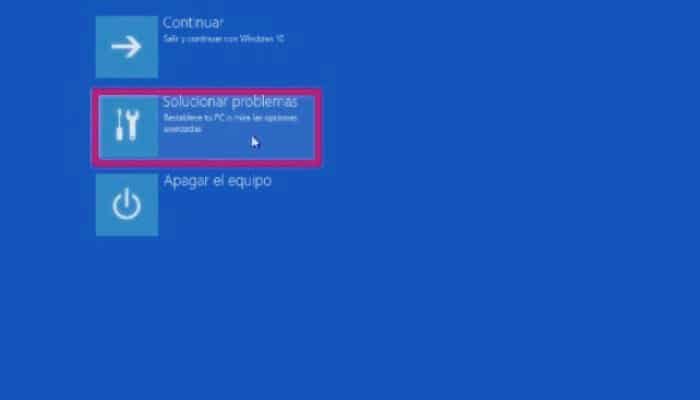
3- Después de hacer esto, te mostrará tu cuenta de Microsoft, la seleccionas, introduces tu contraseña y haces clic en "Continuar", prácticamente esto lo arreglaría todo y podrás iniciar Windows normalmente.
Opción 2:
La segunda forma de resolver este problema es recuperar una fecha anterior del sistema, cuando realiza esta restauración, las aplicaciones o los controladores que hayas instalado recientemente pueden verse afectados, ya que volverán a la computadora hasta el último inicio normal.
Una vez que hayas entendido esto, deberías hacer lo siguiente:
1- Ve en el menú hacia "Opciones avanzadas", busca la opción "Restauración del sistema" y haz clic en tal opción
2- Luego esto te mostrará algunos puntos en los que funciona correctamente, selecciona el punto más cercano a su fecha actual y haz clic en donde dice restaurar; luego debes esperar hasta que Windows se recupere, reinicia el sistema y podrás usar tu computadora con la misma facilidad de antes
Opción 3:
La tercera forma de hacerlo es desde la línea de mando.
1- Como en otros métodos anteriores, vas a seleccionar la opción: Opciones avanzadas, luego vas a seleccionar la opción Símbolo del sistema.
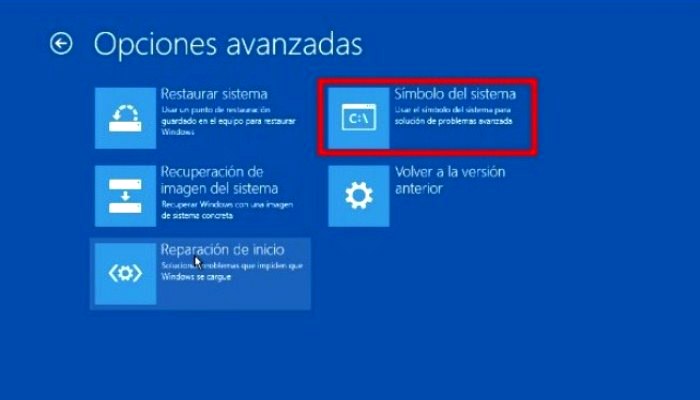
2- Allí escribirá sfc / scannow (siguiendo cada intervalo y el orden de las letras) y presiona la tecla Enter, tu sistema será entonces escaneado y automáticamente comenzará a corregir cualquier error o daño que pueda ser detectado.
3- Cuando esté listo, reinicia tu computadora.
3. Restaurar el arranque de Windows usando MBR
A veces puede ocurrir que el registro de arranque principal o el MBR se dañe debido a algún error de software o de sistema. Allí hay información que le permitirá arrancar el sistema operativo y, si está corrupto, pueden producirse graves problemas. En el siguiente video puedes ver paso a paso cómo reparar el MBR.
Finalmente con este conjunto de soluciones a tu alcance, ya tienes una guía completa a tu alcance para que puedas restaurar y arreglar tu Windows 10 cuando no arranque, para que lo haga normalidad.

Deja una respuesta