Trucos en Google Drive: Consejos, Técnicas Y Atajos Secretos
Las herramientas de almacenamiento en la nube han ido ganando adeptos con el paso del tiempo, y en la actualidad cuentan con un gran número de usuarios en todo el mundo. No obstante, aunque hay muchas de estas herramientas, la verdad es que Google Drive se considera la más conocida de todas ellas. Quédate hasta el final y aprende todos los trucos en Google Drive que puedes utilizar.
Aunque esta herramienta posee muchos usuarios, no todos conocen la mejor manera de gestionar este servicio de almacenamiento. Por eso sabemos que es necesario especificar las mejores técnicas para sacar el máximo partido a Google Drive, y por eso las enumeramos a continuación.
- Lista de trucos en Google Drive que puedes usar
- 1- Mueve y gestiona tus archivos como si estuvieran en tu Pc
- 2- Permisos de edición para enlazar con el documento compartido
- 3- Crear un enlace para compartir un documento
- 4- Modificar el color de las carpetas
- 5- Crear un documento público y colgarlo en una web
- 6- Utilizar la búsqueda en Google Drive
- 7- Deja comentarios y chatea mientras trabajan juntos
- 8- Ver el historial de cambios de un documento específico
- 9- Localiza el documento que te han compartido
- 10- Transformar PDF e imágenes en texto
- 11- Eliminar apps y juegos sincronizados
- 12- Haz que tus documentos sean accesibles sin conexión a Internet
- 13- Crear formularios y ve las respuestas
- 14- Sube archivos arrastrándolos y soltándolos desde tu Pc
Lista de trucos en Google Drive que puedes usar
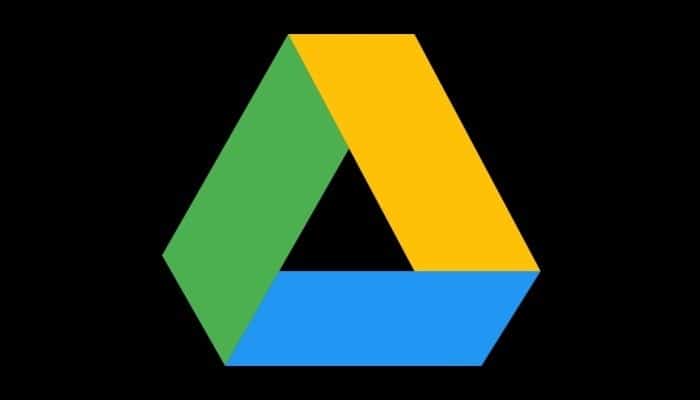
Bien, para que sepas todo sobre los mejores trucos en Google Drive que existen hasta la fecha y puedas gestionar de una manera óptima todos tus archivos alojados en Google Drive y sacarle el máximo partido, debes leer la próxima lista:
1- Mueve y gestiona tus archivos como si estuvieran en tu Pc
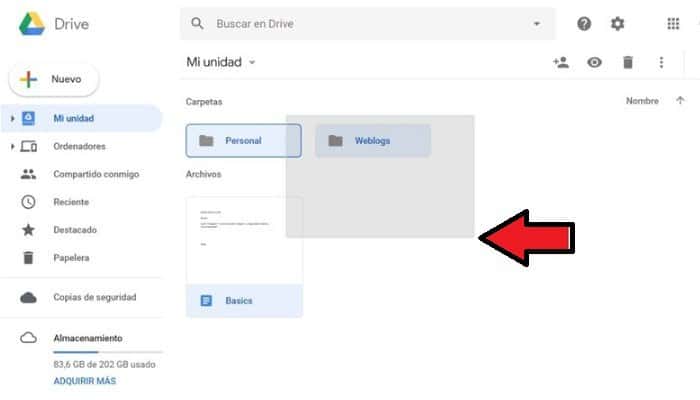
Quizá no lo sepas, pero en Google Drive tienes la posibilidad de mover y manejar todas tus carpetas y documentos como si lo hicieras desde el explorador de archivos de tu sistema operativo, o sea, usando los mismos movimientos.
Así, puedes mantener pulsado el botón izquierdo para seleccionar varios archivos y que no se abran inmediatamente, además puedes hacer clic con el botón derecho para mostrar un menú contextual o hacer doble clic para lograr abrir cualquier archivo guardado. Igualmente, vas a poder utilizar el teclado para borrar las carpetas seleccionadas y todo se manejará igual que en tu computadora.
2- Permisos de edición para enlazar con el documento compartido
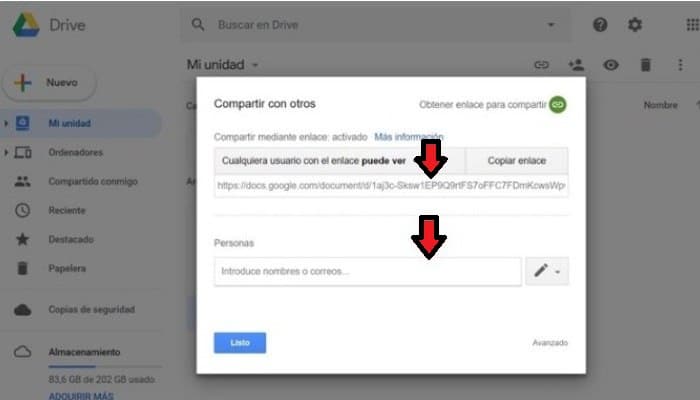
En caso de que desees obtener cierta privacidad respecto al enlace que ya has compartido, puedes personalizar el grado de gestión del documento en cuestión. Es así como, vas a poder determinar si se quiere que la persona que recibió el enlace sólo pueda verlo, comentarlo o modificarlo.
En seguida, lo que vas a tener que hacer para especificar estos ajustes de acuerdo con las particularidades que desees:
- En el servicio de alojamiento en la nube, busca el documento con el que has compartido el enlace y haz clic con el botón derecho sobre el mismo.
- Después, entre las opciones que aparecen, debes hacer clic en la opción que lleva el nombre "Obtener enlace para compartir".
- Ahora en la ventana que aparece luego, debes hacer clic en "Permisos".
- A continuación, en la nueva ventana, puedes introducir las direcciones de correo electrónico de las personas concretas con las que quieres compartir el archivo.
También puedes hacer uso de las opciones del menú desplegable "Cualquier usuario con un enlace puede"; para determinar quién es elegible:
- Editar
- Visualizar
- Comentar
- Si hace clic en "Más...", se va a tener la opción de marcar "Desactivar" para que el enlace no funcione para los usuarios que ya son invitados.
3- Crear un enlace para compartir un documento
Es fácil compartir un documento con cualquier número de personas; puedes utilizar este truco. Se basa en crear un código con el que se va a compartir el documento y enviarlo a los usuarios adecuados, el proceso consiste en:
- Abre Google Drive y busca el archivo que quieres compartir.
- Una vez encontrado el archivo en cuestión, presiona el botón derecho del ratón sobre él y aparecerá un menú emergente, entre todas las opciones que se muestran, haz clic en la que dice "Obtener enlace para compartir" que está en la cuarta posición.
- Luego te aparecerá una ventana con un enlace que vas a tener que compartir con otras personas para que puedan ver el documento. Puedes copiarlo y redirigirlo a donde desees enviarlo.
4- Modificar el color de las carpetas
Cuando generas una nueva carpeta en Google Drive, tú tienes la posibilidad de personalizarla a tu agrado utilizando colores. Ya que suele aparecer automáticamente en gris al crearlo. Es por ello que, para cambiar el color de cada uno y aplicar el código de colores para mejorar la organización del contenido que estás almacenando en el servicio, necesitarás hacer lo siguiente:
- Debes buscar la carpeta cuyo color deseas modificar y haz clic con el botón derecho del ratón dicha carpeta.
- Después, haz clic en la opción "Cambiar color".
- Por último, elige el color que quieres de la lista que ves y ese color se va a mostrar rápidamente.
5- Crear un documento público y colgarlo en una web
Por si aunque no lo sabes, con Google Drive puedes crear documentos públicos y añadirlos en tu sitio web al mismo tiempo. Esto se consigue creando un código "incrustado" que debes pegar en el mismo, se consigue dentro del propio documento. Hay que tener en cuenta que este tipo de enlace público también es ventajoso para compartir documentos de forma sencilla.
Ahora, para inténtalo haz lo siguiente:
- Localiza el archivo deseado en el servicio y accede al mismo.
- A continuación, cuando estés dentro del documento, debes pulsar en la sección "Archivo" que se encuentra la barra de opciones superior.
- Ahora, entre todas las opciones que te muestran, debes haz clic donde dice "Publicar en línea..." y para que el documento sea completamente público, solamente tienes que hacer clic en "Publicar".
- A continuación, para compartir el documento, ve a la pestaña "Enlace" y selecciona la opción "Pegar" para lograr obtener el código que añadirás a la página web.
Es pertinente señalar que esto se hace en conjunto con una herramienta de Google Drive llamada Google Docs, o sea, el procesador de textos del servicio.
Puedes leer: Cómo Liberar Espacio En Google Drive Para Almacenar Más Cosas Luego
6- Utilizar la búsqueda en Google Drive
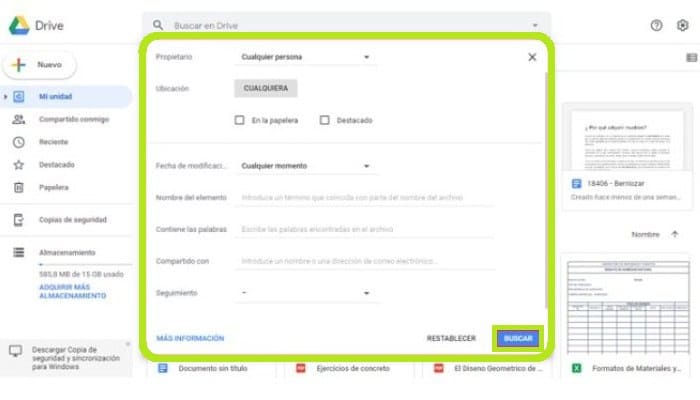
Debes saber que la interfaz de Google Drive cuenta con una barra de búsqueda en la zona superior, desde la que puedes encontrar rápidamente documentos o carpetas especificando el nombre o incluso una palabra clave. Aunque igualmente puedes utilizar el buscador avanzado de este servicio.
Por lo tanto, puedes optimizar tus búsquedas en esta app con el motor de búsqueda avanzada, que te deja ahorrar mucho más tiempo al tratar de encontrar cualquier archivo publicado allí.
Lo que hay que hacer para utilizarlo es lo siguiente:
- En el cuadro de búsqueda de Google Drive, debes hacer clic en la fecha de cierre que aparece al pasar el puntero del ratón por el cuadro especificado donde está escrito "Opciones de búsqueda".
- Esto abrirá una nueva ventana relacionada con el menú de búsqueda avanzada.
- En seguida, puede iniciar la búsqueda de un archivo concreto utilizando parámetros específicos, como: tipo, propietario, ubicación, fecha de modificación, nombre, palabras clave, uso compartido o seguimiento.
- Una vez que hayas rellenado los campos obligatorios, debes hacer clic en el botón "Buscar" y listo. Si lo deseas, puedes iniciar ágilmente una nueva búsqueda, puedes hacer clic en "Reiniciar".
7- Deja comentarios y chatea mientras trabajan juntos
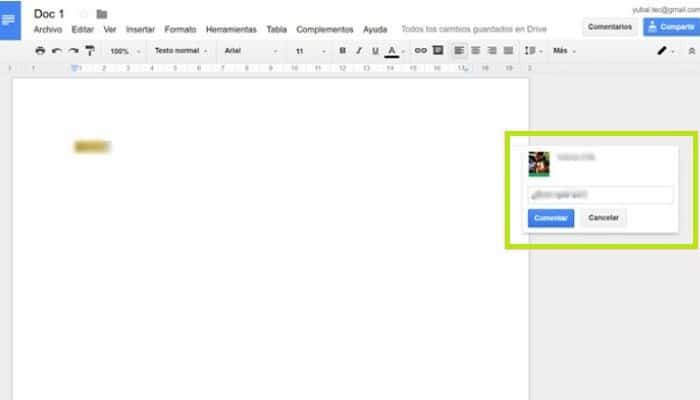
Este es uno de los trucos en Google Drive que tiene muchos beneficios, además ofrece el servicio cuando varias personas se conectan al mismo documento y lo modifican. Gracias a que la app tiene una ventana de chat y una opción para dejar comentarios en el documento e incluso en ciertos lugares del texto para ser más determinados.
Bien, en este sentido tal chat aparecerá en la parte superior derecha con un icono de burbuja de diálogo y, bueno, solamente aparece cuando están varios usuarios conectados al mismo tiempo. Y en cuanto a los comentarios, se pueden hacer en cualquier lugar e incluso en documentos no distribuibles, y para crearlos, el proceso consiste en:
- En primer lugar, subraya el texto del post en cuestión.
- A continuación, aparecerá el icono en el que se puede insertar un comentario; a la derecha de la hoja de escritura.
- Luego de que hayas escrito el comentario que deseas, sólo tienes que hacer clic en el botón lleva el nombre "Comentar".
8- Ver el historial de cambios de un documento específico
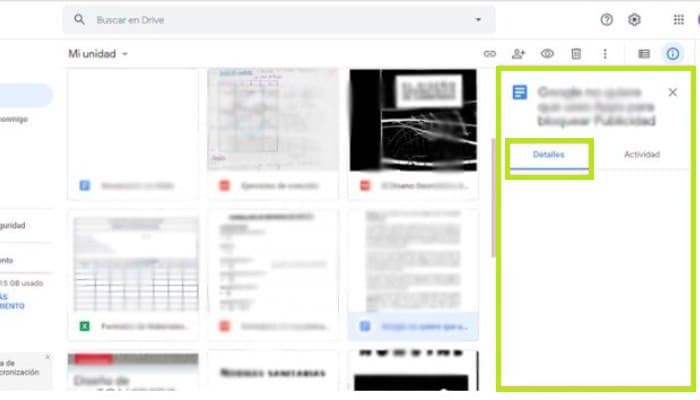
Como en casi todos los servicios de Google, Drive igualmente mantiene un historial de actividad en el que se pueden ver todas las fechas en las que se ha editado o modificado un determinado documento guardado en la plataforma. Además en este historial, también se puede ver cuándo se han utilizado otras configuraciones, como el uso compartido de documentos.
Por otro lado, quizás te estás preguntando cómo llegar a tal historial, y gracias a Dios, es muy simple hacerlo siguiendo algunos pasos:
- Busca el documento que desees y haz clic con el botón derecho del ratón para que selecciones la opción de "Detalles" del menú desplegable.
- Una vez hecho esto, se te abrirá una ventana de detalles en la columna situada en la parte derecha de la pantalla.
- Por último, en la ventana de detalles especificada, debes hacer clic en "Detalles" para ver el historial de cambios.
9- Localiza el documento que te han compartido
Otra técnica útil en Google Drive es encontrar rápidamente el documento que se ha compartido. Que se gestiona desde la carpeta "Shared to me" o “Compartido conmigo” que contiene el servicio de Google en cuestión, y si colaboras en muchos proyectos, puede resultar abrumador.
Pues bien, para lograr evitar que se pierda tanto tiempo en la búsqueda, Google ha colocado un eficaz motor de búsqueda en la misma. Así, usándolo, puedes lograr hallar documentos o carpetas por su nombre, y en caso de no recordarlo, igualmente puedes hacerlo directamente usando el nombre o la dirección de correo electrónico de la persona que te dio acceso. Así pues, basta con colocar algunos de los datos especificados y ya.
10- Transformar PDF e imágenes en texto
Son muchos los usuarios que asumen la tediosa tarea de usar una app de terceros para convertir el archivo PDF en texto, pero para un uso eficaz de Google Drive, esto no es necesario. El servicio de almacenamiento en la nube demuestra la capacidad de convertir archivos de forma simple y rápida, gracias al reconocimiento automático de caracteres. Algo que también hace con las imágenes.
Si deseas probar este truco de Google Drive, haz lo siguiente:
- Primeramente debes buscar un archivo PDF o de imagen que se encuentre en Drive y haz clic con el botón derecho del ratón estando sobre el mismo.
- Luego te muestran un menú emergente en el que tienes que hacer clic en la opción "Abrir con". Para luego, seleccionar la opción "Google Docs".
- Posteriormente, la herramienta de Google Docs va a comenzar a reconocer el contenido del archivo de imagen o PDF y lo transformará a formato de texto.
No obstante, en ciertos casos, pueden perderse algunos marcos o aspectos del documento original.
11- Eliminar apps y juegos sincronizados
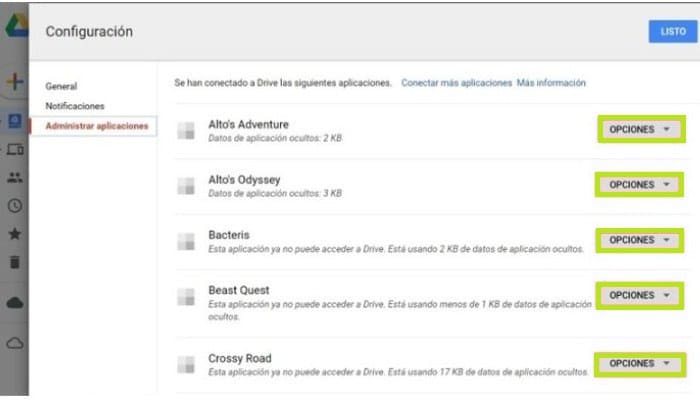
Debes saber que no es nada complicado instalar aplicaciones de terceros en Google Drive, pero cuando quieres eliminarlas, no sucede. Ya que hay que recurrir al menú de opciones ocultas para encontrar tal opción. Así que, para hacer esta desinstalación rápidamente debes seguir una serie de pasos.
Te recomendamos que hagas lo siguiente:
- En el servicio de alojamiento en la nube, haga clic en el botón "Configuración".
- Dado lo anterior, te mostrarán una nueva ventana con todas las opciones de configuración y en la columna que ves en el lado izquierdo, tienes que hacer clic en "Administrar aplicaciones".
- A continuación, para desinstalar la App, haz clic en el botón "Opciones" situado junto a tu nombre.
- Entre tales opciones, vas a encontrar la que dice "Desconectar de Drive", y claro que, tienes que hacer clic en ella para que se desinstale.
- Por último, para eliminar todos los datos, ve también al menú "Opciones" de la aplicación y pulsa en "Eliminar datos ocultos de la aplicación". Para luego guardar todos los cambios, finalmente haz clic en el botón superior que lleva por nombre "Listo".
12- Haz que tus documentos sean accesibles sin conexión a Internet
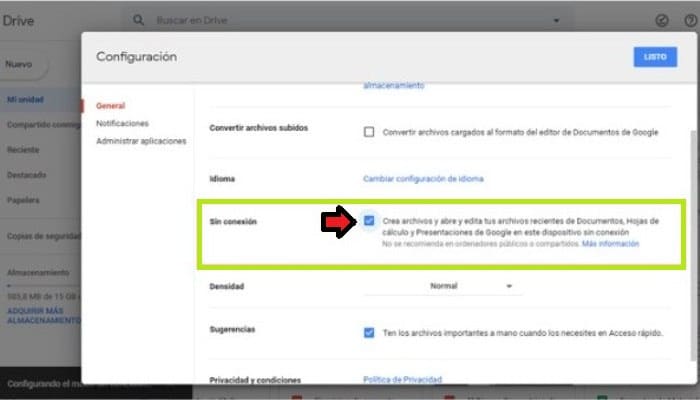
Este es otro de los grandes trucos de Google Drive, la idea de llevar todos tus archivos a cualquier parte te parece perfecta, y desde tu portátil o dispositivo inteligente puedes gestionarlos y utilizarlos sin necesidad de conexión a la red. Pues bien, Google Drive tiene la función perfecta para ello, con la que puedes y muy fácilmente descargar todos tus archivos para utilizarlos cuando los requieras nuevamente.
Para ello, es necesario:
- Entra a la pantalla de inicio de Google Drive y ve a la configuración, que puedes encontrar mediante el icono del engranaje situado en la esquina superior derecha.
- Luego, estando en el menú de Ajustes, dirígete a la sección General que se encuentra en el primer lugar.
- Seguidamente, dirígete a la sección "Offline" o sin conexión y marca la única casilla que hay para utilizar todos los archivos cuando no tengas internet (como se indica en la imagen).
Esta función lleva por nombre "Modo sin conexión" de Google Drive.
13- Crear formularios y ve las respuestas
Gracias a que Google Drive tiene su propia App que facilita la creación de formularios, puedes hacerlo directamente a partir del servicio.
Por lo tanto, al utilizar los formularios de Google, vas a tener que seguir el siguiente paso:
- Para lograr hallar la aplicación, debes ir al menú para crear un nuevo archivo en Drive y haz clic en donde dice "Más".
- Puedes entrar a esta aplicación y, estando allí puedes crear el formulario es extremadamente fácil. Pues bien, todo lo que tienes que hacer es añadir un título, una descripción y empezar a especificar las preguntas a salir, seleccionando además las posibles respuestas.
Además, te señalamos que igualmente puedes añadir imágenes, vídeos y todo el número de preguntas que quieras en el mismo formulario. También debes saber que el servicio te brinda una pestaña en el mismo documento del formulario para ver un resumen con las respuestas.
14- Sube archivos arrastrándolos y soltándolos desde tu Pc
Cuando descargas archivos, Google Drive funciona como si estuvieras gestionando esos elementos en tu computador de manera local. Por ello, hacer clic en la opción "Subir archivos" del botón para crear un nuevo elemento no es la única forma que existe para cargar archivos.
Es por ello que, Drive igualmente admite un sistema de "arrastrar y soltar" para guardar tus documentos en la App. Para ello, solamente tienes que abrir el gestor de archivos de tu sistema operativo, buscar y seguidamente arrastrar el archivo que deseas añadir a Drive, posteriormente debes moverlo a tu navegador web, y en seguida Google Drive lo reconocerá rápido y así comenzará a subirlo.

Deja una respuesta