La verdad no es absoluta, y cuando hablamos del conocido error «El servidor DNS no disponible«, este concepto se aplica a la perfección. A toda persona le ha pasado alguna vez que cuando está navegando en su ordenador de repente, o luego de reiniciar la sesión, la conexión deja de funcionar y la única explicación que da el navegador es tal mensaje.
Como hemos dicho al comienzo, la verdad no es absoluta y hay muchas verdades que te harán resolver este problema, pero para encontrar la solución adecuada primero debes entender qué es y qué hace un servidor DNS, para aprender sobre esto, lee hasta el final este post.
¿Qué es un servidor DNS?

El Sistema de Nombres de Dominio (DNS) se encarga de convertir los nombres de dominio en direcciones numéricas o direcciones IP, debes saber que este es un sistema descentralizado distribuido en servidores de todo el mundo.
Usualmente los usuarios navegan por Internet y recorren diferentes páginas web porque sus ordenadores son capaces de conectarse a un servidor DNS para saber a dónde ir. El servidor DNS posee la funcionalidad de descodificar las direcciones IP para facilitar un dominio de una manera accesible.
O sea, es un decodificador monumental, ya que todos los computadores y dispositivos que navegan acuden al mismo para acceder a diferentes sitios como hosts, no como direcciones IP.
Un ejemplo rápido: en lugar de escribir una IP como 70.307.869.100, solo escribes Google.com y pulsas «Enter» para navegar. Luego tu dispositivo envía un mensaje como nombre de host o dominio, el mensaje llega seguidamente al servidor DNS, posteriormente lo decodifica en una dirección IP y finalmente responde al mensaje generando la página que estabas buscando en la pantalla.
¿Por qué fallan los DNS?
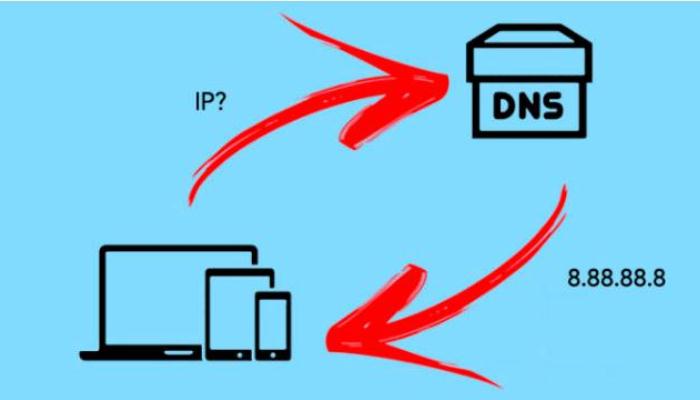
“El Servidor DNS no disponible” Esta pequeña frase puede asustar a cualquiera porque a nadie le gusta que le falle el acceso a Internet, así que comienza a averiguar qué pasa con tu conexión, quizás reinicias tu router sin solución aparente y es entonces cuando te sientes un poco desesperado.
No se puede saber exactamente por qué un servidor DNS deja de servir de un día para otro, además de momento lo único que se sabe es que si no hay una buena conexión entre el servidor y el dispositivo, no hay navegación por internet, de todas maneras aquí trataremos de acercarnos a una solución con estas posibles causas.
Existe la posibilidad que los servidores sean atacados por varios factores, entre los que se pueden mencionar que su navegador tenga muchas cachés con contenido malicioso, que los servidores simplemente estén llenos. Igualmente existe la posibilidad de que no reciben la potencia recomendara con una óptima conexión a Internet.
Quizás también tengas inconvenientes de software con tu router, o solo sean demasiado lentos a la hora de responder. Pero no te afijas, a continuación te contamos lo que puedes hacer desde la comodidad de tu casa para solucionar este inconveniente.
Te puede interesar: Cómo Configurar Una Impresora Desde Cualquier Dispositivo: Tutorial!
Pasos para arreglar el mensaje «El servidor DNS no disponible»
Habitualmente te conectas a Internet a través de una conexión Wi-Fi y, sin lograr saber por qué, día tras día al acceder a ella, te puede aparecer un mensaje con el siguiente resaltado: «El servidor DNS no disponible«.
Como resultado, pasas horas buscando una posible solución a este inconveniente, pero eso ya no es necesario, ya que en este post encontrarás todas las posibles soluciones y técnicas para arreglar este error.
1- Cambia el navegador
Vamos a eliminar todos los problemas de una forma muy sencilla, y para ello lo primero que tienes que hacer es cambiar de navegador, si es que es fácil. Si estás navegando en Google Chrome, cambia a Mozilla o viceversa, y si estás en otro navegador, es el momento de cambiar a cualquiera de estos 2 porque son los más recomendados.
Nota: en caso de que tengas internet con un navegador y no con el otro, la solución es la siguiente.
2. Reinicie tu ordenador/router.
Bien, si el inconveniente sigue, es el momento de tratar de reiniciar el dispositivo, además es una ley universal que casi todos los errores se solucionan con el reinicio de la PC. Aunque si el servidor DNS sigue sin responder, deberías intentar a apagar el router y darle un pequeño respiro para volver a encenderlo, si esto te soluciona el inconveniente. Aunque si no es así, y el problema sigue acechando, debes ponerte un poco más serio.
3. Borra la caché
La metodología que te vamos a presentar aquí es una solución universal, con estos pasos podrás limpiar toda la caché de conexión de tu Pc ya que, como hemos mencionado antes, es posible que esté saturada de archivos maliciosos y esto impide por completo que el servidor DNS responda.
Para solucionar este inconveniente, es necesario hacer esto:
- Realiza una búsqueda rápida en tu ordenador y abre la opción Ejecutar
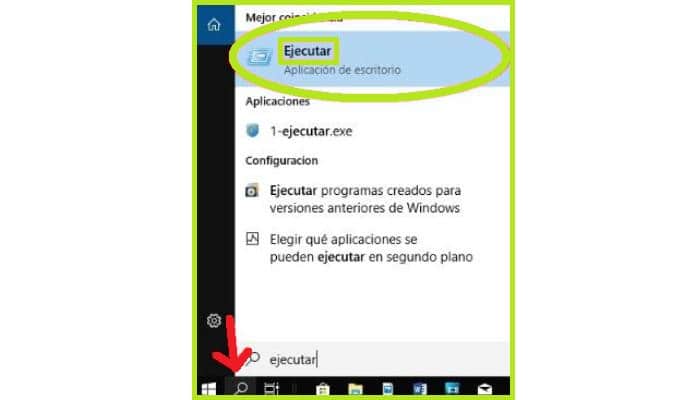
- Escribe las letras «cmd» al inicio del programa y haz clic en «Aceptar«.

- En el programa del sistema que se abre, escribe «ipconfig/release» y presiona «Enter«
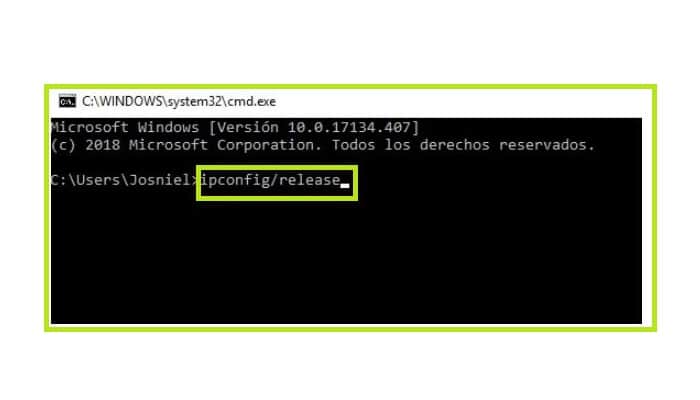
- Algo como esto surgirá
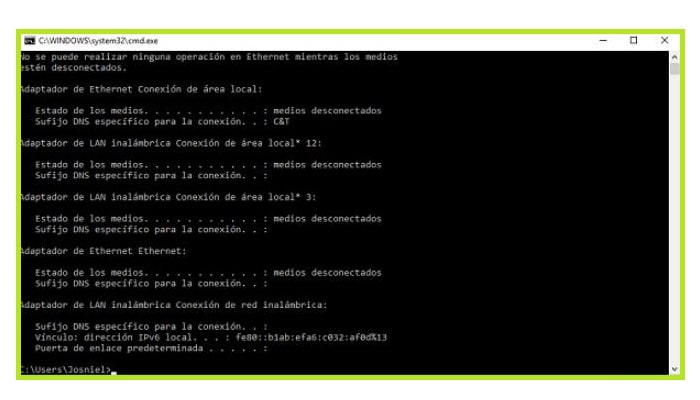
- Luego de eso, volverás a hacer lo mismo, aunque esta vez escribirás «ipconfig/refresh» y luego «Enter«
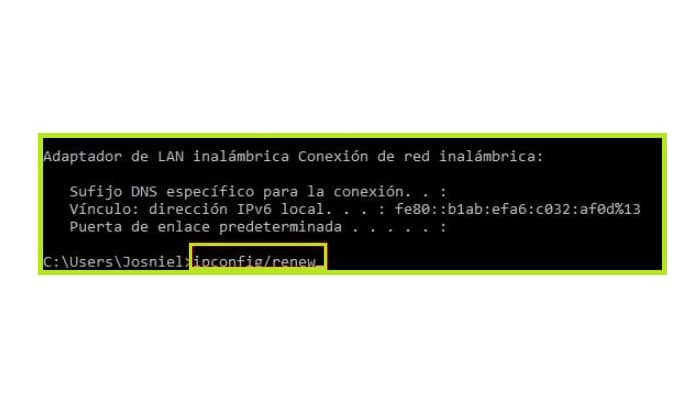
- Esto te devolverá lo siguiente. Por lo tanto, el problema debería resolverse con un sistema de caché actualizado y en pleno funcionamiento.
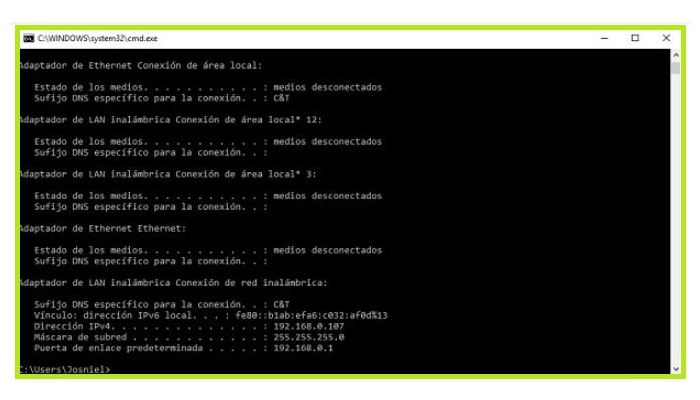
Este método tiene valor, en caso de que lo que has hecho hasta ahora no funcione, puedes probar a escribir «ipconfig/flushdns» así como «ipconfig/registerdns«, estos 2 últimos comandos funcionan para reiniciar el servidor DNS interno de tu computador y si hay algún inconveniente con esto, finalmente se solucionará.
Si el fallo está lejos de solucionarse en este punto, es muy seguro que te hayas encontrado con un fallo de tu ISP, por lo que te recomendamos que te pongas en contacto con esa compañía para ver qué soluciones te ofrecen, o tal vez llames a un especialista para que compruebe tu conexión.
Otras formas alternativas de solucionar esta falla en los servidores DNS
No te vayas a desesperar, todavía tienes otros trucos y métodos alternativos que pueden darte el mismo resultado y de ese modo ahorrarte dinero.
1. Desactiva el firewall
Existe la posibilidad que el firewall de Windows esté bloqueando algunos de los puertos que se necesitan para la comunicación entre tu Pc y el servidor. Por eso, al desactivarlo, puedes restablecer la conexión a Internet.
Esta metodología funciona, pero lo dejamos a tu criterio porque podrías decir que estás dejando el computador un poco vulnerable, ya que el firewall se encarga de cierta parte de la protección del ordenador.
Pero no debes preocuparte, porque quizás a veces has utilizado este método y no ha pasado nada.
- Ve al menú de Configuración al inicio e ingresa donde dice Actualización y Seguridad.
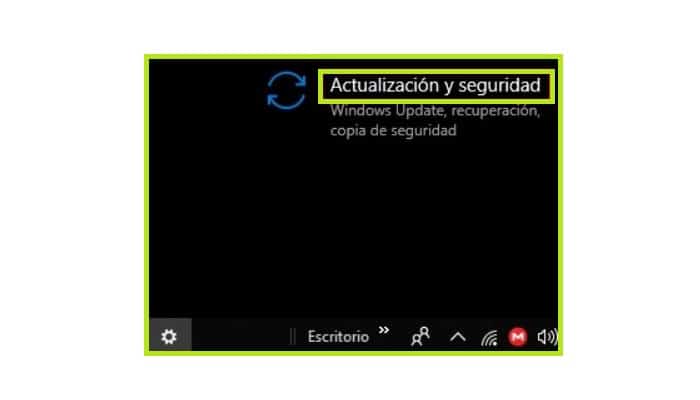
- Luego en el menú haces clic donde dice «Seguridad de Windows» y posteriormente en «Firewall y Protección de Red«
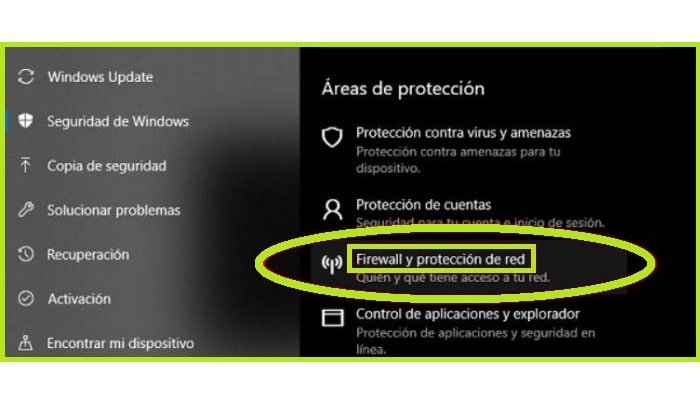
- En la siguiente pantalla, aparecerá algo similar a esto y vas a desactivar el firewall de «Red de Dominio» y «Red Privada«. La otra permanecerá activa como protección en el dado caso de que te conectes a una red desconocida.
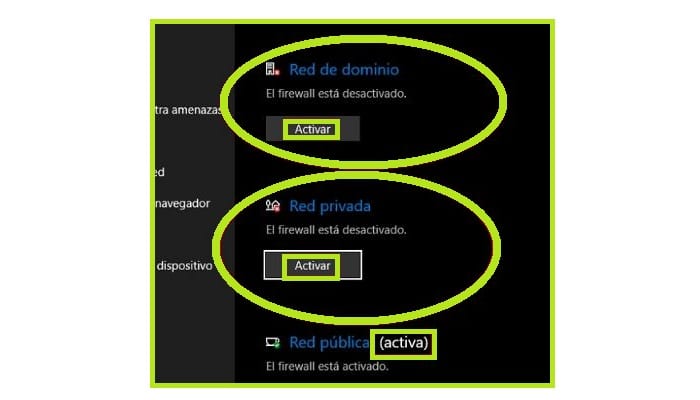
- Esto debería resolver el error en caso de que no hayas navegado a través del firewall.
2- Cambiar el DNS de forma manual
Este método es muy eficiente, hay dos maneras de obtener el DNS: una es manualmente y el otro método es automático. Por defecto tus computadores obtienen el DNS automáticamente y puedes cambiarlo de forma manual a DNS público. En este caso recomendaremos Google 8.8.8.8 y 8.8.4.4. ¿Cómo lo hacemos? Pues simple:
- Abre «Configuración de Internet y redes» en la esquina inferior derecha de la pantalla y haz clic con el botón derecho en el icono de conexión, que depende de la conexión que estés usando, en este caso «WIFI».

- Debes hacer clic donde dice «Cambiar opciones del adaptador«.
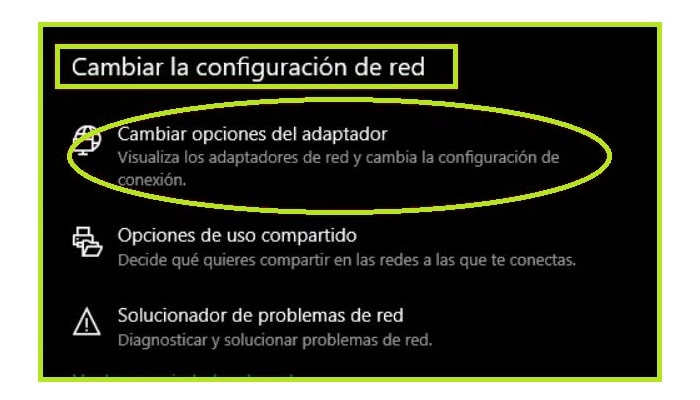
- Vuelve a hacer clic con el botón derecho del ratón donde dice «Conexión de red inalámbrica» si tu conexión es vía «WIFI». O puede intentar donde dice lo siguiente «Conexión de área local» si estás usando una conexión por cable. Allí debes hacer clic en «Propiedades«.
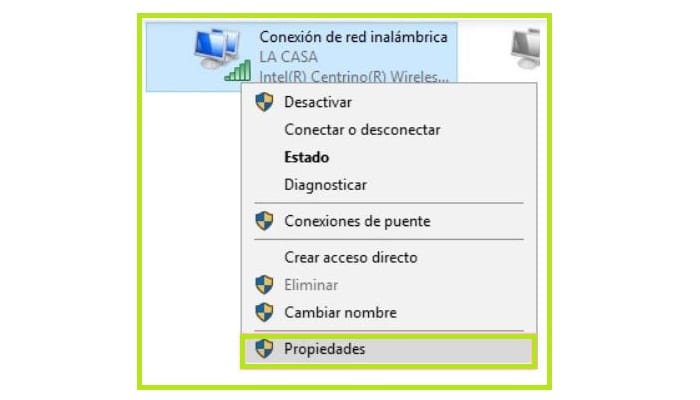
- A continuación, debes dirigirte a las «Propiedades» del «Protocolo de Internet versión 4 (TCP / IPv4)»
- Debes modificar la dirección del servidor DNS, como se muestra en la imagen siguiente, de automática a manual. En el «Servidor DNS preferido«, debes especificar «8.8.8.8» y en el «Servidor DNS alternativo«, es necesario que especifiques «8.4.4«.
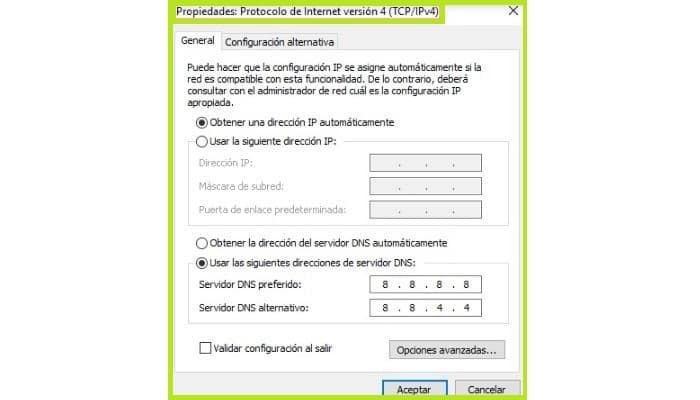
- Luego de esto solamente queda «Aceptar», con esta nueva configuración, si este era el problema, estará completamente resuelto. Si el problema persiste, aún tienes un un método diferente.
3- Desactivar el adaptador de minipuerto virtual de Microsoft
Este puerto es para uso exclusivo de varios servicios de virtualización de Windows, aunque cuando se desactiva, no causa ningún cambio significativo. ¿Cómo se desactiva?
- Debes ejecutar “cmd” como administrador o desde una línea de comandos como se muestra en la imagen.
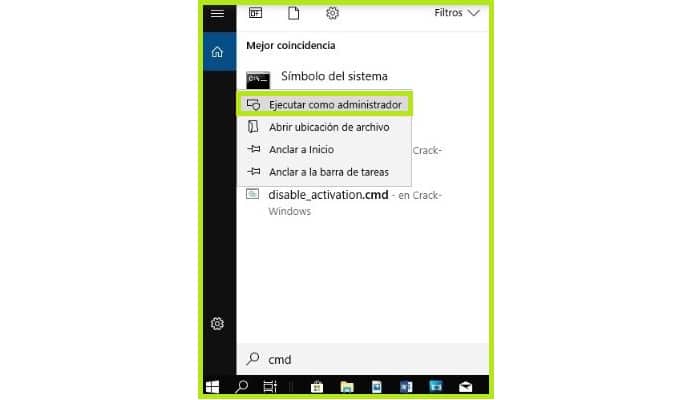
- Ahora, en la línea de comandos, escribe «netsh wlan set hostednetwork mode=disallow» y presiona «Enter«, luego cierra.

Finalmente puedes utilizar la opción ejecutar Windows en modo seguro, ya que está diseñado para detectar fallos en el sistema y solamente utiliza las herramientas necesarias para realizar el trabajo, prescindiendo de las innecesarias.
Espera que todos estos métodos te hayan servido de ayuda y si no es así, te recomendamos que vuelvas a contactar con tu ISP o con un técnico para ver qué solución te ofrecen.