Cómo Configurar Una Impresora Desde Cualquier Dispositivo: Tutorial!
Las impresoras se han vuelto una necesidad en casa y en el trabajo. Antes, montar uno era una auténtica carrera de obstáculos, no obstante en la actualidad es casi un juego de niños. Pero es necesario saber que, instalarlas en una red compartida es un poco más complicado, no obstante una vez que lo haces, puedes imprimir lo que quieras, en cualquier parte del mundo. Quédate hasta el final y descubre cómo configurar una impresora.
Las impresoras permiten la visualización de documentos generados por el usuario como: cartas, facturas, escritos o manuales, por esta razón es uno de los dispositivos más usados en la oficina, lo cual se vuelve importante para agilizar diferentes procedimientos en el trabajo y otros escenarios. Aunque, muchas personas no saben cómo configurar correctamente estos dispositivos.
¿Cómo configurar una impresora? Instalación y configuración

En esta guía te diremos los pasos para que aprendas como instalar y cómo configurar una impresora desde cualquier dispositivo; solamente debes pensar en la posibilidad de lograr imprimir un documento desde tu dispositivo Android o iPhone. Hasta hace poco este tipo de cosa era poco probable, aunque hoy en día es totalmente posible, y después de leer este post sabrás cómo hacerlo sin complicaciones y lo más rápido posible.
Lo primero que debes hacer aquí es tener a mano el manual o la guía de tu periférico de impresión. También deberías echar un vistazo a los controladores de dispositivo o drivers de tu impresora. Si no posees uno, debes descargarlo de internet, dirígete a Google y escribe "Drivers de la impresora del modelo XXXX". Estos son los pasos mínimos que necesitas para ejecutar la conexión con el ordenador.
La dificultad viene del hecho de que cada marca, o incluso cada modelo tiene una configuración diferente. En este caso, lo mejor es observar la guía de instalación proporcionada por el fabricante.
1- Conexión inalámbrica directa a un ordenador con Windows
En casi todos los casos, solamente hay dos formas de convertir una impresora convencional en una impresora de red: por medio una conexión por cable o inalámbrica. En primer lugar, debes conectar el equipo al router mediante un cable Ethernet para que pueda funcionar tras seguir las instrucciones del asistente.
Bien, lograr configurar una impresora de red es un poco más complicado. Si tu red está configurada correctamente, el periférico debería ser reconocido de forma automática. Ahora los pasos acerca de cómo configurar una impresora:
- Dirígete al Panel de control y elige Dispositivos e impresoras.
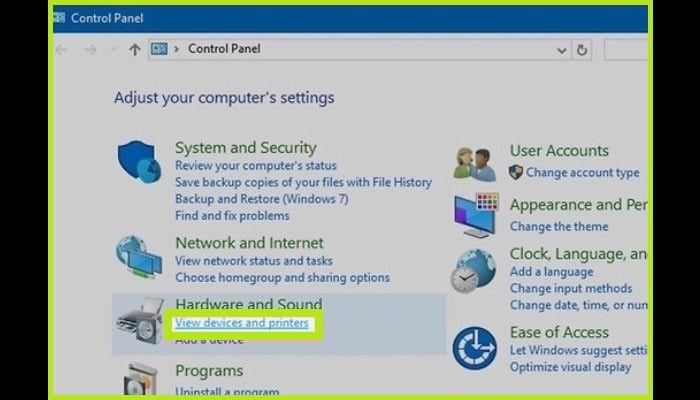
- Luego de que estés allí, elige "Añadir impresora".
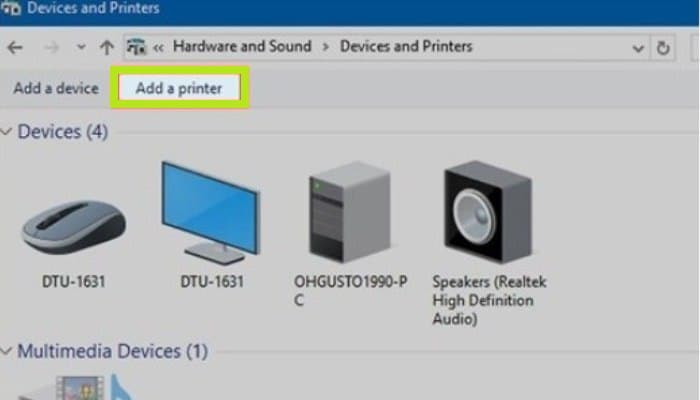
- Debes presionar donde dice "Añadir impresora en red inalámbrica". Windows va a intentar entonces identificar el dispositivo en la red. En Windows 8, el sistema operativo va a buscar el hardware local y de red. Así que no tienes nada de qué preocuparte: todo sucede automáticamente.
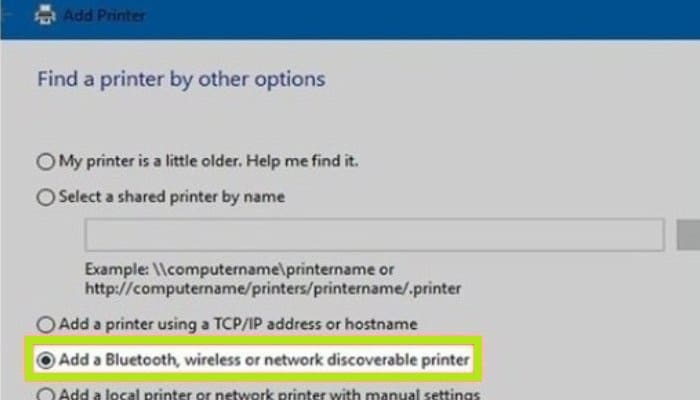
- Hay posibilidad de que Windows te pida que instales los controladores de hardware. Debes asegurarte de que estás conectado a Internet y haz clic en donde dice "Instalar el controlador".
Luego de que hayas instalado el controlador, puedes imprimir lo que quieras. Si no posees conexión a Internet, utiliza el CD de instalación: el asistente te ayudará.
2- Instalar en la red una impresora Apple
Este es uno que no pertenece a un solo computador, sino que puede funcionar desde varios ordenadores al mismo tiempo. Es por ello que la instalación es un poco complicada, sobre todo por los permisos, ya que varias impresoras antiguas no pueden conectarse a la red.
Te sugerimos que leas cuidadosamente las instrucciones para instalar el hardware de Apple directamente en una red. Es un poco más complicado que eso, muchos aparatos tienen sus propios modos de conexión y ajustes. Aunque el proceso es relativamente fácil si se hace con cuidado.
Siempre encontrarás un enlace en la web del fabricante que te permita descargar las instrucciones determinadas para tu dispositivo. En seguida, los pasos para poner la impresiona en la red son los siguientes:
- Debes hacer clic en el menú de Apple y elegir "Configuración del sistema" o preferencias del sistema.
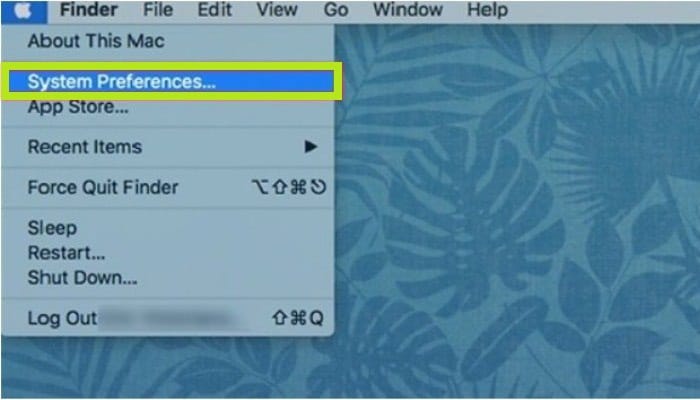
- Elige ahora "Impresoras y escáneres".
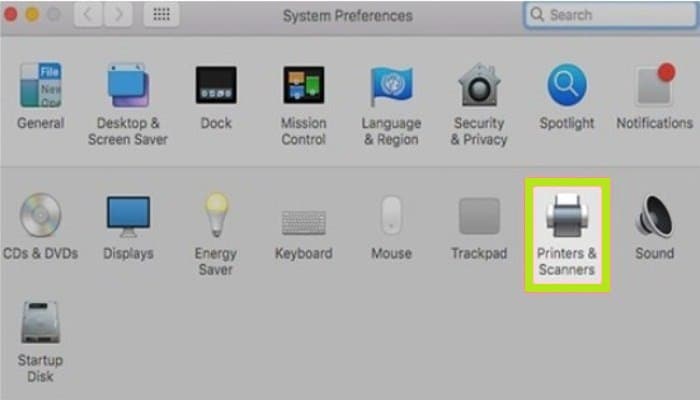
- A continuación, presiona el botón "+" para hallar los nuevos.
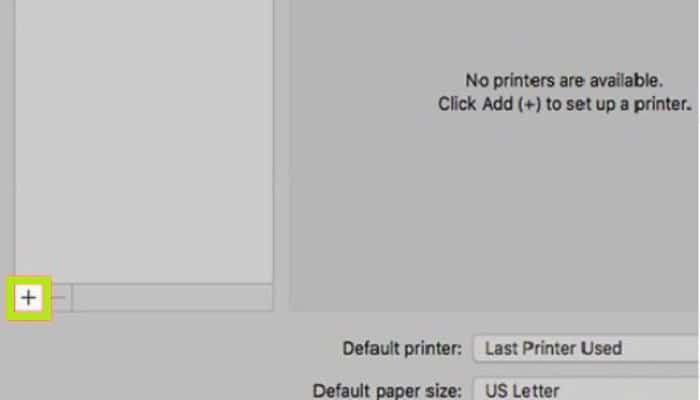
- Posteriormente, haz clic en la pestaña "Por defecto" o Predeterminado (Default) de la esquina superior izquierda. Elige ahora tu impresora de red.
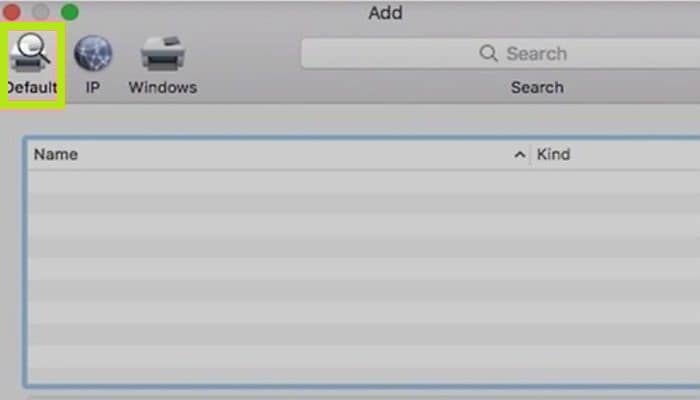
- Seguidamente debes hacer clic en "Añadir". Ahora el sistema operativo lo controla: podrás imprimir cualquier documento a través de tu Pc.
3- Configurar el uso compartido de varias Pc en Windows
Ya te hemos explicado cómo configurar una impresora, ahora te diremos cómo configurar el uso compartido. En ocasiones se confunden los términos de impresoras de red compartida. Este último está conectado a una de las Pc de la red y puede ser usado por todos los miembros de la red, lo que quiere decir que este ordenador debe estar habilitado para imprimir. Para crear una conexión de este tipo, es necesario que sigas los pasos que te explicaremos en seguida:
- Debes abrir el menú de inicio. Introduce "Grupo residencial" en el campo para hacer una "Búsqueda". Pulse la tecla Enter para confirmar la búsqueda.
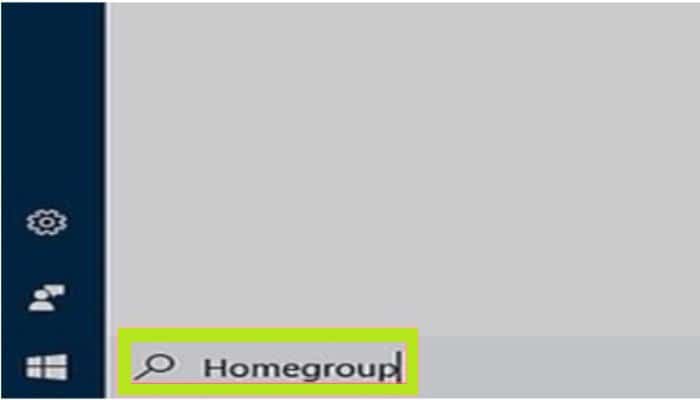
- Si es necesario, crea un nuevo grupo residencial. Para ello, pulsa el botón "Crear un grupo residencial". Si ya existe un grupo residencial, simplemente únase a este. Las versiones Windows 7 Starter (para miniportátiles) y Home Basic no dejan crear un grupo residencial, pero sí unirte a una red existente.
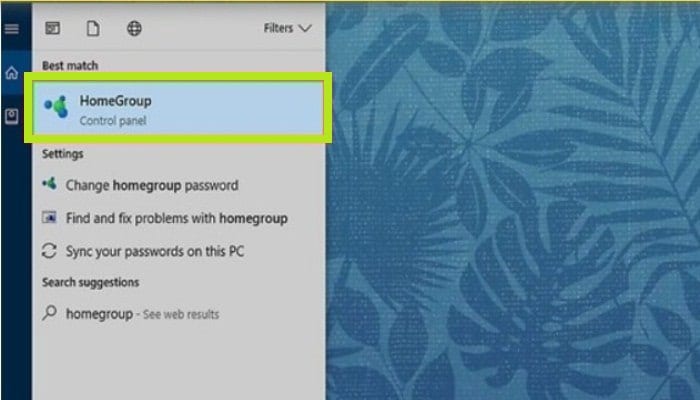
- Debes asegurarte de que su periférico de impresión es compartido. Al crear tu grupo residencial, es necesario activar el uso compartido en el menú. Así que en Windows 7, asegúrate de que la casilla de verificación de las impresoras está seleccionada.
- Ingresa la contraseña que usaste para el grupo residencial.
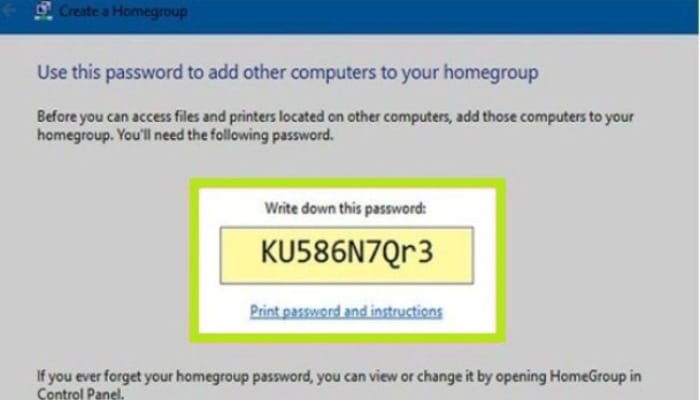
- Ahora abre el panel de control del hogar o del grupo residencial en la computadora en el que estás imprimiendo. Haz clic en el menú del grupo residencial de la misma forma que antes, o sea, iniciando el menú de Inicio.
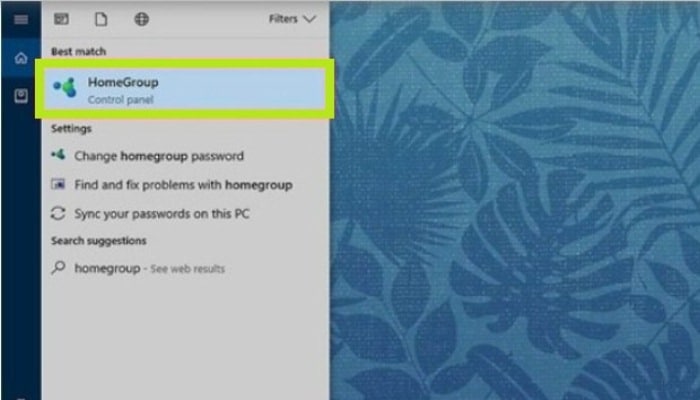
- Debes unirte al grupo residencial creado. En seguida, deberás ingresar una contraseña que le deje acceder a la red.
- Debes hacer clic en "Instalar impresora". Esta acción te deja instalar el que se utiliza en el ordenador. Si no es así, se te pedirá que instales los controladores. Presiona donde dice "Siguiente", el resto es automático.
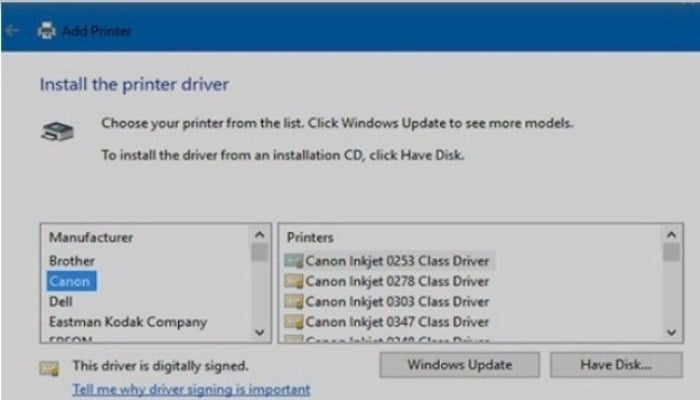
- Luego de hacerlo instalado, parecerá que la impresora está conectada directamente a tu Pc. La única restricción es que la computadora debe estar encendida y conectada a la red. Ya está listo para imprimir.
Lee también sobre: Las 8 Mejores Aplicaciones para Impresoras HP.
4- Compartir una impresora configurada en Windows en una Pc Mac
Debes saber que este proceso es muy similar al de compartir en Windows. En esta ocasión debes tener claro el concepto de impresoras compartidas. Tendrás que conectarla a una de las computadoras de la red y, como siempre, te remitimos a la primera parte de este post de instalación.
- Entra en el menú de Apple. Elige Configuración o preferencias del sistema.
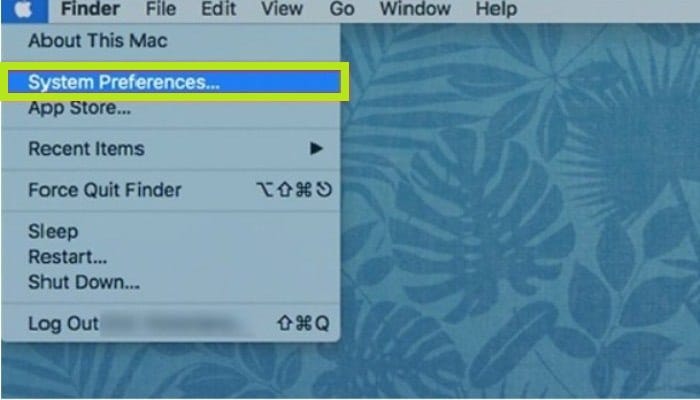
- Elige la opción "Compartir". En seguida, puedes cambiar la configuración de uso compartido que ya existe en tu Pc.
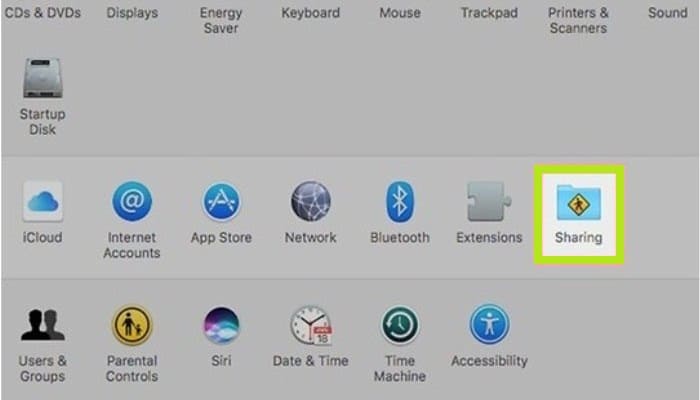
- Elige la casilla "Compartir impresora", tal opción le deja a otros miembros de la red usar los conectados a tu computadora.
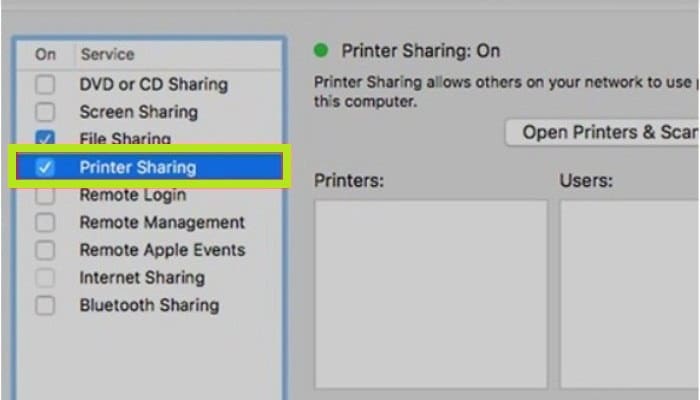
- Marca la casilla "Printer check" o verificación de la impresora para compartir la impresora. Puedes utilizar el equipo desde otras computadoras de la red.
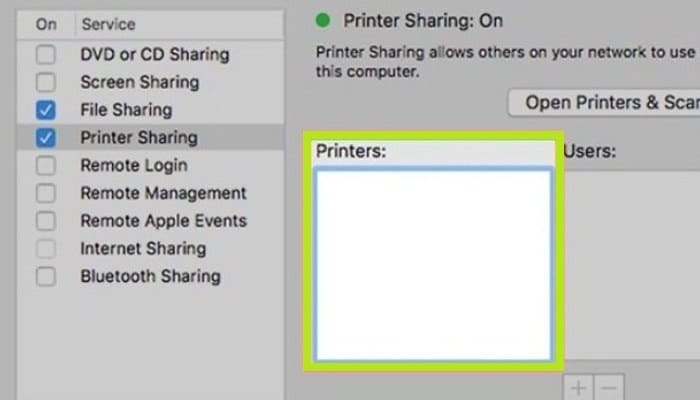
- Ingresa a la configuración del sistema. Hazlo en el ordenador desde el que quieres imprimir. Los ajustes están en el menú de Apple. Para utilizarla desde este tal equipo, debes incluirla en la lista de impresoras de tal Pc.
- Elige "Impresoras y escáneres" y en seguida, verá los que están actualmente conectados a la red.
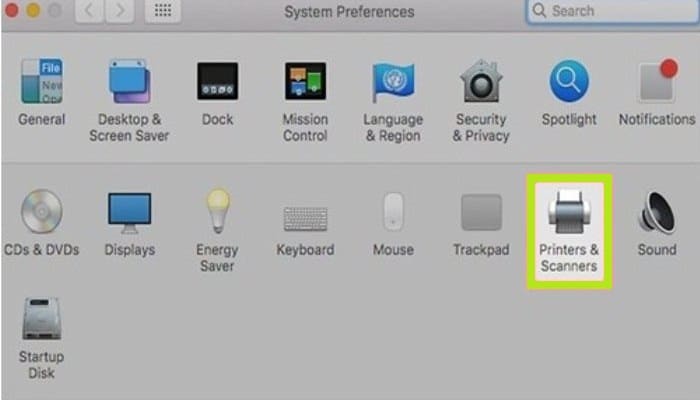
- Haz clic en el botón +, y en seguida, puedes añadir todos los que quieras.
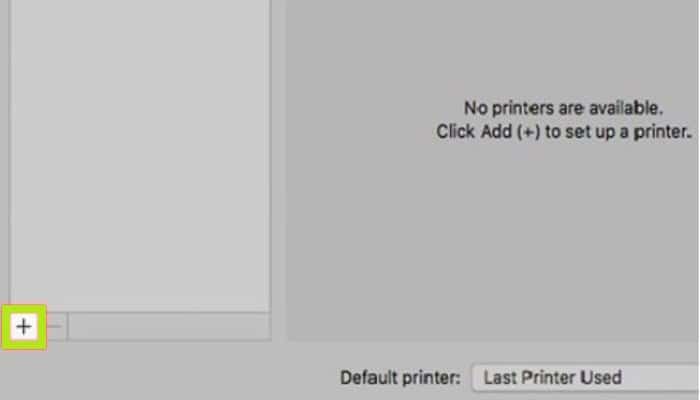
- Elígela usando la pestaña Impresoras por defecto. Si estás trabajando en un ordenador con Windows, haz clic en la pestaña Windows.
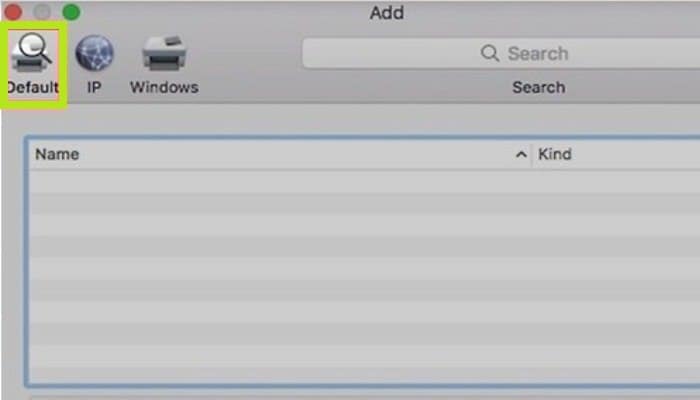
- Debes hacer clic en Añadir. Tu periférico de red se instalará en la segunda Pc, podrás imprimir desde cualquier Software. La computadora central debe estar encendida y conectada a la red.
¿Cómo lograr añadir y conectar una impresora a tu Android?
Pues bien, ya que sabes cómo configurar una impresora ha llegado el momento: puedes imprimir desde cualquier dispositivo de impresión en tu móvil Android, y esto es una gran noticia. Es una función con la que sueñan muchos usuarios. Imagínate imprimir fotos, documentos, mensajes, cartas y más. Ahora es una realidad, exploremos esta cuestión, en seguida se indican los pasos:
- Conecta tu impresora al dispositivo.
- Inicia Google Chrome y entrar a tu cuenta de Google (debes tener una cuenta de Google en tu smartphone Android).
- Ingresa en "Configuración" haz clic en los 3 puntos verticales de la esquina superior derecha.
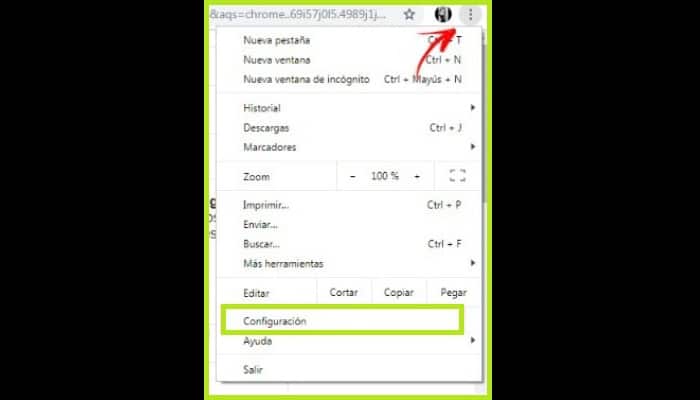
- Seguidamente debes ir a "Configuración avanzada" y localiza la opción "Imprimir".
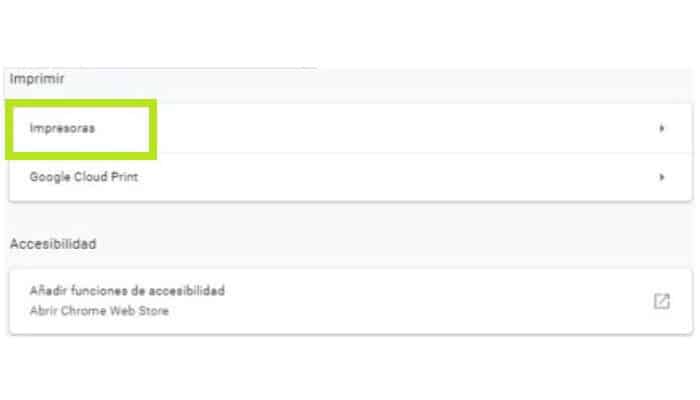
- Elige el nombre de tu dispositivo inteligente.
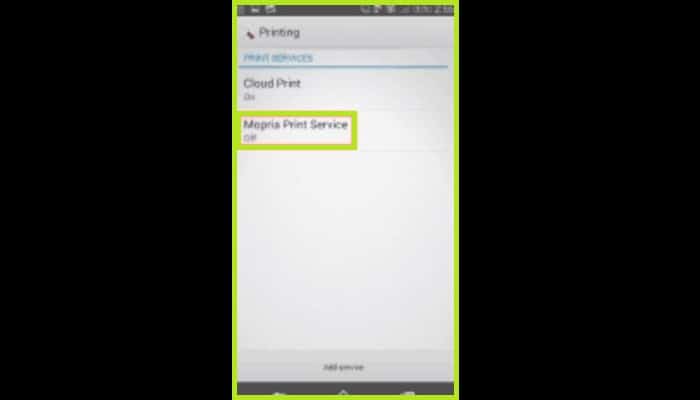
- Debes deslizarte hasta la posición "On" o Encendido y pulsa OK.
Por último, abre la app desde la que quieres imprimir y pulsa en Ajustes o en Options. ya puedes imprimir desde cualquier aplicación que posea la función de impresión en tu teléfono inteligente Android.
¿Cómo añadir y conectar una impresora a mi iPhone?
Bien, ahora vasa a saber cómo conectar una impresora a tu iPhone para lograr imprimir cualquier cosa que desees. Los pasos son muy simples, pero para ello, antes de hacer nada, necesitas comprobar si tu periférico es compatible con AirPrint. Sabiendo esto, es necesario iniciar con los pasos para añadir tu dispositivo iOS al hardware.
Sigue los siguientes pasos:
- Abra la app en la que deseas imprimir.
- Localiza el icono de compartir la aplicación.
- En seguida, haz clic en el icono de impresión.
- Debes seleccionar una impresora mediante AirPrint.
- Opta por el número de hojas y la cantidad de copias a imprimir.
- En la parte superior, haz clic en "Impresora" y ya está.
Has visto lo fácil que era cómo configurar una impresora y conectarla a tu iPhone, ¡Disfruta e imprime lo que quieras, cuando quieras!

Deja una respuesta