Cómo Abrir Archivos ISO en Windows 10
Los ficheros ISO pueden ser extremadamente útil cuando se necesita instalar un sistema operativo o incluso una utilidad de software. Esencialmente, un archivo ISO es una copia de todo el contenido de un DVD/CD/BD en formato archivado.
Los archivos que contiene pueden ser de cualquier tipo: archivos multimedia como música y vídeos, archivos de instalación, etc. El archivo de imagen en sí mismo no está comprimido, y la estructura que utiliza para almacenar los datos se basará en el sistema de archivos que estaba en el disco que contenía los datos originales.
¿Cómo abrir un archivo ISO?

►Lee: Cómo Abrir Y Usar El Administrador De Tareas En Windows 10◄
El problema con los archivos ISO es que no se puede ver el contenido o incluso abrir el archivo sin utilidades especiales o soporte nativo.
En Windows, el soporte nativo para los archivos ISO sólo se incluía de Windows 8 en adelante, lo que significa que las versiones más antiguas como Windows 7 requieren herramientas para poder hacerlo.
En Windows 10 hay soporte nativo, pero también tienes otras utilidades que te permiten ver el contenido de un archivo ISO sin tener que grabarlo en un disco o unidad.
La forma más fácil de ver los archivos de un archivo ISO en Windows 10 es usar su capacidad de montaje de unidad virtual. Esta característica permite montar el archivo ISO en una unidad virtual en lugar de una unidad o un disco físico.
La ventaja es que no tienes que grabar el archivo en un disco para ver el contenido, por lo que no se desperdiciaría ningún diskc para este fin.
Sin embargo, a menudo hay problemas al montar el archivo en Windows 10. Podría mostrar un error si la imagen ISO no se creó correctamente en primer lugar.
Si te encuentras ante un problema de este tipo, es posible que se requiera una aplicación de terceros para ver el interior del archivo ISO.
Método 1: Abrir el archivo ISO con el paquete de auditoría de Pismo File Mount
El Paquete de Auditoría Pismo File Mount es uno de los favoritos de muchos desarrolladores porque no es invasivo y es fácil de usar.
También es gratuito. La utilidad se llama PFMAP para abreviar, y permite montar imágenes ISO rápidamente, extraer los archivos y luego desmontarlos.
Para ello, convierte el archivo ISO en una carpeta de archivos que puedes abrir y ver haciendo doble clic. Veamos cómo funciona PFMAP:
- 1: Descargue el software PFMAP en su PC con Windows 10 e instálelo.
- 2: Una vez que la instalación esté hecha, puedes simplemente tocando el botón derecho del ratón en el archivo ISO en el Explorador de Archivos y hacer clic en "Montar". Notará que el icono ISO del archivo se reemplaza ahora por otro, lo que significa que ahora es una carpeta de archivos. Haga doble clic en esto y el fichero se abrirá, mostrándole el contenido del archivo ISO.
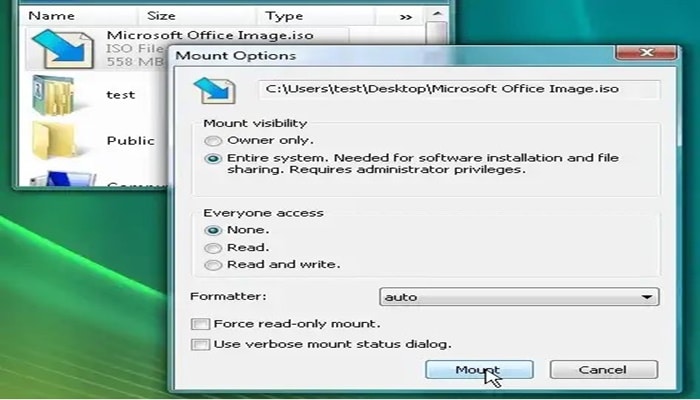
- 3: Si no necesitas copiar o extraer nada, simplemente haz clic con el botón derecho del ratón en la carpeta de archivos principal y selecciona "Desmontar" para volver a cambiarlo al formato ISO.
Mucha gente prefiere esta utilidad a la siguiente - WinRAR - porque esta última es conocida por crear algunos problemas al extraer archivos de una imagen ISO. Sin embargo, es una herramienta popular para este propósito.
Método 2: Cómo ver la imagen ISO en Windows a través de WinRAR
El WinRAR es esencialmente una utilidad pagada, pero hay un largo período de prueba antes de que tengas que pagar nada. En ciertos países como China también hay una edición totalmente gratuita disponible.
Es básicamente una herramienta de archivo para comprimir archivos, pero te permite ver el contenido de un archivo ISO para que puedas copiarlo o extraerlo.
- 1: Descarga e instala WinRAR en tu PC con Windows 10.
- 2: Navega hasta el archivo y haz clic con el botón derecho del ratón sobre él, luego "Abrir con..." y selecciona "WinRAR".
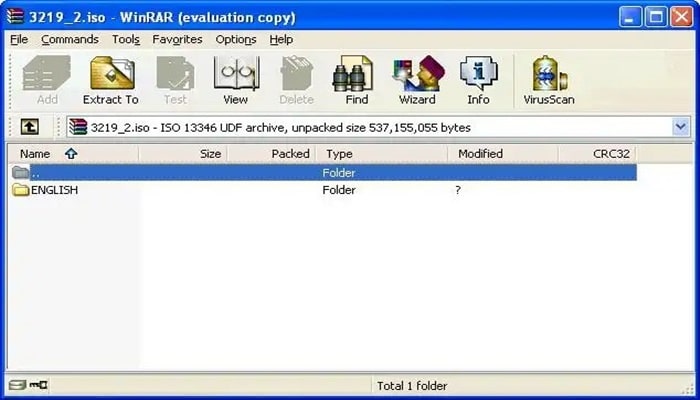
- 3: Ahora debería poder ver el contenido del archivo de imagen en forma de subcarpetas y archivos. Sólo cierra la aplicación WinRAR cuando hayas terminado.
Como ya se ha mencionado, hay ciertos problemas con los que te puedes encontrar al usar WinRAR. El problema se ve generalmente cuando los archivos de la imagen ISO están corruptos, pero también puede ser debido a la propia aplicación de software.
Si WinRAR no funciona para ti, entonces prueba el método descrito a continuación.
Método 3: Descomprimir el archivo ISO en Windows 10/7/XP con 7-Zip
7-Zip es una utilidad de software de código abierto para archivar y comprimir archivos que ha ganado una enorme popularidad entre los usuarios de Windows.
También hay una versión modificada llamada Easy 7-Zip que tiene las mismas características pero es más fácil de usar. Puedes usar cualquiera de ellas para ver el contenido de un archivo ISO.
- 1: Descargue 7-Zip o Easy 7-Zip en su PC con Windows 10 e instale la aplicación.
- 2: Lanza el programa, después de lo cual verás una ventana de navegación similar a la del Explorador de Windows.
- 3: Encuentra el archivo ISO que quieres ver, haz clic con el botón derecho del ratón, ve a 7-Zip y luego haz clic en 'Abrir archivo'. Esto abrirá el archivo ISO y podrás ver las carpetas y los archivos que contiene.
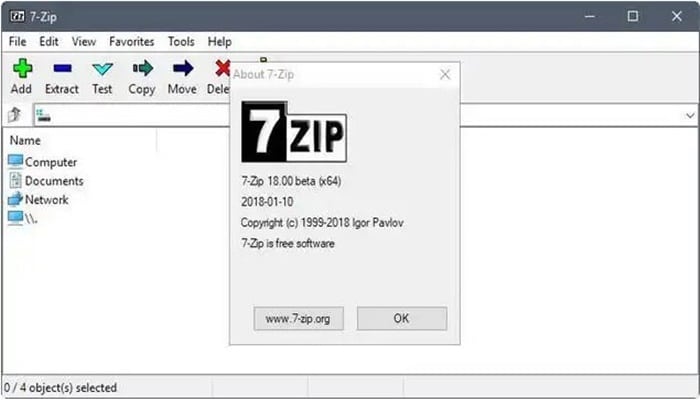
También hay otras cosas que puedes hacer con Easy 7-Zip, como borrar los archivos comprimidos después de la extracción, hacer que el software abra la ubicación de salida e incluso cerrar el programa automáticamente una vez que la extracción se haya completado.
►También te puede interesar: Programas Para Grabar Imagen ISO En DVD Para Windows O Mac◄
Conclusión
Todos estos métodos descritos te facilitaran el trabajo para que puedas abrir tus archivos ISO en Windows 10 además estos métodos son validos para versiones antiguas de Windows. Esperamos que te guste nuestro artículo si crees que faltó mencionar algo deja tu comentario.

Deja una respuesta