Cómo Abrir Y Usar El Administrador De Tareas En Windows 10
Hablaremos del Administrador de Tareas es una poderosa herramienta para cualquier usuario de Windows. te concede administrar cómo se usan los programas y servicios en Windows 10, además de proporcionar información clave sobre el rendimiento del hardware.
En Windows 10, puede profundizar más que nunca en los servicios y programas gracias a los cambios clave que lo convierten en una herramienta más eficaz.

Cómo abrir y usar el Administrador de Tareas en un PC
¿Qué es el Administrador de tareas de Windows?
El Administrador de tareas de Windows es una aplicación disponible en todos los sistemas operativos de Windows.
Proporciona información sobre las aplicaciones, procesos y servicios en ejecución, así como sobre el rendimiento del ordenador, la actividad de la red y la información de la memoria.
Permite a los usuarios finalizar procesos, ajustar prioridades e incluso apagar Windows. Existen múltiples métodos para acceder al Administrador de tareas, y muchos usos para él.
Cómo abrir el Administrador de tareas de Windows
¿Tiene problemas para acceder al Administrador de Tareas? Hay cuatro maneras en que los usuarios de Windows pueden abrir la aplicación; cada método lo hará aparecer, así que no importa cuál decida usar. Elija una de las cuatro formas que se enumeran a continuación.
- Pulsa Ctrl + Alt + Suprimir y haz clic en la opción Administrador de tareas.
- Pulsar Ctrl + Mayúsculas + Esc.
- Pulsa el menú de inicio, selecciona Ejecutar y escribe el taskmgr.
- Haga clic en la barra de tareas y seleccione la opción Administrador de tareas.
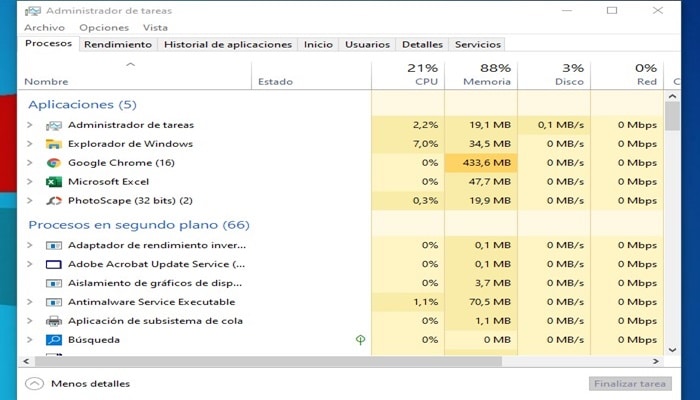
Simplemente elige el método que mejor se adapte a ti. Yo tiendo a desplazarme hacia abajo y hacer clic con el botón derecho en la barra de tareas; no hay combinaciones de botones que recordar con este método.
Una vez que hayas abierto el Administrador de tareas, podrás comenzar a terminar los programas que no responden, alterar las prioridades de los procesos y mucho más!
Cómo usar el Administrador de tareas de Windows
Una vez que abra el Administrador de Tareas, verá seis pestañas bajo la barra de menú: aplicaciones, procesos, servicios, rendimiento, redes y usuarios.
Cada una de estas pestañas permite al usuario controlar diferentes aspectos de lo que se está ejecutando en su ordenador en ese momento.
1. Aplicaciones
Esta pestaña de Aplicaciones hay una lista de todos los programas actualmente activos en su computadora.
Esto no incluye los programas que están minimizados en la Bandeja de sistema, como un programa antivirus o un mensajero instantáneo minimizado.
En la parte inferior de la ventana, tienes tres opciones.
- Finalizar la tarea
- Cambiar a
- Nueva tarea
End Task es para terminar programas que de otra manera no responden, como un navegador web congelado. ¡Cualquiera que haya tenido un ordenador está familiarizado con este problema! Simplemente haga clic en el programa y en el botón "End Task".
Pero tenga cuidado: si cierra sus programas de esta manera, perderá todos los datos que no haya guardado. La opción "Cambiar a" permite al usuario abrir un programa abierto.
Si por alguna razón no puede abrir el programa usted mismo, el Administrador de Tareas puede abrir la ventana por usted.
Por último, el botón Nueva tarea hace lo que parece: iniciar una nueva tarea. Esto es similar a seleccionar la opción Ejecutar en el Menú de Inicio.
2. Procesos
Esta pestaña Procesos muestra una lista de los procesos que se están ejecutando actualmente en su computadora.
Se trata de todos los programas que están activos en el equipo, desde el antivirus hasta el navegador web.
Si un programa que aparece en esta lista no responde, lo mejor que puede hacer es terminar el proceso. El usuario aquí tiene dos opciones.
- Mostrar los procesos de todos los usuarios
- Final del proceso
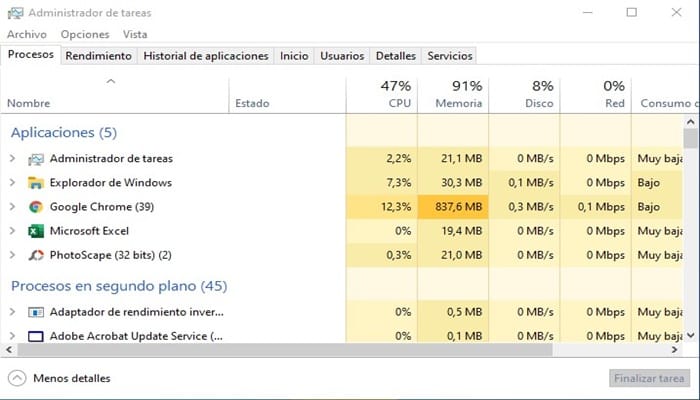
Mostrar procesos de todos los usuarios mostrará literalmente todos los procesos que se ejecuten en el ordenador y que de otra forma podrían estar ocultos (tareas como los controladores de NVIDIA y otros servicios avanzados); un usuario sin capacidades administrativas puede no poder acceder a esta opción.
Si desea finalizar un proceso, haga clic en el proceso y seleccione el botón Finalizar proceso. Recuerde que al finalizar un proceso de esta manera se perderán todos los datos no guardados.
3. Servicios
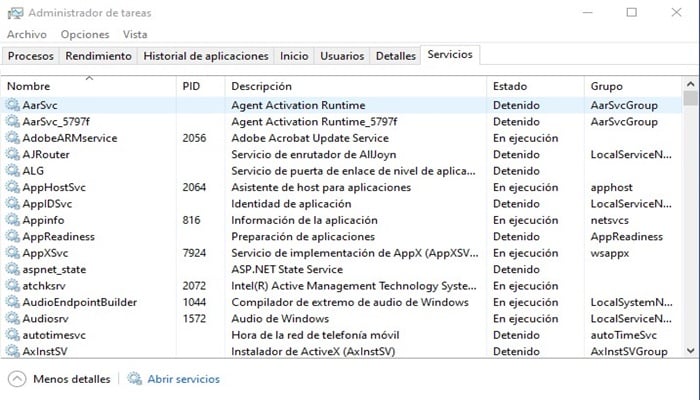
Los servicios son programas en segundo plano en el equipo que a menudo se inician al encenderlo. Programas como Windows Update, Firewall de Windows y Programador de tareas pertenecen a esta categoría.
Esta lista puede ser la más confusa y la que tiene menos programas con los que estamos familiarizados. En la parte inferior de la ventana del Administrador de tareas, sólo hay una opción, denominada Servicios.
Aunque puede hacer clic con el botón derecho del ratón en un servicio para iniciarlo o detenerlo, este botón de Servicios es más útil. Al hacer clic en él, se abrirá una nueva lista de los servicios de tu equipo.
Al hacer clic en ellos, se describirá cuál es su propósito. Al hacer clic con el botón derecho del ratón en un servicio, los usuarios podrán iniciar, detener, reiniciar o modificar las propiedades de dicho servicio.
Si un servicio se inicia automáticamente, por ejemplo, puede cancelar esa función.
4. Rendimiento
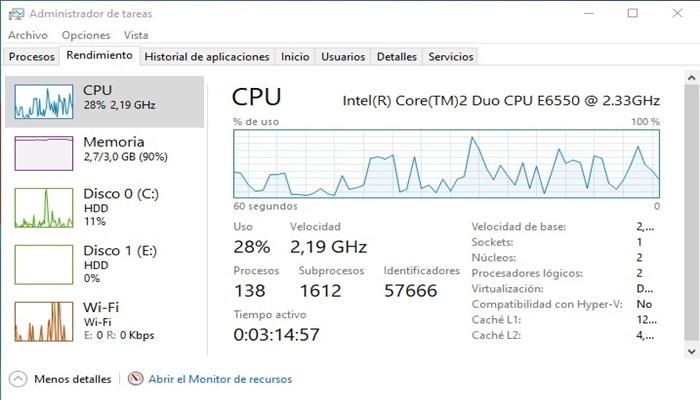
La pestaña "Performance" muestra aspectos del rendimiento del sistema de la computadora para su visualización. No hay ninguna opción que pueda cambiar en esta área, ni programas que pueda finalizar.
Esta característica simplemente muestra a los usuarios cómo está funcionando su equipo en los servicios y tareas actuales. En esta pestaña, puedes ver los siguientes elementos.
- Uso de la CPU
- Historia de uso de la CPU
- Memoria
- Historia del uso de la memoria física
- Monitor de recursos y Red
La CPU de un ordenador, o unidad central de procesamiento, ejecuta las tareas y programas de un ordenador; cuanto mayor es el uso de la CPU, más tareas lleva a cabo. Como resultado, un ordenador con una CPU alta suele funcionar muy lentamente.
El uso de la CPU y el historial de uso de la CPU ayudan a los usuarios a controlar el estado de su CPU. El uso de la memoria de un ordenador, por otro lado, es la cantidad de RAM que el ordenador utiliza en ese momento.
Si está ejecutando muchos programas a la vez, el uso de la memoria física puede ser muy alto.
La opción Monitor de recursos abre una nueva ventana que muestra gráficos avanzados del uso de la CPU, el disco, la red y la memoria del equipo.
Con la pestaña Más información, los usuarios pueden ver documentos de ayuda relacionados con el monitor de rendimiento, así como la forma de supervisar la actividad del sistema con el Monitor de rendimiento.
5. Redes
La pestaña Networking del Administrador de tareas muestra los adaptadores para cada red de la computadora, junto con gráficos que muestran el uso actual de cada red activa.
Debería ver sólo un poco de actividad en su red preferida, ya sea inalámbrica o una conexión de área local. Cuanta más red esté usando, mayor será el porcentaje en el gráfico.
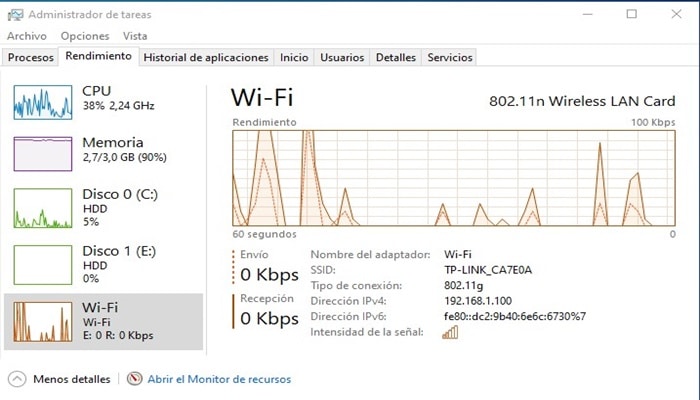
6. Usuarios
La última pestaña, llamada Usuarios, muestra los usuarios activos en el sistema de la computadora.
Esta opción es útil para las computadoras que tienen múltiples perfiles de usuario, como las computadoras de la escuela o algunas computadoras de escritorio de la familia.
La pestaña sólo muestra los perfiles de usuario activos con una sesión abierta en la computadora. Aquí, puede hacer lo siguiente a otro usuario.
- Desconectar
- Log Off
Cuando un usuario se desconecta, su sesión se termina temporalmente. Cuando se conecten más tarde, podrán continuar donde lo dejaron. No se pierde ningún dato con esta opción.
Sin embargo, al desconectar a un usuario se termina su sesión y puede hacer que el usuario pierda los datos no guardados. Cuando se conecten de nuevo, iniciarán una nueva sesión, ya que la última no se guardó en la memoria.
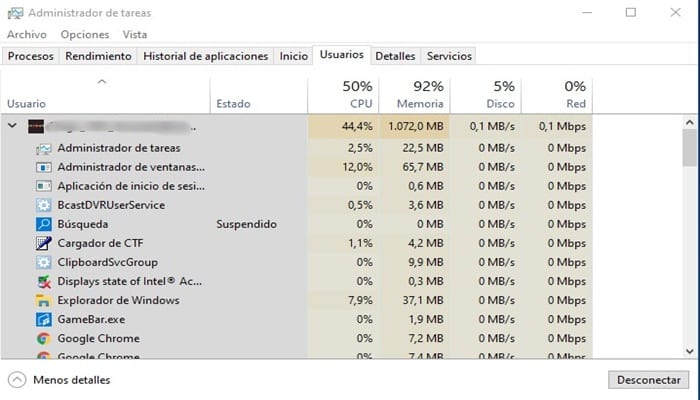
Alternativas al Administrador de tareas de Windows
Gerente de tareas de AnVir
AnVir Task Manager Free ofrece comodidad al ofrecer todas sus características en una sola interfaz. Ahorra dinero porque los usuarios no tendrán que comprar varios paquetes para realizar una familia de tareas relacionadas.
Explorador de procesos
El Explorador de Procesos, también conocido como procexp.exe, le muestra información sobre qué mangos y procesos DLL se han abierto o cargado.
Hacker de procesos
Process Hacker se inició en 2008 como una alternativa de código abierto a programas como Task Manager y Process Explorer.
Recuerda tener cuidado al usar el Administrador de tareas. Terminar un proceso o servicio con el que no está familiarizado puede ser peligroso para su equipo.
Los sistemas informáticos requieren muchos servicios para funcionar correctamente, por lo que siempre debe investigar antes de finalizar un proceso o servicio desconocido.
El Administrador de tareas es una herramienta y siempre debe utilizarse con precaución. Buena suerte!
Preguntas y respuestas
Pregunta: Mi PC es extremadamente lenta. Lleva mucho tiempo arrancar, desconectarse, ir de una página a otra y que se abran los enlaces. ¿Qué debo hacer?
Respuesta: Puedes probar a comprobar el administrador de tareas para ver si se están ejecutando varios programas a la vez. A veces, cuando instala programas, éstos se configuran automáticamente para que se inicien al encender el equipo.
Si no utiliza esos programas tanto, puede ralentizarlos innecesariamente. Sin embargo, tendrá que ir a la configuración de cada programa y deshabilitar esa opción.
Si tiene muchos programas en el equipo que no utiliza, puede desinstalarlos. Sin embargo, no desinstales nada de lo que venía con el equipo cuando lo compró por primera vez; me refiero a los programas que ha instalado en el pasado y que ya no utiliza.
Si tienes un antivirus instalado en el equipo, éste puede buscar malware y virus, así como optimizar y limpiar los archivos sobrantes del equipo.
►También te puede interesar: Cómo Ajustar Los Colores De Windows 10◄
Conclusión
Usar el Administrador de tareas tienes muchas ventas principalmente cuando te gusta mantener tu computadora controlada, con esta serie de consejos va a poder usar perfectamente el Administrador de Tareas en Windows 10 la mayoría de estos pasos también aplican para versiones anteriores de Windows.
Esperamos que te guste nuestro tutorial si crees que faltó mencionar algo deja tu comentario

Deja una respuesta