Actualizar Windows Vista A Windows 10
Hay una actualización de software disponible para la función de software de instalación de Windows Vista. Si quieres conocer cómo actualizar Windows vista a Windows 10, continúa leyendo y lo averiguarás.
Este artículo describe las actualizaciones de software de requisito previo que se aplican a las versiones de Windows Vista. Estas actualizaciones de software son un requisito previo para Windows Vista Service Pack 1 (SP1). Además, estas actualizaciones ayudan a mejorar la confiabilidad al instalar o quitar Windows Vista SP1.
- Conoce un poco más al respecto
- Actualizar información
- La actualización está disponible en el Centro de descarga de Microsoft
- Cómo obtener archivos de soporte de Microsoft desde servicios en línea
- Cómo actualizar Windows Vista a Windows 10
- Cómo crear una copia de seguridad completa en Windows Vista
- Cómo actualizar Windows Vista a Windows 10 (2 parte)
Conoce un poco más al respecto
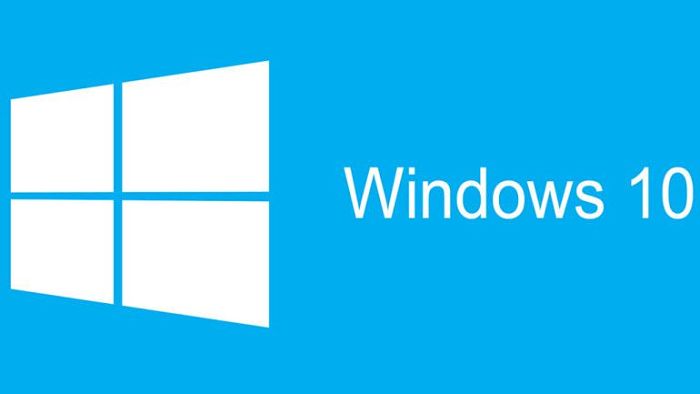
Se requieren dos o tres actualizaciones de software adicionales antes de instalar Windows Vista SP1. Las actualizaciones de software necesarias dependen de la versión de Windows Vista que desees actualizar. La actualización de requisito previo solo se aplica a Windows Vista Enterprise y Windows Vista Ultimate. Las otras actualizaciones de requisitos previos que se enumeran en este artículo se aplican a todas las versiones de Windows Vista.
Antes del lanzamiento de Windows Vista SP1, estas actualizaciones de requisitos previos se entregarán a la mayoría de los usuarios a través de Windows Update como parte de las actualizaciones mensuales programadas regularmente.
Estas actualizaciones se instalarán junto con otras actualizaciones que requerirán que reinicie la computadora. Por lo tanto, no se requerirá un reinicio adicional. Este método de entrega ayudará a simplificar la instalación de las actualizaciones necesarias.
Si decides instalar Windows Vista SP1 utilizando el instalador independiente en lugar de Windows Update, no tendrás que instalar las actualizaciones de requisitos previos por separado. El instalador independiente instalará las actualizaciones de requisitos previos si son necesarias.
Se requieren las siguientes tres actualizaciones antes de instalar Windows Vista SP1. Sin embargo, también se recomiendan estas actualizaciones si no tiene la intención de instalar Windows Vista SP1. Estas actualizaciones ayudan a mejorar la confiabilidad y el rendimiento cuando instala futuras actualizaciones individuales de Microsoft:
- 935509 Hay una actualización de software disponible para las versiones de Windows Vista que incluyen la función de cifrado de unidad BitLocker de Windows
La actualización 935509 te permite realizar el mantenimiento correcto de los equipos con capacidad de cifrado de unidad Windows BitLocker. Esta actualización solo se aplica a las siguientes versiones de Windows Vista que incluyen el cifrado de unidad BitLocker de Windows:
- Windows Vista Enterprise
- Windows Vista Ultimate
- 938371 Hay una actualización de software disponible para los componentes de instalación de Windows Vista
La actualización 938371 actualiza varios componentes internos que Windows Vista requiere para instalar o quitar Windows Vista Service Pack 1 de manera más confiable.
Esta actualización debe aplicarse por separado antes de instalar Windows Vista SP1 para asegurarse de que Windows Vista SP1 se pueda instalar o quitar del equipo.
Debes instalar esta actualización para instalar y eliminar Windows Vista SP1 en todas las versiones de Windows Vista. Esta actualización estará disponible en el sitio web de Windows Update poco después del lanzamiento de la actualización 935509 y antes del lanzamiento de Windows Vista SP1.
- La actualización 937287 actualiza el software de instalación de Windows Vista.

Actualizar información
La actualización 937287 es un paquete de requisitos previos que contiene actualizaciones para el software de instalación de Windows Vista. El software de instalación es el componente que se encarga de la instalación y eliminación de actualizaciones de software, paquetes de idioma, características opcionales de Windows y paquetes de servicio.
La actualización 937287 es necesaria para instalar y eliminar correctamente Windows Vista SP1 en todas las versiones de Windows Vista. Esta actualización estará disponible en el sitio web de Windows Update poco después del lanzamiento de la actualización 935509 y antes del lanzamiento de Windows Vista SP1.
La actualización 937287 está disponible en el sitio web de Windows Update. Para obtener esta actualización, sigue estos pasos:
- Haz clic en el icono Iniciar Windows, haz clic en Panel de control y luego clic en Seguridad.
- En Windows Update, haz clic en Buscar actualizaciones.
Importante
- Debes instalar este paquete de actualización en un sistema operativo Windows Vista que se esté ejecutando. No puedes instalar este paquete de actualización en una imagen sin conexión.
- Si hay otras actualizaciones esperando un reinicio, el reinicio debe ocurrir antes de instalar esta actualización.
- Debe instalar la actualización 949939 antes de instalar esta actualización.
La actualización está disponible en el Centro de descarga de Microsoft
El siguiente archivo está disponible para su descarga desde el Centro de descarga de Microsoft:
- Descargar icono Descargue ahora el paquete de actualización para Windows Vista (KB937287).
- Descargar icono Descargue ahora el paquete de actualización para Windows Vista para sistemas basados en x64 (KB937287).
- Para obtener más información sobre cómo descargar archivos de soporte de Microsoft, haz clic en el número de artículo siguiente para verlo en Microsoft Knowledge Base:
Cómo obtener archivos de soporte de Microsoft desde servicios en línea
Microsoft exploró este archivo en busca de virus. Microsoft utilizó el software de detección de virus más reciente que estaba disponible en la fecha en que se publicó el archivo.
El archivo se almacena en servidores de seguridad mejorada que ayudan a evitar cambios no autorizados en el archivo.
Debes instalar la actualización 949939 antes de instalar esta actualización.
Requisito de reinicio
- Debes reiniciar la computadora después de aplicar esta actualización.
- Actualizar la información de reemplazo: Esta actualización no reemplaza una actualización publicada anteriormente.
- Actualizar la información de eliminación: No puede eliminar esta actualización.
Para obtener más información acerca de la terminología de actualización de software, haz clic en el número de artículo siguiente para verlo en Microsoft Knowledge Base:
824684 Descripción de la terminología estándar que se utiliza para describir las actualizaciones de software de Microsoft.

Cómo actualizar Windows Vista a Windows 10
Si todavía usas Windows Vista, puedes (y probablemente deberías) actualizar a Windows 10. A continuación, te indicamos cómo hacerlo.
Microsoft retirará Windows Vista, lo que significa que si estás utilizando una computadora con la versión del sistema operativo de hace una década, ha llegado el momento de actualizar. Sin embargo, esto no quiere decir que Windows Vista dejará de funcionar después de que finalice su ciclo de soporte de vida. Tu dispositivo ya no recibirá más mantenimiento, incluidas actualizaciones de seguridad y rendimiento, y Microsoft no brindará ningún tipo de soporte.
Si deseas evitar que tu computadora se vuelva rápidamente vulnerable a virus y otros riesgos de seguridad, debes comenzar a planificar la actualización. Desafortunadamente, Microsoft no proporciona una ruta directa para actualizar a Windows 10, pero aún puede dar el salto y dejar atrás Windows Vista para siempre.
Sin embargo, es un proceso que requiere que hagas una copia de seguridad completa de tus datos y realices una instalación limpia de Windows 10. Lo cubrimos con todos los pasos.
En esta guía, te enseñaremos a través de los pasos para actualizar Windows Vista a Windows 10 mediante una instalación limpia.
Antes de que empieces:
Si todavía usas Windows Vista, es probable que tu computadora tenga especificaciones de hardware bajas, considerando los estándares actuales. Antes de pasar por el proceso de actualización, debes asegurarte de que tu dispositivo cumpla con los requisitos mínimos de hardware para instalar Windows 10.
Estos son los requisitos mínimos oficiales del sistema para ejecutar Windows 10:
- Procesador: procesador o SoC de 1 GHz o más rápido.
- Memoria: 1 GB para SO de 32 bits o 2 GB para SO de 64 bits.
- Almacenamiento: 16 GB para SO de 32 bits 20 GB para SO de 64 bits.
- Tarjeta gráfica: DirectX 9 o posterior con controlador WDDM 1.0.
- Pantalla: 800 x 600.
Una vez que sepas que tu dispositivo puede manejar el nuevo sistema operativo, deberás comprar una copia original de Windows 10. Puedes obtener una copia de Windows 10 Home o Windows 10 Pro en Microsoft Store.
Además, necesitarás una unidad flash USB con 8 GB de almacenamiento para crear un dispositivo de arranque.
Cómo crear una copia de seguridad completa en Windows Vista
La actualización de Windows Vista a Windows 10 requiere una instalación limpia, lo que significa que se borrará todo lo que haya en tu computadora. Como tal, es una buena idea hacer una copia de seguridad completa de tus datos y de toda la computadora.
Para hacer una copia de seguridad de tus archivos personales, simplemente puedes conectar un almacenamiento extraíble y copiar los archivos. Una vez que hayas completado la copia de seguridad de tus archivos, asegúrate de tener los archivos de instalación y las claves de producto para reinstalar cualquier aplicación que estés usando actualmente.
También puedes conectar un disco duro externo con suficiente espacio libre y usar la utilidad de copia de seguridad de Windows Vista para crear y restaurar una imagen del sistema, que es una forma de copia de seguridad que incluye una copia de todo lo que hay en tu computadora. Si deseas utilizar esta herramienta, haz lo siguiente:
- Abre el Panel de control.
- En "Sistema y mantenimiento", haz clic en el enlace Copia de seguridad de tu computadora.
- Haz clic en el botón Hacer copia de seguridad del equipo.
- Si te le solicita permiso, haz clic en el botón Continuar.
- Selecciona el disco duro que deseas utilizar para realizar la copia de seguridad y haz clic en Siguiente.
- Haz clic en el botón Iniciar copia de seguridad para comenzar el proceso.
- Haz clic en Cerrar.
Una vez que se complete la copia de seguridad, desconecta el almacenamiento extraíble y podrás continuar con el proceso de actualización. En caso de que necesites restaurar la versión anterior, recuerda que necesitarás un dispositivo de arranque con los archivos de Windows Vista para usar la opción de recuperación.

Cómo actualizar Windows Vista a Windows 10 (2 parte)
Si bien no existe una ruta directa para actualizar un sistema operativo de una década, es posible actualizar Windows Vista a Windows 7 y luego a Windows 10. Pero ese no es un enfoque ideal, ya que perderás tiempo y licencias adicionales.
La mejor manera de actualizar Windows Vista a Windows 10 es comenzar de nuevo con una instalación limpia, que puedes hacer con los siguientes pasos:
- Descarga la ISO de Windows 10 del sitio de soporte de Microsoft. Ten en cuenta que si estás utilizando una versión anterior de Internet Explorer, probablemente necesitarás utilizar Google Chrome o Mozilla Firefox para cargar la página de descarga.
- En "Seleccionar edición", elije Windows 10 y haz clic en Confirmar.
- Selecciona el idioma de tu producto en el menú desplegable y haz clic en Confirmar.
- Haz clic en el botón Descargar de 64 bits o Descargar de 32 bits según tu hardware.
Consejo rápido: usa la tecla de Windows + el método abreviado de teclado R para abrir el comando Ejecutar, escribe el comando msinfo32 y presiona Entrar. Si tu tipo de sistema es una PC basada en x64 y la cantidad de RAM es superior a 4 GB, puedes instalar la versión de 64 bits de Windows 10. De lo contrario, selecciona la versión de 32 bits.
- Para grabar el archivo ISO en una unidad flash USB, descarga e instala Rufus, que es una utilidad gratuita y fácil de usar para crear dispositivos de arranque.
- Ejecuta Rufus.
- En "Dispositivos", selecciona la unidad flash USB que desea utilizar.
- En "Opciones de formato", haz clic en el icono de la unidad de disco junto a la opción "Crear un disco de arranque con una imagen ISO".
- Selecciona el archivo ISO de Windows 10 que deseas usar y haz clic en Abrir.
- Haz clic en el botón Inicio para continuar.
- Haz clic en el botón Aceptar para confirmar que se borrarán todos los datos de la unidad flash y comenzar el proceso.
- Reinicia tu computadora con el dispositivo de arranque recién creado.
Si tu dispositivo no se inicia desde la unidad flash USB, deberás cambiar la configuración del BIOS de tu sistema para asegurarte de que pueda iniciarse desde USB. Por lo general, enciende tu computadora y presiona una de las funciones o teclas ESC para acceder al BIOS, pero asegúrate de consultar el sitio web de soporte del fabricante para obtener más información.
- Haz clic en Siguiente en la primera pantalla del asistente de instalación de Windows.
- Haz clic en el botón Instalar ahora.
- Ingresa la clave de producto para tu copia de Windows 10.
- Haz clic en Siguiente.
- Selecciona la edición de Windows 10 que deseas instalar (si corresponde). Esta selección debe coincidir con la edición para la que compraste la clave de producto.
- Haz clic en Siguiente.
- Acepta el acuerdo de licencia.
- Haz clic en Siguiente.
- Haz clic en la opción Personalizado: instalar solo Windows (avanzado) para iniciar una instalación limpia de Windows 10.
- Selecciona cualquier partición en el disco duro (generalmente "Unidad 0") y asegúrate de hacer clic en el botón Eliminar para eliminar las particiones.
- Selecciona el disco duro (Drive 0 Unallocated Space).
- Haz clic en Siguiente para comenzar el proceso de instalación.
Una vez que completes estos pasos, la configuración se hará cargo y finalizará la instalación de Windows 10 en tu máquina con Windows Vista. Después de la instalación, simplemente sigue las instrucciones en pantalla para completar la experiencia inmediata (OOBE) con la configuración que desees.
Durante la OOBE, se te pedirá que configures una cuenta con una cuenta de Microsoft. Como tal, debes asegurarte de tener esta información a mano. Alternativamente, puedes usar una cuenta local, pero se perderá muchas funciones avanzadas, incluida la capacidad de sincronizar configuraciones entre dispositivos.
Una vez que termines de configurar Windows 10, se te presentará la nueva experiencia, y lo único que queda por hacer es restaurar tus archivos desde la copia de seguridad y reinstalar cualquier aplicación que estuvieras usando en Windows Vista.
También se recomienda ir a Configuración> Actualización y seguridad> Actualización de Windows y hacer clic en el botón Buscar actualizaciones para asegurarte de que tu dispositivo tenga las últimas actualizaciones de seguridad y rendimiento.
Además, es posible que desees utilizar el Administrador de dispositivos para verificar que todo tu hardware y periféricos estén instalados correctamente en tu máquina. Si algo no se instaló correctamente, asegúrate de utilizar el sitio web de soporte de su fabricante para descargar e instalar los controladores más recientes.

Deja una respuesta