Cómo Ajustar Los Colores De Windows 10
Por defecto, los colores y acentos de las ventanas en Windows 10 están configurados en gris. Este color se ve bien, y va bien con cualquier fondo de pantalla. Pero siempre queremos ajustar todo a nuestro gusto.
Después de un tiempo, puede que te interese probar un tono diferente. En este caso, podrías continuar leyendo este tutorial.
- "¿Puedo ajustar todos los colores en un tema de Windows 10?"
- ajustar los colores y la apariencia de Windows 10
- Cómo cambiar un color específico en Windows 10
- Cómo seleccionar un color de su fondo
- Cómo elegir un color en un tema de Windows 10 de alto contraste
- Consejo adicional: Actualiza su controlador de gráficos
- Conclusión
"¿Puedo ajustar todos los colores en un tema de Windows 10?"

►Lee: Descargar Windows 10 A Un USB De Arranque O Booteable◄
bien, te responderé esa pregunta con un "por supuesto". Le encantará saber que Microsoft ha incluido varias opciones de personalización en la aplicación sobre configuración.
En este post, vamos a enseñarles que hacer para ajustar las apariencias en Windows 10. Compartiremos algunos consejos sobre cómo logras crear una apariencia que sea realmente tuya.
Antes de elegir los colores y las apariencias de Windows 10, debes asegurarte de que la sombra sea visible en varias superficies del equipo. Para ello, debes seguir las siguientes instrucciones:
- 1. En el teclado, presiona la tecla Windows+I. Al hacerlo, se abrirá la aplicación Configuración.
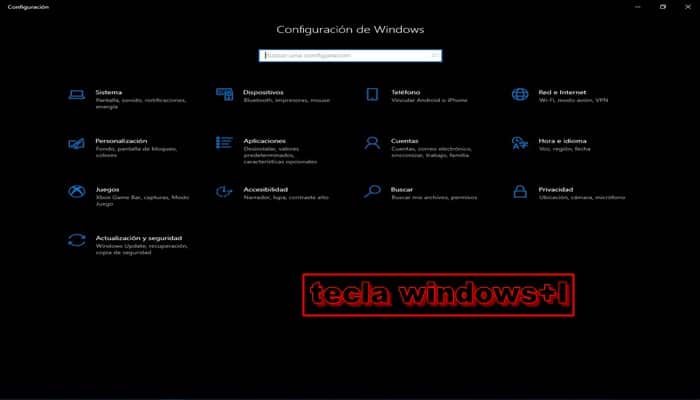
- 2. Selecciona la ficha de Personalización.
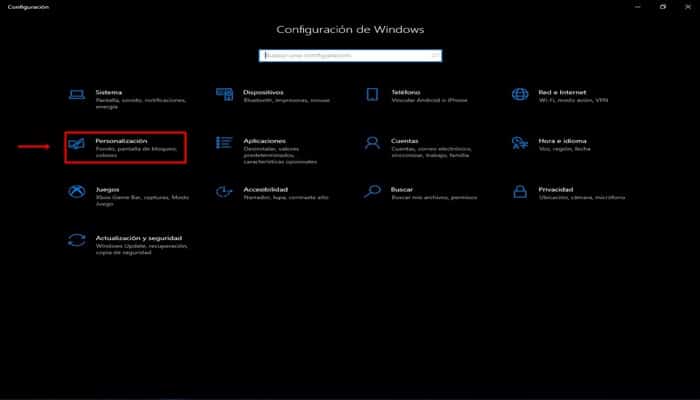
- 3. Vaya al menú del panel izquierdo y haga clic en Colores.
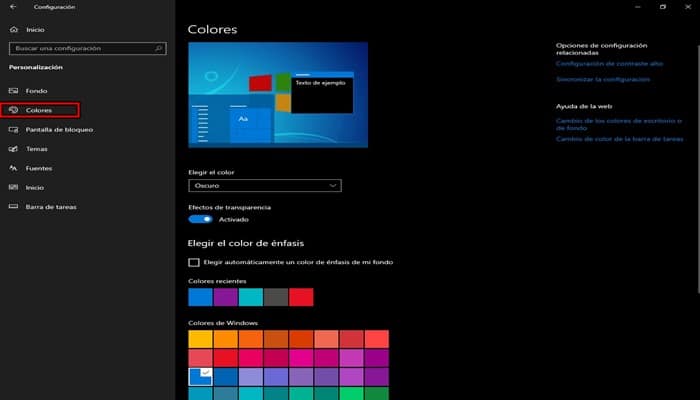
- 4. Bajo la sección "Mostrar el color de acento en las siguientes superficies", seleccione las siguientes opciones:
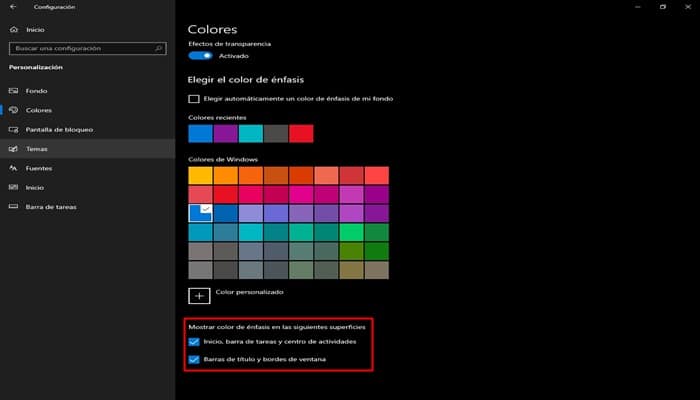
- Inicio, barra de tareas y centro de acción
- Barras de título
después que haya activado esta función, podrá cambiar la barra de tareas, el menú de inicio, la barra de título de la ventana y los colores de fondo del centro de acción.
ajustar los colores y la apariencia de Windows 10
a fin de ingresar a las opciones de modificación de colores y apariencias en Windows 10, es necesario seguir las siguientes instrucciones:
- 1. Pulsa la tecla Windows en tu teclado. Al hacerlo, se iniciará el menú Inicio en Windows 10.
- 2. Haga clic en el icono de Configuración a la izquierda. Debería parecerse al icono de un engranaje.
- 3. Una vez que la aplicación de Configuración esté abierta, elige Personalización en las opciones.
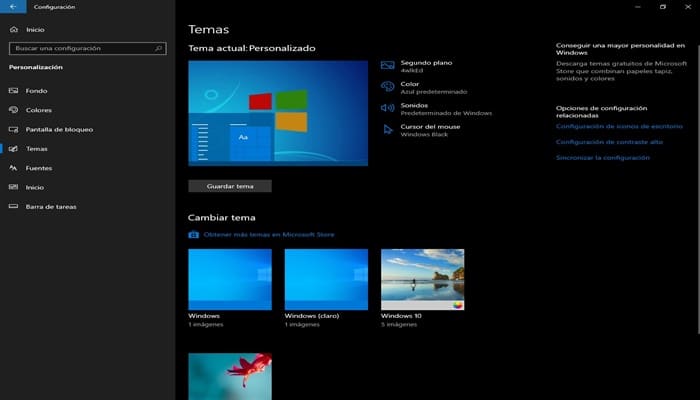
Cómo cambiar un color específico en Windows 10
- 1. Una vez que estés en la página de Personalización, ve al menú del panel izquierdo y haz clic en Colores.
- 2. Bajo la sección "Elija su color", deseleccione "Elegir y acentuar automáticamente el color de mi fondo".
- 3. Ahora, ve a Colores de la Ventana y selecciona el tono que quieras.
- 4. Una vez que hayas seleccionado el color, puedes cerrar la aplicación de Configuración.
- 5. Reinicie su sistema para asegurarse de que los cambios surtan efecto.
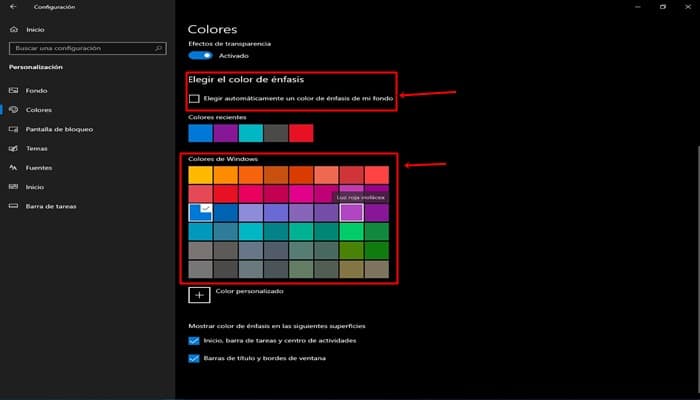
Cómo seleccionar un color de su fondo
- 1. Necesitas abrir la aplicación de Configuración y ir al menú de Personalización.
- 2. Selecciona Colores en el menú del panel izquierdo.
- 3. Habilitar la función "Elegir automáticamente un color de mi fondo" en la sección "Elija su color".
- 4. Cierre la aplicación de configuración y reinicie el ordenador.
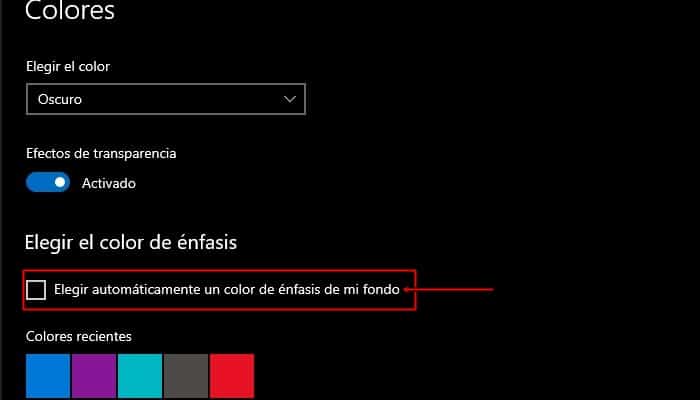
Cómo elegir un color en un tema de Windows 10 de alto contraste
- 1. Seleccione Colores en el menú del panel izquierdo de la ventana de Personalización.
- 2. Ahora, muévete al panel derecho y haz clic en el enlace "Configuración de alto contraste".
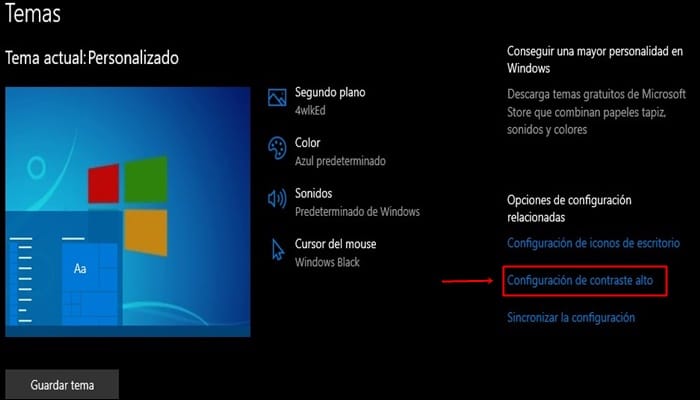
- 3. Entonces en la siguiente página, seleccione el color que desee y haga clic en Aplicar.
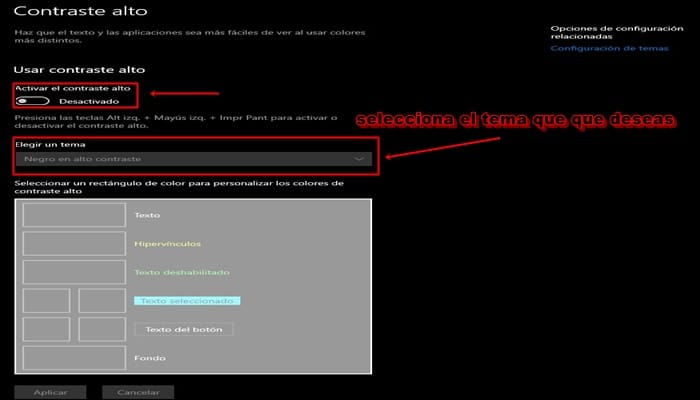
- 4. Reinicie el equipo para asegurarse de que los cambios surtan efecto.
Consejo adicional: Actualiza su controlador de gráficos
Si deseas maximizar las capacidades visuales de su computadora, debe asegurarse de que el controlador de gráficos esté actualizado a la última versión recomendada por el fabricante.
Puede actualizar el controlador de gráficos a través del Administrador de dispositivos. Sin embargo, debe saber que si bien la herramienta descarga e instala el controlador por usted, puede perder la última versión.
Muchos usuarios sugieren descargar e instalar manualmente el controlador de gráficos. Dicho esto, el proceso puede llevar mucho tiempo y ser complicado.
Si elige esta opción, deberá ir al sitio web del fabricante y recorrer un gran número de controladores sólo para encontrar el que sea compatible con su sistema operativo y tipo de procesador.
Recuerda que si instalas la versión incorrecta, es posible que termine teniendo problemas de inestabilidad del sistema en el equipo.
Si desea una forma más fácil y confiable de actualizar su controlador de gráficos, su mejor opción es usar Auslogics Driver Updater.
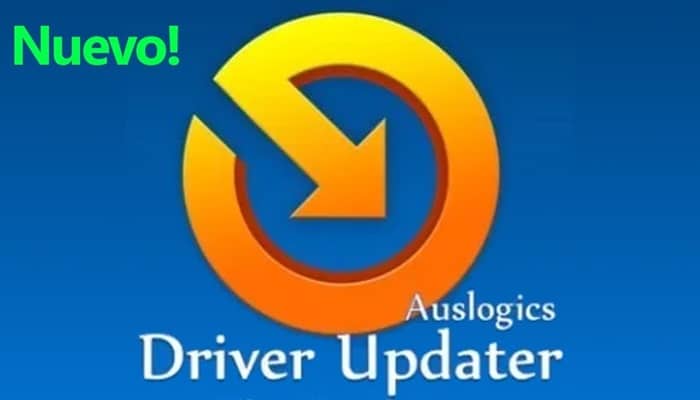
Después de instalar este programa de software, entonces reconocerá automáticamente la versión de su sistema operativo y el tipo de procesador. Sólo tiene que hacer clic en un botón, y esta herramienta buscará los últimos controladores para su PC.
Lo mejor de todo es que actualiza todos los controladores, no sólo el de los gráficos. Así, una vez que el proceso se haya completado, el rendimiento de su ordenador mejorará.
¿Conoces otros consejos para personalizar el aspecto de Windows 10?
►También te puede interesar: Cuáles Son Las Diferencias Entre Windows Y Linux Y Cuál Es Mejor◄
Conclusión
una vez hayas terminado de leer detalladamente este tutorial podrías ajustar los Colores de Windows 10 sin ningún tipo de problema ya sea desde la estética hasta los colores. Esperamos que te guste nuestro tutorial si crees que faltó mencionar algo deja tu comentario.
Deja una respuesta

I need another color in window 10