Cómo Establecer Y Agregar Una Cuenta De Correo Electrónico En Outlook
Es un programa hecho por Windows que actúa como un servicio de mensajería instantánea o email, haciendo que los usuarios reciban y envíen mensajes independientemente de la plataforma de la que provengan. Se puede utilizar en cualquier navegador o sistema operativo siempre que sean compatibles. También tiene una versión móvil para Android, iOS y Windows Phone (Windows 10 Mobile). Sigue leyendo y aprende cómo agregar una cuenta de correo electrónico en Outlook.
En esta guía, explicaremos paso a paso cómo configurar una cuenta de Outlook para que pueda aprovecharla al máximo y aprovechar cada una de las características que Windows ha creado para brindar el mejor servicio posible a cada uno de sus usuarios.
¿Cómo agregar una cuenta de correo electrónico en Outlook?
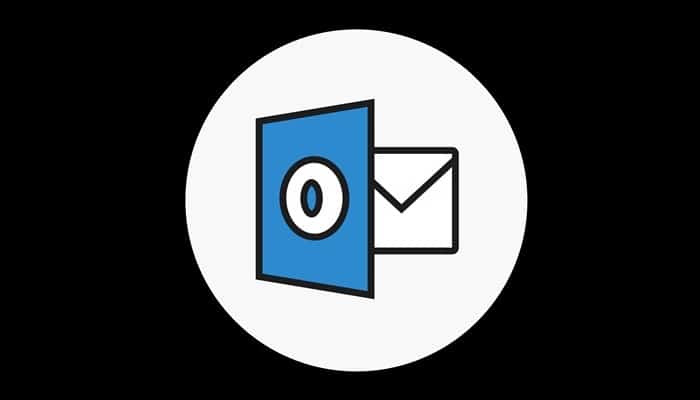
Si bien existen otras alternativas más fáciles de usar, Microsoft Outlook sigue siendo el favorito de los usuarios de Windows, posicionándose como el más utilizado en el mundo, superando incluso a Gmail. Para disfrutar plenamente de este proveedor de servicios de correo electrónico, solamente necesitas adaptarte a su complejidad.
En seguida, te mostraremos cómo personalizar perfectamente tu usuario y cómo agregar una cuenta de correo electrónico en Outlook, en la última versión del programa de escritorio para que puedas aprovechar al máximo sus funciones.
- Primero que nada, antes de comenzar debes configurar tu cuenta, e iniciar sesión en Outlook, si no posees una cuenta, puede crear una, es muy simple.
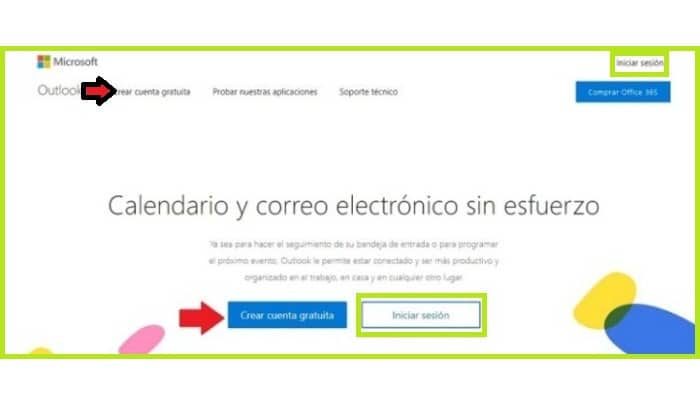
1- Configuración rápida
Dado que las personas aún no están familiarizadas con esta herramienta, creen que configurarla es difícil, aunque en realidad es muy simple. Si bien esto puede parecer opcional, a veces es necesario hacerlo porque hay parámetros que se deben modificar para una mejor compresión y usabilidad. Por eso, en esta parte, te diremos cómo hacerlo rápidamente.
- Para entrar al panel de configuración rápido, es necesario que hagas clic en "Configuración", que se encuentra en la esquina superior derecha de la pantalla en forma de engranaje.
- Luego de que hagas clic en esta opción, vas a ver un panel con varias opciones para cambiar y configurar tu cuenta de correo electrónico.
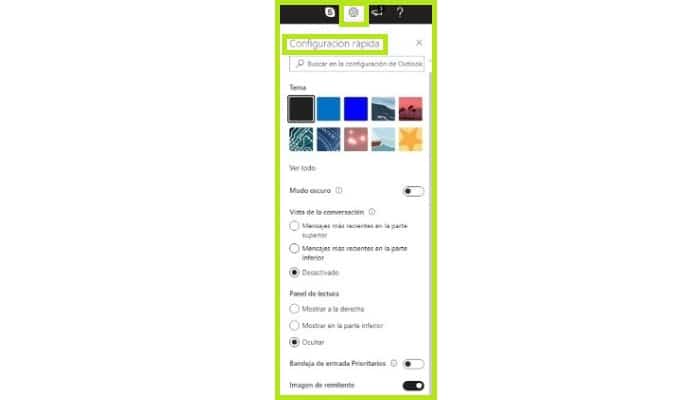
- Puede cambiar el tema de tu cuenta, modificar el color de la letra, el fondo de pantalla y muchas cosas más.
- Panel de lectura: aquí es donde puedes obtener una vista previa o leer cualquier correo electrónico que quieras leer.
- Vista de conversación: bien puedes especificar en qué orden leer los mensajes entrantes.
- Agrupar mensajes por fecha: puedes agrupar tus mensajes entrantes en un día específico para distinguirlos de los mensajes anteriores o futuros.
- Vista previa de archivos adjuntos: muestra qué archivos se han adjuntado al mensaje sin tener que abrir el mensaje.
Si también deseas ver las distintas configuraciones con más detalle, debes buscar la opción "Ver todas las configuraciones en Outlook" y hacer clic en la misma.

Ahora deberías poder observar el panel de configuración, con más sugerencias y diferentes opciones de configuración para tu cuenta.
2- Cambia el idioma
Para lograr modificar el idioma, es necesario ir a la opción "General", que se puede encontrar cuando selecciona la opción "Ver todas las configuraciones de Outlook". Simplemente debes hacer clic en Idioma y zona horaria, luego elige el idioma que deseas cambiar y haz clic en Guardar.
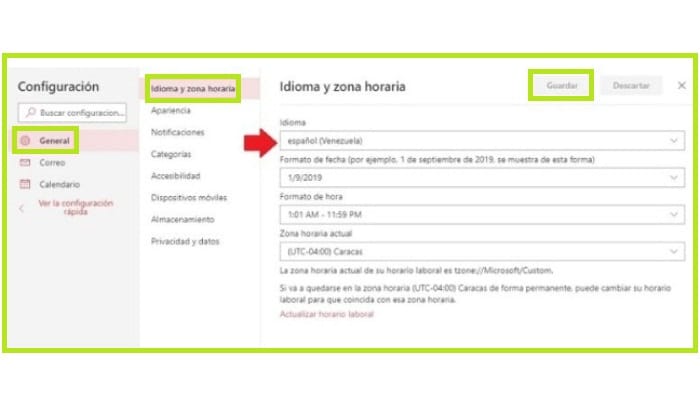
3- Configurar notificaciones
Para cambiar las notificaciones, debes ir al Panel. En esta parte, puede elegir que Microsoft Outlook le notifica cuando recibas un mensaje o correo electrónico, chatees y llames. Finalmente, debes hace clic en "Guardar".
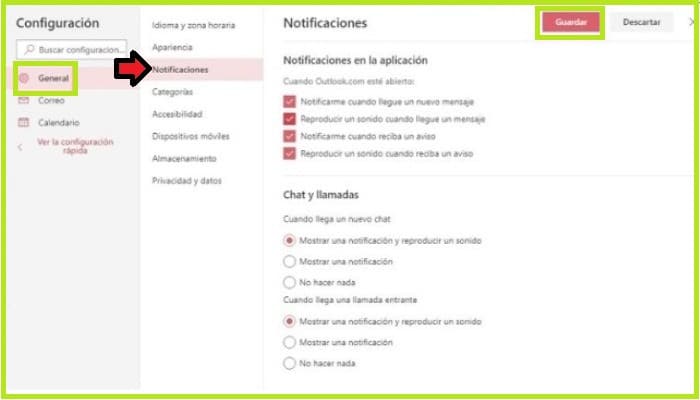
4- ¿Cómo usar atajos de teclado en Outlook?
Los atajos de teclado son siempre una gran opción para mejorar el acceso a diversas funciones. Esta función te ahorra tiempo y unos pocos clics, porque con solo presionar una combinación de teclas accedes al lugar al que deseas ir. Nunca está de más saber cuáles son estas etiquetas, así que aquí están.
- La función de atajos y métodos de teclado en Outlook está inicialmente activada y configurada para usar las mismas opciones, puedes desactivarla si lo deseas y elegir entre otros proveedores de correo electrónico como Gmail o Yahoo Mail.
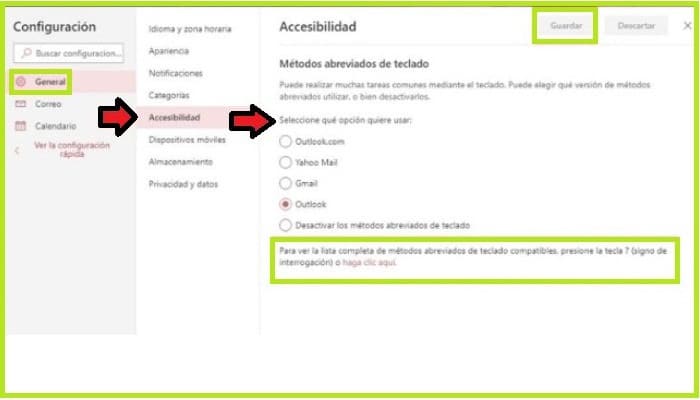
- Si ha seleccionado accesos directos, compartiremos con usted una lista de los accesos directos que se utilizan. Es necesario señalar que son diferentes para cada servidor.

- Si optas por utilizar los métodos abreviados de teclado que utiliza Gmail, debes tener en cuenta que cambiarán cuando guardes la configuración, por lo que te mostraremos una lista.
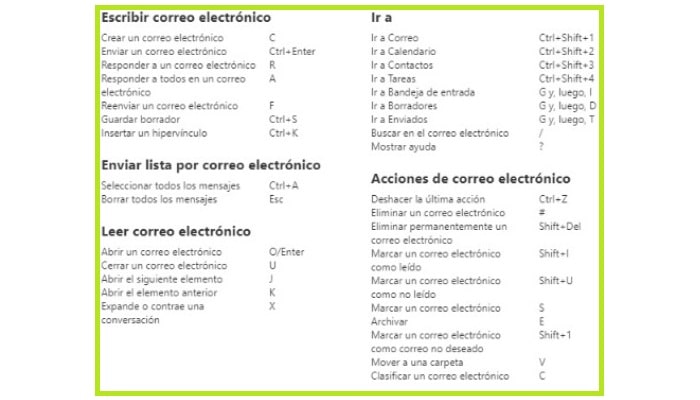
- Los atajos de teclado para Yahoo Mail igualmente difieren cuando se selecciona esta configuración, por lo que aquí hay una lista de los atajos de teclado que debes usar.

Outlook permite a sus usuarios usar los atajos de teclado que están acostumbrados a usar si están en la lista de opciones.
Cabe señalar que esta es una funcionalidad que ninguna empresa ha proporcionado hasta ahora para la comodidad de las personas que usan este servicio.
5- Configurar respuestas automáticas
Puedes configurar respuestas automáticas a ciertos correos electrónicos, una característica extremadamente útil si tienes una empresa y recibes muchos correos electrónicos que requieren una respuesta inmediata. A continuación, te mostraremos cómo hacer esto:
- Primero debes ir al panel de Configuración, luego selecciona la opción Correo y finalmente debes elegir Respuestas automáticas.
- Luego, debes activar las respuestas automáticas y hacer clic en "Guardar".
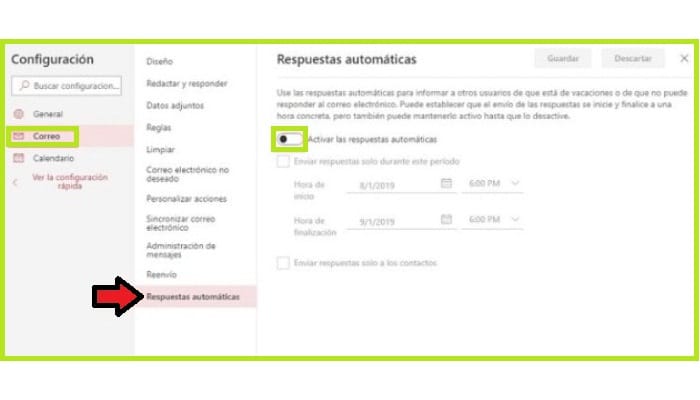
- Después de activarlo, puedes configurar esta opción. Además puedes establecer la duración de la respuesta automática, así como crear un mensaje que se enviará a los contactos que te escribieron. Si estás interesado, también puedes activar la opción de responder solo a los contactos de tu lista.
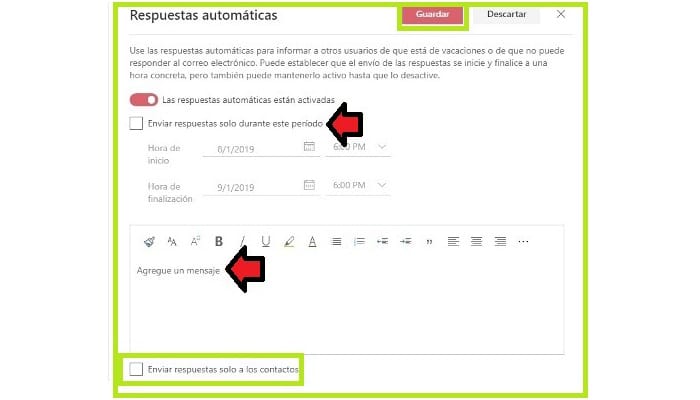
6- Bloqueo de correo electrónico no deseado y SPAM
Si un usuario o sitio recibe tu dirección de correo electrónico y empieza a enviarte mensajes no deseados a tu bandeja de entrada, tienes la opción de bloquearlos para que no te molesten.
- Para bloquear mensajes de contactos no deseados en su bandeja de entrada de Outlook, simplemente dirígete a Configuración, seguidamente ve a la sección Correo y finalmente selecciona Correo no deseado.
- En la sección Remitentes bloqueados, puedes ingresar la dirección de correo electrónico que deseas bloquear.
- En "Direcciones bloqueadas" debes agregar el dominio de correo electrónico que desea restringir para que no reciba nuevos mensajes, por ejemplo: [email protected] (el dominio será tecomunicamos.com).
- Después de agregar contactos o dominios para bloquear, debes hacer clic en "Guardar".
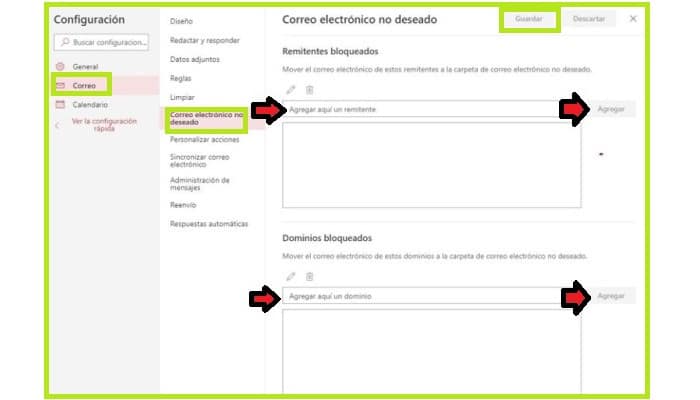
¿Cómo cambiar los detalles de la cuenta de correo electrónico en Microsoft Outlook?
Puedes cambiar tu información personal, como la cuenta de correo electrónico de recuperación, el número de teléfono, la contraseña y más.
- Para hacer esto, es necesario ir a la sección "Mi cuenta", que aparece al seleccionar la imagen de tu cuenta, luego de lo cual seleccionarás la opción "Editar mi perfil" o ver "Mi cuenta", ambas opciones son válidas. para realizar cambios.
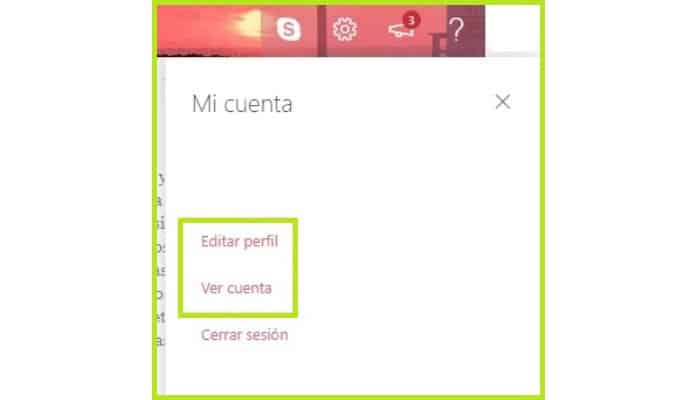
- Si seleccionas la opción "Editar perfil", verás algunas opciones diferentes. Si deseas cambiar tu contraseña, debes hacer clic en el botón en la zona superior.
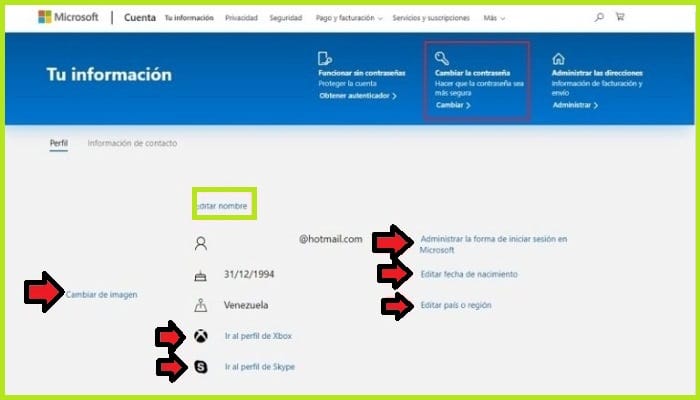
- Cuando decidas cambiar tu clave, deberás confirmar la contraseña que estás utilizando actualmente antes de modificarla por una nueva. Luego vas a poder cambiar y crear una nueva contraseña y guardarla.
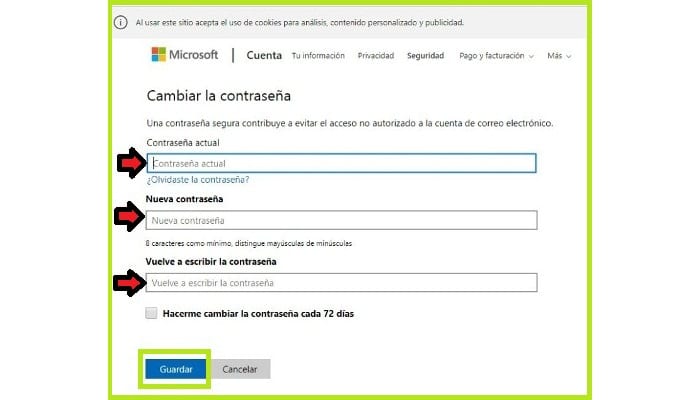
- Cambiar nombre: Al hacer clic en esta opción, vas a poder modificar el nombre con el que se identifica en Outlook, así como la imagen con la que sale. Todo lo que necesitas hacer es establecer tu nombre y apellido, e ingresar el código de seguridad para luego hacer clic en el botón "Guardar" para que la modificación sea exitosa.
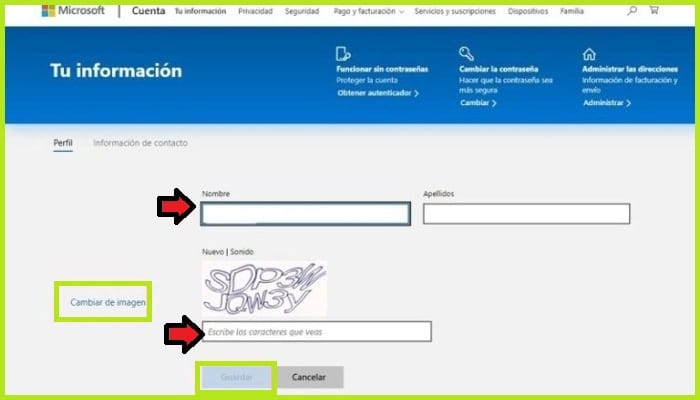
- Cambiar imagen: si quieres cambiar la imagen, simplemente debes hacer clic en esta opción y posteriormente necesitas la foto que quieres descargar y guardar.
Si eliges la sección "Mi cuenta", vas a tener un modo de inicio de sesión diferente, pero le permitirá hacer los mismos cambios, solamente necesita elegir la opción "Actualizar información"... Después de eso, vas a ser llevado a un menú donde deberás elegir lo que deseas cambiar.
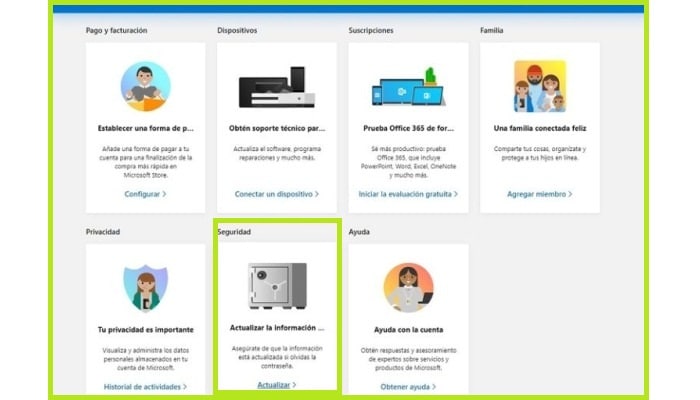
- Luego de eso, se abrirá una ventana frente a ti, en la que puedes realizar cambios a tu discreción.
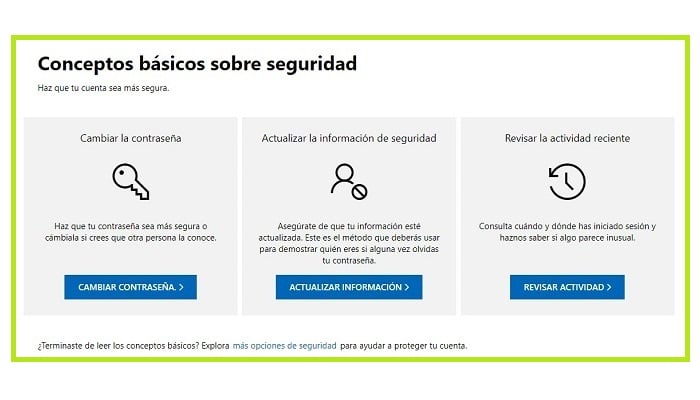
Te puede interesar: Qué Es Facebook Lite Y En Qué Se Diferencia De La Aplicación Normal
¿Cómo agregar una nueva cuenta de correo electrónico en Outlook?
No solo puedes agregar una cuenta de correo electrónico en Outlook, puedes agregar varias. Y así evitarte la molestia de iniciar sesión en ellas cada vez que desees ver o responder a los mensajes que recibas. Para hacer esto, es necesario que sigas unos sencillos pasos, que te explicaremos en seguida.
- Debes abrir la app Microsoft Outlook en tu computadora.
- Luego busca la opción "Archivo" y procede a hacer clic en allí. Puedes encontrarlo en la zona superior derecha de la pantalla.
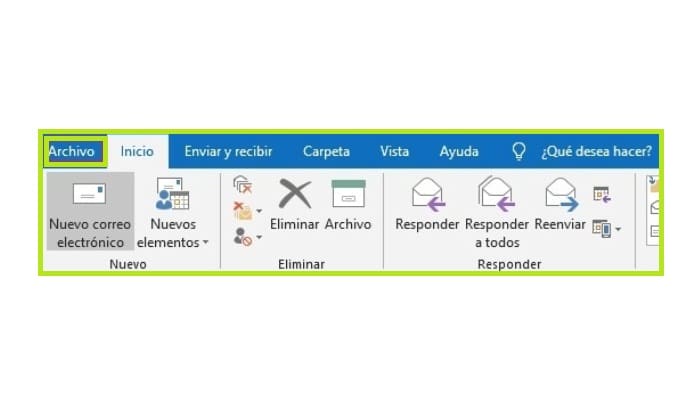
- Vas a ver algunas opciones, pero tienes que hacer clic en "Agregar cuenta".
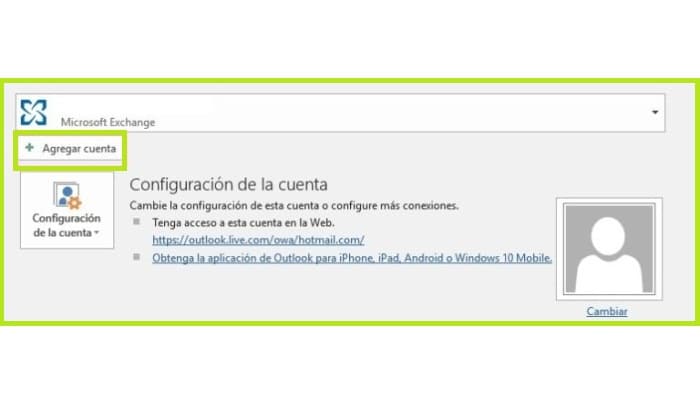
- Debe ingresar la dirección de correo electrónico que deseas asociar e identificarse como usuario ingresando la contraseña de la cuenta que deseas agregar. Seguidamente debes hacer clic en el botón "hecho" y ya. Si quieres agregar más, simplemente debes ingresar otra dirección web en el espacio provisto y proceder a hacer clic en Siguiente.
¿Cómo combinar varias cuentas de correo electrónico en Outlook?
Puede combinar y administrar diferentes cuentas de correo electrónico a partir de uno, lo cual es excelente si posee varias cuentas y te comunicas con diferentes personas. Al usar este método, puedes centralizar el correo que recibes y comunicarte más fácilmente entre sí. Esta función te deja sincronizar hasta un máximo de 20 cuentas de correo electrónico.
- Para empezar debes ir al sitio web oficial e inicia sesión.
- Luego debes dirigirte a la sección "Configuración".
- Debes hacer clic en Ver todas las configuraciones de Outlook.
- Selecciona la opción "Correo" y seguidamente "Sincronizar correo".
- Si seleccionas la opción "Gmail", puedes personalizar tu bandeja de entrada y aprovechar los privilegios para enviar mensajes desde Outlook, pero usando tu dirección de correo electrónico de Gmail.
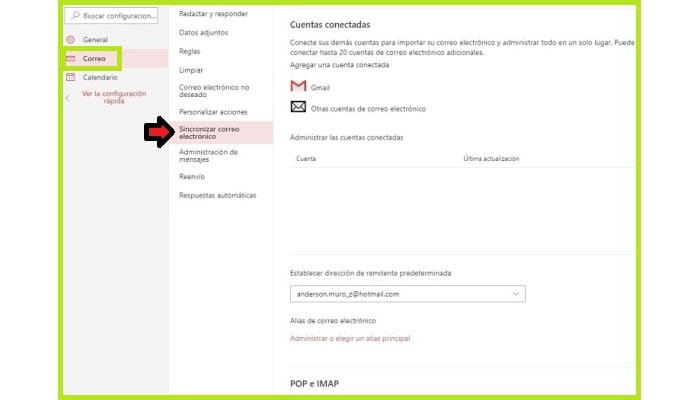
- Para hacer esto, debes seleccionar la opción: "Conectar cuenta de Google" para que puedas importar tu correo electrónico de Gmail. Además vas a poder enviar correos electrónicos desde Outlook utilizando su dirección de Gmail.
- Puedes crear un nombre para mostrar que aparecerá cuando recibas correo de esta cuenta vinculada.
- Opcionalmente, también puedes crear una carpeta separada para todo el correo importado en Gmail.
- Finalmente, debes hacer clic en "Aceptar".
- Se va a abrir una nueva pestaña donde puedes seleccionar la cuenta de Google que desea agregar o especificar una cuenta diferente.
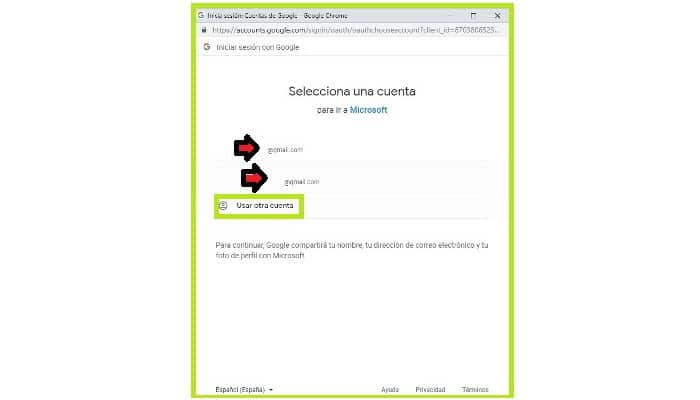
- Bien, ahora todo lo que tienes que hacer es confirmar el acceso de Microsoft a tu cuenta de Gmail. Para ello, en la ventana que aparece, debes hacer clic en la opción "Permitir".
- Si quieres agregar cuentas diferentes, simplemente repite estos pasos tantas veces como sea necesario.

Deja una respuesta