Cómo Borrar El Historial De Chrome: Tutorial Paso A Paso
Los navegadores en su gran mayoría tienen un historial web, que básicamente registra cada página que visitas en el navegador. Frecuentemente, este tipo de herramientas no es del agrado de todos, ya que pone en peligro la privacidad de la persona a la hora de navegar. Es por ello, que en este post te enseñaremos cómo borrar el historial de Chrome.
Acceder al historial de los navegadores es muy sencillo, por lo que cualquiera que utilice el navegador puede ver en detalle cada paso que da el usuario. Sin embargo, tanto Google Chrome como la mayoría de los demás navegadores ofrecen la posibilidad de borrar tu historial para que puedas proteger tu privacidad y no dejar rastro de lo que heces en Internet.
Pasos para borrar el historial de Chrome: Todo o en parte
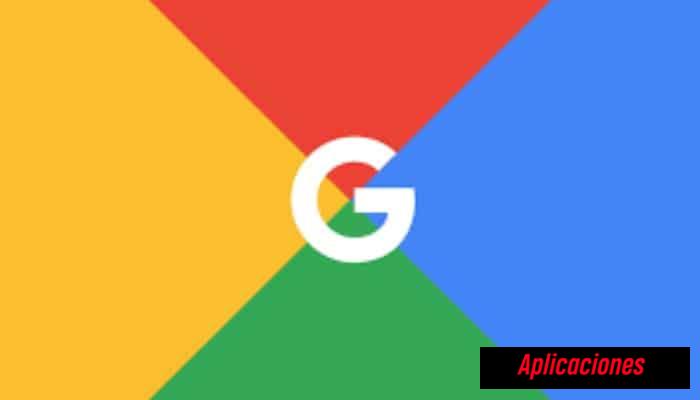
En principio, el historial del navegador cumple con la función de enumerar todos los sitios web que visitas al utilizar el navegador. Estos suelen registrarse en el orden en que abres cada sitio web y también muestran lo que has hecho en los últimos días. Lo que significa que, si deseas hacer un seguimiento de los sitios web que visitas en tu ordenador, móvil o tablet, puedes utilizar esta herramienta.
Debido a esto, son muchos los usuarios que deciden borrar todo o parte del historial del navegador, por motivos de privacidad o simplemente porque no quieren que más pueda ver qué sitios web visita. Es por esto, que te mostraremos los métodos más importantes que puedes usar para eliminar toda esta información que suele almacenarse en Google Chrome.
1- Borrar el historial de forma manual
La capacidad de borrar el historial de su navegador le brinda más privacidad cuando usa el navegador. Esto se debe principalmente a que puede visitar sitios web o realizar diversas acciones en el navegador sin dejar rastros.
Cabe señalar que borrar el historial de Google Chrome es bastante fácil y rápido. Por tanto, sigue todos los pasos que te explicamos a continuación para que puedas hacerlo todo.
- Lo primero que se debes hacer, es abrir el navegador Google Chrome en tu computadora. Ten en cuenta que lo más recomendable es realizar este proceso después de haber completado todas las actividades en Chrome. Lo que significa, se recomienda hacer esto cuando hayas terminado de navegar.
- Lo siguiente, es hacer clic en los tres puntos que se ven en la parte superior derecha de la pantalla. Aparecerá un menú desplegable donde deberás seleccionar "Historial".
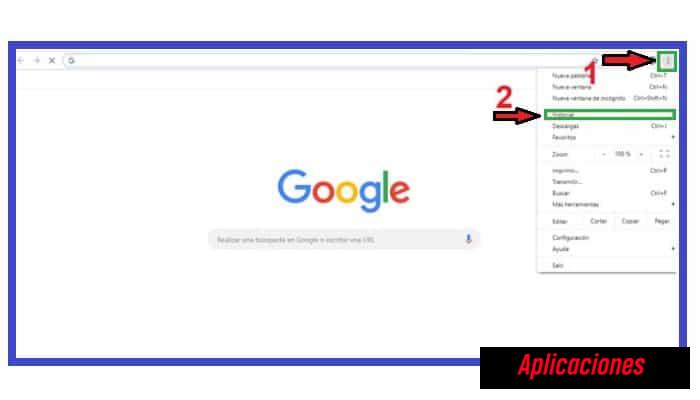
- Se abrirá una nueva ventana, en ella debes seleccionar "Historial" nuevamente.
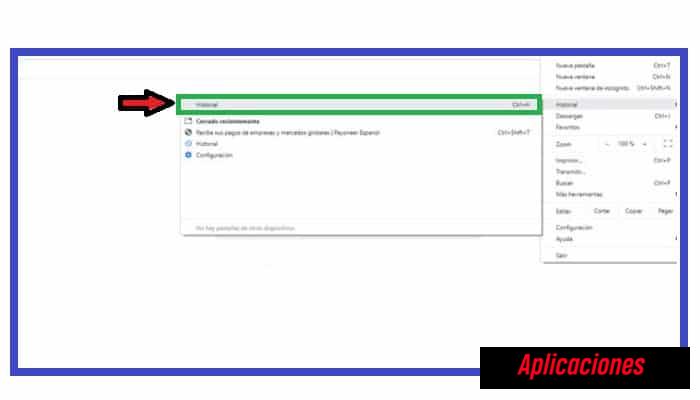
- Aparecerá una nueva ventana donde podrás ver todos los sitios web que has visitado mientras usabas el navegador. A la izquierda de la pantalla verás "Borrar datos de navegación", haz clic en él.
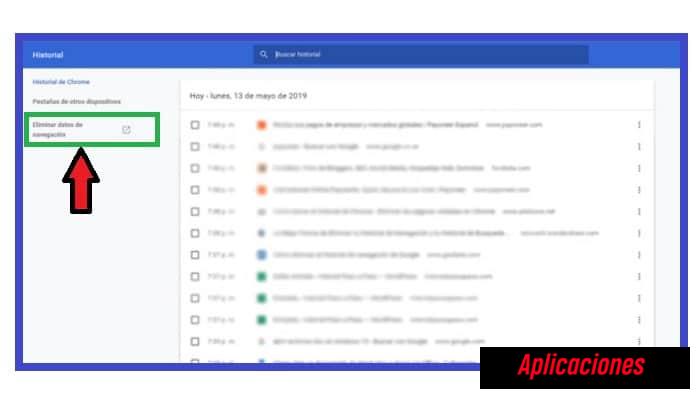
- Se abre otra ventana donde se muestra el intervalo de tiempo dentro del cual puedes borrar el historial. Aquí te presentan varias opciones puedes seleccionar el número de semanas, días o todo el historial para realizar el borrado.
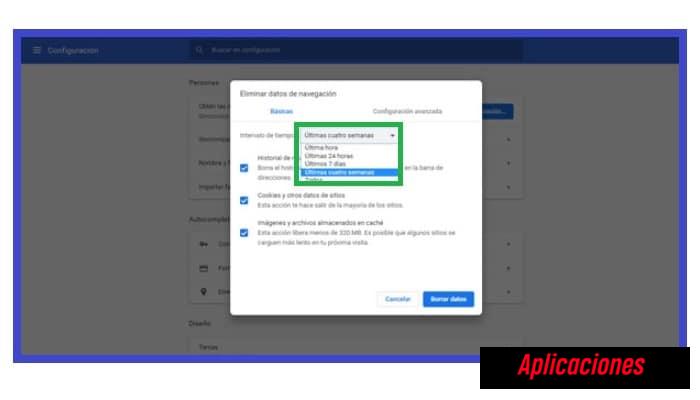
- Si deseas eliminar no solo los sitios web que visita sino también otro contenido, haz clic en "Configuración avanzada" y procede a seleccionar las opciones que consideres necesarias.
- Luego haz clic en "Borrar datos".
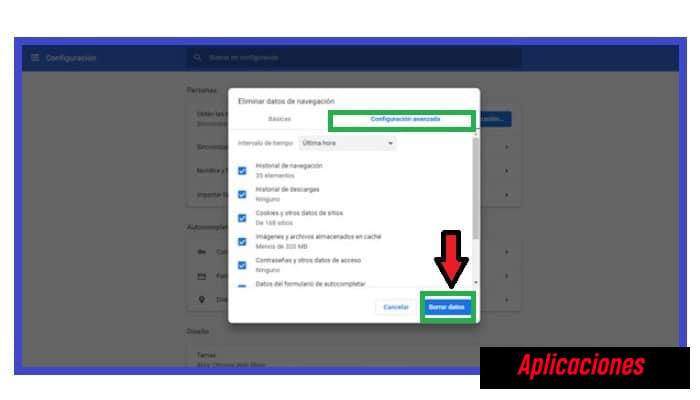
- Al pasar unos segundos o minutos, tu historial se borrará por completo, sin dejar rastro cuando navegas por Google Chrome.
2- Automáticamente
Otra opción para borrar el historial de tu navegador de Google es hacerlo automáticamente. Para ello, debes utilizar el navegador en modo incógnito. A continuación, te diremos como:
- Hacerlo es muy sencillo solo haz clic con el botón derecho sobre el icono de Google Chrome y vuelve a hacer clic donde dice "Nueva ventana de incógnito".
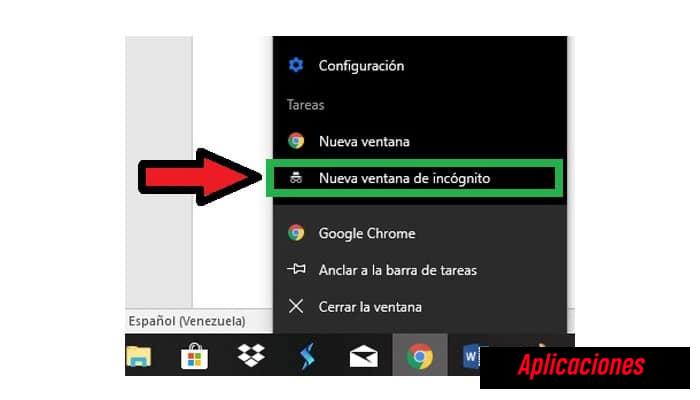
- También puedes abrir este navegador haciendo clic en los tres puntos que se encuentran en la parte superior derecha de la pantalla y seleccionar la opción "Nueva ventana de incógnito".
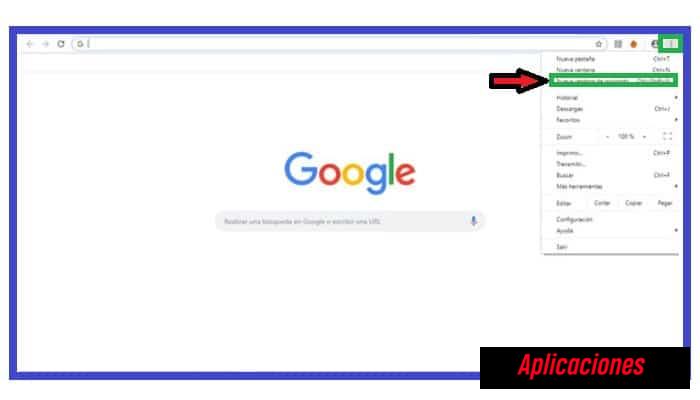
Al usar el modo de incógnito puedes navegar de una forma mucho más privada ya que no crea ningún registro en tu historial web. Lo que significa que, ninguna de las actividades que realizas quedan registradas en el navegador, por lo que no tienes que borrar el historial cada vez que dejas de navegar.
Sin embargo, usar el modo incógnito también tiene sus desventajas, y una de ellas es que no almacena datos ni registros, por lo que debes ingresar tu información de inicio de sesión en Google u otros servicios cada vez que usa el navegador, lo que puede resultar molesto para algunas personas.
3- Desde un teléfono Android
Si navegas con frecuencia por la web en tu dispositivo móvil, también puedes eliminar toda la actividad del navegador Chrome para proteger tu privacidad. Esto evita que terceros vean qué sitios web visitas o qué actividades has realizado recientemente a través de tu navegador.
Estos son los pasos que debes seguir para eliminar todo esto de forma rápida y segura:
- Para iniciar el proceso, debes abrir la aplicación Google Chrome en tu teléfono inteligente.

- Al abrir la aplicación, selecciona los tres puntos que están en la parte superior derecha de la pantalla.
- Se abre un nuevo menú con las opciones de "Ajustes" o "Configuración", debes seleccionarla.
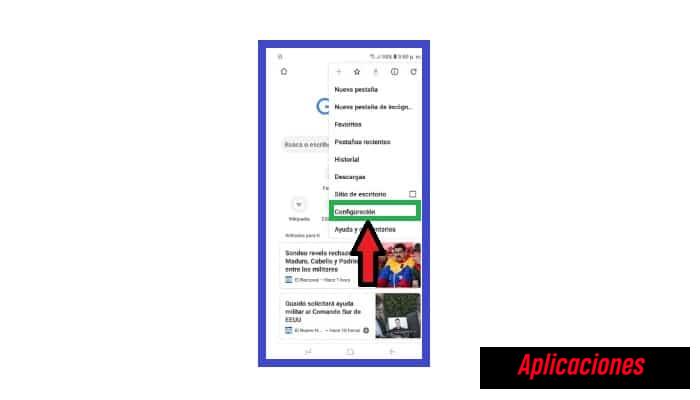
- Al abrirse la nueva ventana que aparece en pantalla, debes seleccionar la opción "Privacidad", que se encuentra en la parte inferior de la pantalla en la sección "Configuración avanzada".
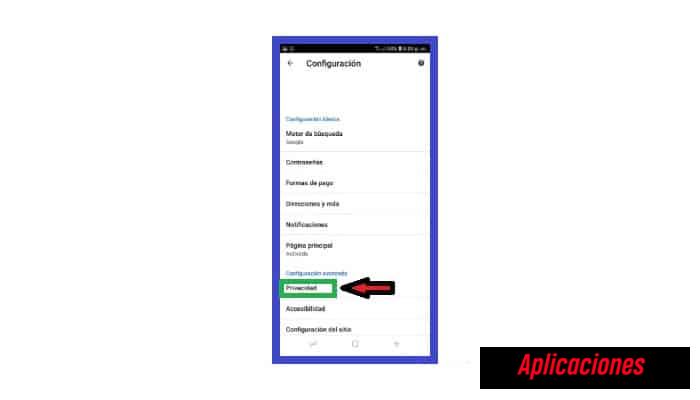
- Lo siguiente es desplazarte hacia abajo en la pantalla hasta que veas la opción “Borrar datos del navegador”.
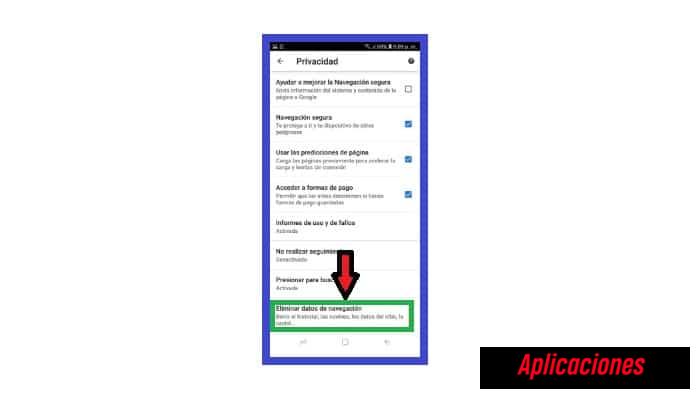
Una vez que presiones “borrar datos del navegador”, tendrás varias opciones para elegir según lo que quieras eliminar. Ubicado en la parte superior está la opción “intervalo de tiempo”, donde puedes elegir si quieres borrar las últimas horas, 24 horas, 7 días, algunas semanas o todo el historial.
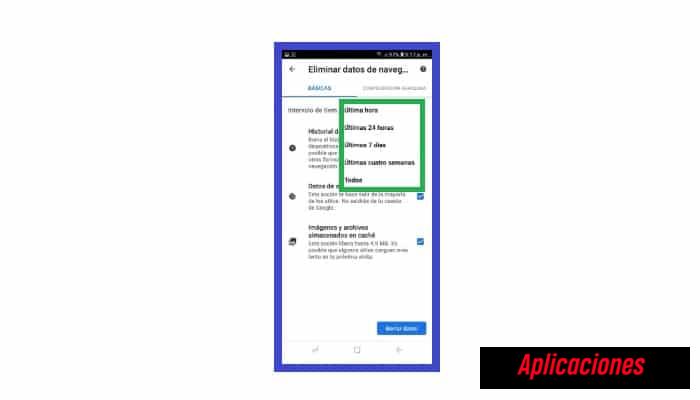
- Una vez que selecciones la opción de tu preferencia, lo que sigue es presionar en la opción "Eliminar datos".
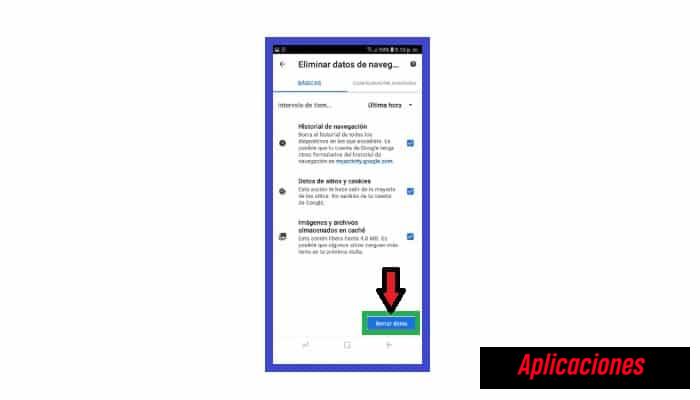
- A continuación, aparecerá una ventana informándote de que se eliminarán todos los datos almacenados en el navegador. Al cabo de unos segundos el proceso se habrá completado.
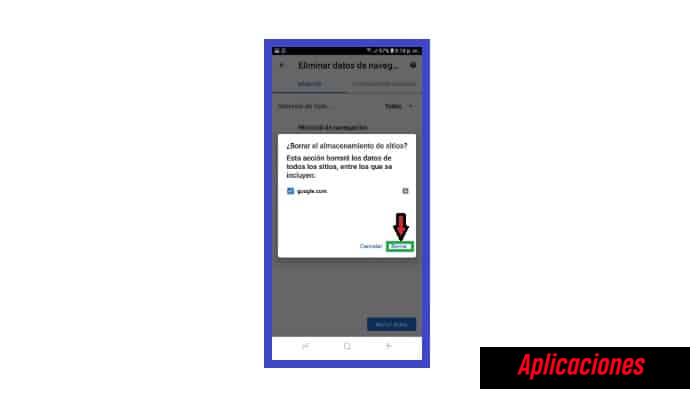
Estas son las formas que tienes para borrar el historial de Chrome y proteger tu privacidad de terceros.

Deja una respuesta