Cómo Calcular El IVA en Excel Paso A Paso
En este artículo aprenderás a calcular el IVA en Excel utilizando una función. ¿Y qué fórmula podemos usar para calcular cuánto IVA se ha pagado cuando la única información que tienes es el importe total?
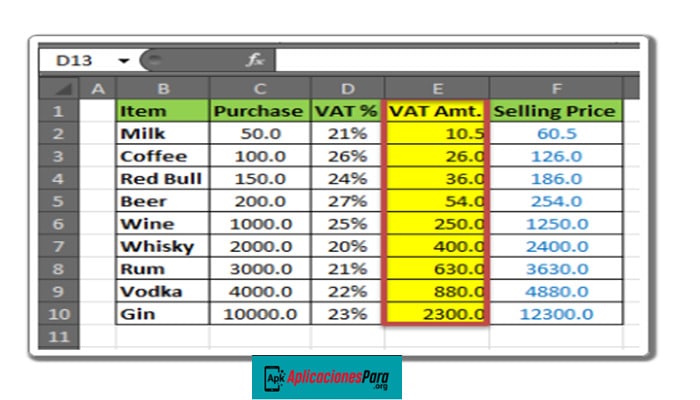
Cálculo del IVA en Excel
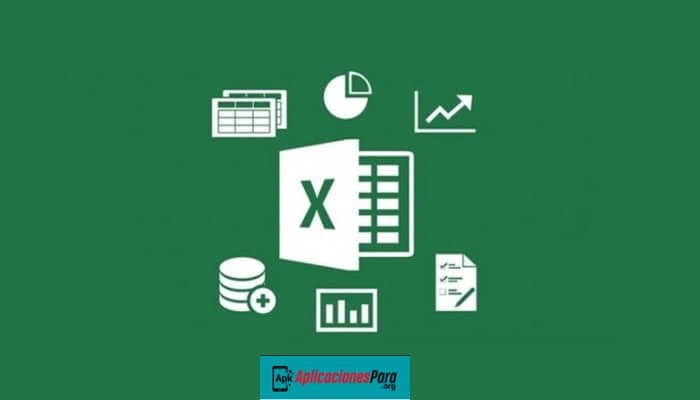
►Lee: Cómo Hacer Un Árbol Genealógico En Excel Con Pasos Simples◄
Bueno, es bastante fácil calcular el impuesto en Excel. El IVA (Impuesto sobre el Valor Añadido) es el tipo de impuesto más común que se aplica a los bienes.
Ahora el GST (Impuesto sobre Bienes y Servicios) se aplica a casi todo tipo de bienes pero para algunos productos como los licores, el IVA sigue estando ahí. Puedes calcular el GST de la misma manera. Después de leer este artículo lo sabrás:
Cómo calcular el precio de venta de los bienes.
- Fórmula genérica de cálculo del IVA en Excel:
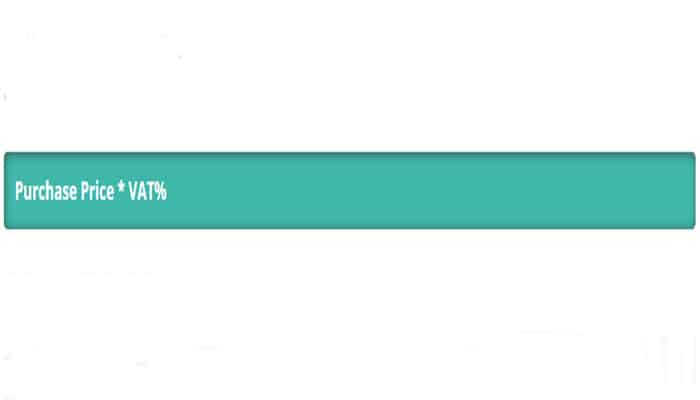
- Fórmula genérica para el cálculo del precio de venta :
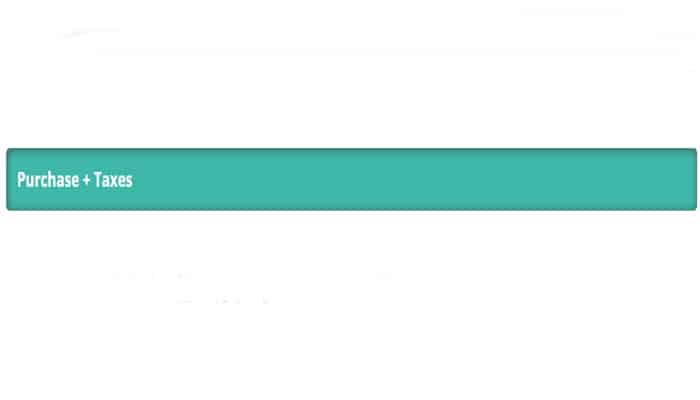
Digamos que nos ocupamos de las bebidas (de todo tipo). Suponemos que se aplica un porcentaje de IVA diferente a cada producto. Y que el IVA% se da. Necesitamos calcular el IVA y el precio de venta.
- Paso 1: Preparar una tabla
- Preparamos abajo la tabla en la hoja de cálculo de Excel.
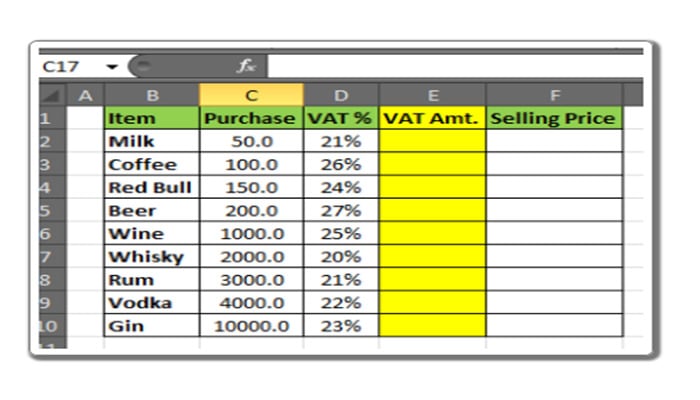
- Paso 2: Calcular la cantidad de IVA
- En la celda E2 escribe esta fórmula y pulsa enter.
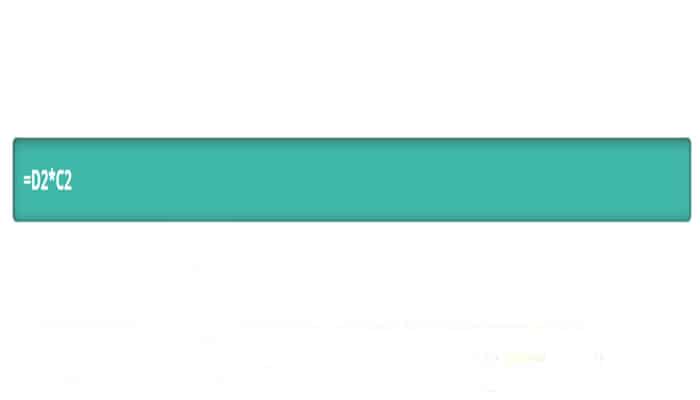
- Tendrás la cantidad de IVA calculada en E4 para la leche. Arrastra la fórmula hasta E10.
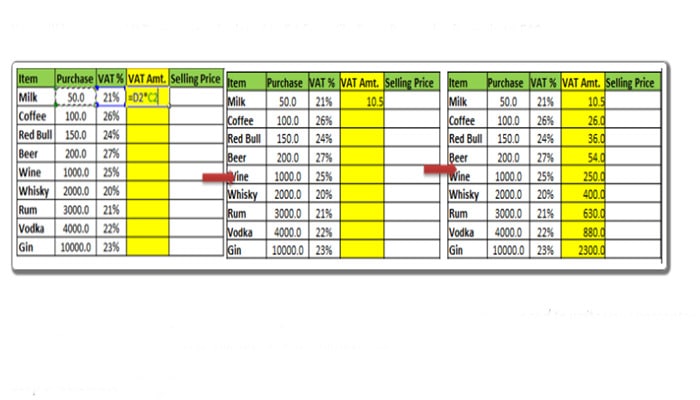
Nota: en la columna Vat% es necesario el símbolo '%'. Si no quieres el símbolo % entonces necesitas escribir tu porcentaje precediendo con "0". Porque Excel convierte "número%" en "número/100".
- Paso 3: Calcular el precio de venta:
- En la celda F2, escribe esta fórmula y pulsa intro.
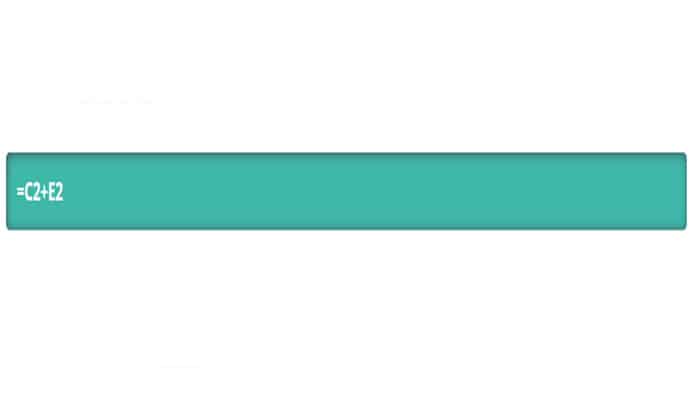
- La fórmula para el precio de venta es "Costo+Impuestos" (descuidando la ganancia aquí). Asumimos que el IVA es sólo el impuesto que se aplica a su producto. Entonces el costo es Compra + IVA + Impuestos.
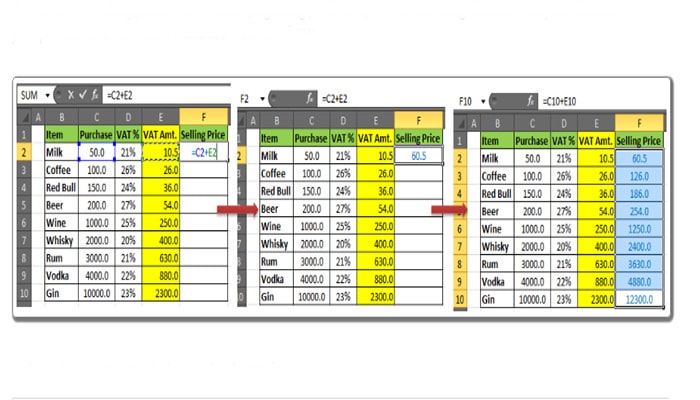
- Y ya está hecho. Su calculadora de IVA en Excel está lista.
Puede agregar los totales en la fila inferior o en la columna de la derecha como lo hacen la mayoría de los novatos.
Pero la forma inteligente de mostrar los totales es en la fila superior, justo encima de los encabezados para que siempre sea visible (si la fila superior está congelada).
►También te puede interesar: Cómo Hacer Un Diagrama De Gantt En Excel: Pasos Y Consejos!◄
Conclusión
Ahora ya sabes cómo calcular el IVA en Excel. Puedes usar esta fórmula de impuestos de Excel para crear una hoja de cálculo instantánea de IVA en Excel.
Puedes invertir el proceso para crear una fórmula de impuestos en Excel. Esperamos que te guste nuestro artículo si crees que faltó mencionar algo deja tu comentario

Deja una respuesta