Cómo Activar El Miracast En Windows 10
¿Te gustaría jugar tu juego favorito en una pantalla más grande? O tal vez tienes muchos amigos y hay una presentación de diapositivas en tu dispositivo móvil o computadora que te gustaría que todos pudieran ver. Te enseñaremos cómo activar el Miracast en Windows 10.
¿Qué pasaría si te dijera que hay una solución en los dispositivos con Windows 10 (incluidas computadoras portátiles, teléfonos inteligentes y tabletas) que te permitirá proyectar la pantalla de tu dispositivo en pantallas como un proyector, reproductor multimedia de transmisión, pantalla de TV o VDU de escritorio sin usar cables HDMI? Puedes hacer esto usando Miracast.
- ¿Qué es Miracast?
-
Cómo resolver el error "Su PC o dispositivo móvil no es compatible con Miracast"
- Solución 1: comprueba si tu dispositivo es compatible con Miracast
- Solución 2: comprueba que Wi-Fi esté habilitado en ambos dispositivos
- Solución 3: compruebe si la selección del modo inalámbrico está configurada en Auto
- Solución 4: habilite los gráficos integrados Intel
- Solución 5: reinstala el controlador del adaptador de red inalámbrica
- Solución 6: deshabilite las soluciones VPN de terceros
- Cómo configurar y usar Miracast en Windows 10
- Cómo comprobar si Miracast es compatible con tu dispositivo
- Configurar y usar Miracast en Windows 10
- Windows 10 Miracast no funciona
¿Qué es Miracast?
Miracast es una tecnología inalámbrica que hace posible que los usuarios reflejen la pantalla de un dispositivo en otro dispositivo. Podría describirse como un cable HDMI inalámbrico. Sin embargo, funciona exclusivamente como un protocolo de duplicación de pantalla.
Por ejemplo, supongamos que deseas utilizar Miracast para transmitir un video desde tu PC a tu televisor. La pantalla de tu PC debe estar encendida todo el tiempo. Miracast no tiene el componente "inteligente". Aprende cómo activar Miracast en Windows 10.
Para usar Miracast, necesitarás una llave USB Wi-Fi o tu dispositivo debe tener capacidades integradas de Wi-Fi.

Cómo resolver el error "Su PC o dispositivo móvil no es compatible con Miracast"
Puede suceder que cuando intentes duplicar tu dispositivo, recibas un mensaje de error que diga: "Su PC o dispositivo móvil no es compatible con Miracast, por lo que no puede proyectar de forma inalámbrica". Ahora aprende cómo activar Miracast en Windows 10.
Según los informes de los usuarios, este error puede ocurrir debido a una variedad de razones:
- Uno de los dispositivos involucrados no es compatible con Miracast
- El hardware de gráficos Intel está deshabilitado.
- El adaptador inalámbrico está forzado a 5 GHz.
- Existe algún software de terceros con una función de VPN integrada (como Cisco AnyConnect) que interfiere con la conexión de Miracast.
- El Wi-Fi se apaga cuando se conecta a través del chipset de gráficos Intel.
Si encuentras este error y no sabes cómo solucionarlo, no te preocupes. Te mostraremos qué hacer si Miracast no se puede conectar en Windows 10.
A continuación, se muestra una lista de correcciones verificadas que muchos usuarios han utilizado para resolver el problema:
- Comprueba si tu dispositivo es compatible con Miracast.
- Ver que Wi-Fi está habilitado en ambos dispositivos.
- Comprueba si la selección del modo inalámbrico está configurada en Auto.
- Habilitar gráficos integrados Intel.
- Reinstala el controlador del adaptador de red inalámbrica.
- Deshabilitar las soluciones VPN de terceros.
Solución 1: comprueba si tu dispositivo es compatible con Miracast
Para solucionar varios problemas de PC, recomendamos la herramienta de reparación de PC Restoro:
Este software reparará errores comunes de la computadora, te protegerá de la pérdida de archivos, malware, fallas de hardware y optimizará tu PC para obtener el máximo rendimiento. Soluciona problemas de PC y elimina virus ahora en 3 sencillos pasos:
Descarga la herramienta de reparación de PC Restoro que viene con tecnologías patentadas.
Haz clic en Iniciar escaneo para encontrar problemas de Windows que podrían estar causando problemas en la PC.
Haz clic en Reparar todo para solucionar problemas que afectan la seguridad y el rendimiento de tu computadora.
El estándar de pantalla inalámbrica Miracast permite a los usuarios reflejar la pantalla de un dispositivo en otro dispositivo. Por ejemplo, los usuarios pueden reflejar las pantallas de sus computadoras portátiles en VDU de escritorio o televisores con Miracast habilitado.
Entonces, Miracast es un poco como un cable HDMI inalámbrico con el que los usuarios pueden conectar dispositivos para proyectar sus pantallas.
Sin embargo, un mensaje de error Su PC o dispositivo móvil no es compatible con Miracast aparece para algunos usuarios. En consecuencia, la duplicación de Miracast no funciona.
A continuación, se muestran algunas posibles resoluciones para reparar el error de Miracast: Su PC o dispositivo móvil no admite. Como primer paso, debes verificar que la computadora portátil o de escritorio realmente sea compatible con Miracast.
Lo primero que debes hacer antes de usar Miracast es verificar si tu dispositivo lo admite.
Una conexión Miracast funciona con dos componentes, a saber, su tarjeta gráfica y su adaptador de red. Comprueba si tu adaptador de red y los controladores de gráficos pueden admitir la conexión.
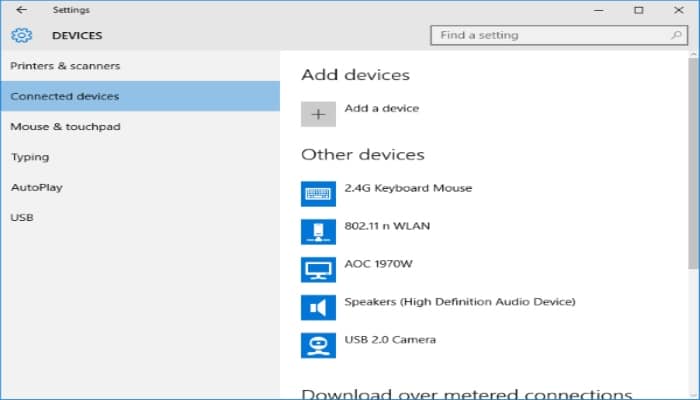
Sigue estos pasos para hacerlo:
- Para probar los controladores de gráficos, abre el cuadro de diálogo Ejecutar presionando la tecla del logotipo de Windows + R en tu teclado.
- Escribe dxdiag en el cuadro de texto y haz clic en Aceptar o presiona Intro en tu teclado.
- En la ventana de DirectX, haz clic en el botón que dice "Guardar toda la información".
- Selecciona una carpeta para guardar el archivo de texto. Haz clic en Aceptar.
- Presiona la tecla del logotipo de Windows + Q.
- Busca Bloc de notas en Cortana.
- En el Bloc de notas, haz clic en Archivo> Abrir.
- Abre DxDiag.txt
- En el documento DxDiag, verás la información de tu sistema. Miracast debería decir "Disponible, con HDCP". De lo contrario, la conexión no funcionará en su dispositivo.
Alternativamente, en la ventana de la Herramienta de diagnóstico de DirectX, haz clic en la pestaña Pantalla y verifica el modelo de su controlador. Lo encontrarás en la parte inferior de la columna Controladores. Si el modelo de controlador no dices WDDM 1.3 o superior, significa que tu sistema no es compatible con Miracast.
Una vez que hayas visto que tus controladores de gráficos son compatibles con Miracast, lo siguiente que debes hacer es verificar la compatibilidad de tu adaptador de red. Así es cómo:
- Escribe PowerShell en Cortana.
- Haz clic con el botón derecho en PowerShell y selecciona Ejecutar como administrador.
- En la ventana, copia y pega el comando:
Get-netadapter | selecciona Nombre, ndisversion
- Presiona enter.
- La NdisVersion debe estar por encima de 6.30 para que tu PC admita Miracast. Si está por debajo, deberías intentar actualizar tu adaptador de red inalámbrica. Para hacerlo, abre el cuadro de diálogo Ejecutar (tecla de Windows + R) y escribe devmgmt.msc. Busca tu adaptador de red, haz clic derecho sobre él y selecciona Actualizar controlador. Puedes utilizar Auslogics Driver Updater para asegurarte de que sus controladores estén siempre actualizados.
Necesitarás un adaptador de pantalla inalámbrico si tu PC no es compatible con Miracast. Debes optar por el adaptador de pantalla inalámbrico de Microsoft. Es una buena opción para dispositivos Windows y así aprende cómo activar Miracast en Windows 10.
Solución 2: comprueba que Wi-Fi esté habilitado en ambos dispositivos
Si has confirmado que tus dispositivos son realmente compatibles con Miracast pero aún recibe el mensaje de error, verifica si ambos dispositivos tienen Wi-Fi habilitado.
- Para verificar si Wi-Fi está habilitado en Windows 10, sigue este procedimiento:
- Presiona la tecla del logotipo de Windows + R para abrir el cuadro de diálogo Ejecutar.
- Escribe ms-settings: network-wifi en el cuadro de texto. Presiona enter o haz clic en Aceptar.
- Se te dirigirá a la pestaña Wi-Fi del menú Configuración de red e Internet. Haz clic en la palanca para activar Wi-Fi si está desactivado.
- También verifica si Wi-Fi está activado en el otro dispositivo. La forma de hacerlo depende del dispositivo en cuestión. En las plataformas Android e iOS, puedes habilitar Wi-Fi a través de la aplicación Configuración.
Solución 3: compruebe si la selección del modo inalámbrico está configurada en Auto
Algunos usuarios recibieron el error "Su PC o dispositivo móvil no es compatible con Miracast, por lo que no se puede proyectar de forma inalámbrica" porque su adaptador inalámbrico estaba en 5GHz o 802.11blg en lugar de Auto. Para configurarlo en Automático, sigue estos pasos:
- Haz clic con el botón derecho en el botón Inicio de Windows 10. Selecciona Administrador de dispositivos.
- Ve al menú desplegable Adaptadores de red y expándelo.
- Haz clic con el botón derecho en tu adaptador de red inalámbrica y selecciona Propiedades.
- Haz clic en la pestaña Avanzado.
- En la lista de Propiedades, selecciona Selección de modo inalámbrico.
- Haz clic en el menú desplegable Valor y seleccione Automático.
- Haz clic en el botón Aceptar.
- Reinicia tu computadora.
Solución 4: habilite los gráficos integrados Intel
Ve a la configuración de su BIOS y habilita los gráficos integrados de Intel. Los pasos para esto dependen de su placa base. Conoce el modelo de tu dispositivo y busca en línea para conocer los pasos necesarios.
Solución 5: reinstala el controlador del adaptador de red inalámbrica
Esta solución ha resultado eficaz para muchos usuarios. Sigue estos sencillos pasos para reinstalar el controlador del adaptador de red inalámbrica:
- Abre el cuadro de diálogo Ejecutar presionando la tecla del logotipo de Windows + R en su teclado.
- Escribe devmgmt.msc en el cuadro de texto y haz clic en Aceptar para abrir el Administrador de dispositivos.
- Expande Adaptadores de red.
- Haz clic con el botón derecho en tu adaptador de red inalámbrica y selecciona Desinstalar dispositivo en el menú.
- En la ventana Desinstalar dispositivo, haz clic en el botón Desinstalar.
- Reinicia tu computadora. Windows reinstalará el controlador automáticamente.
Solución 6: deshabilite las soluciones VPN de terceros
Si tienes un software VPN de terceros en tu PC, como Cisco AnyConnect, Wi-Fi Direct (la tecnología básica detrás de Miracast) se habilitará como vulnerabilidad de seguridad de Split Tunnel. Esto obliga a tu sistema a desactivar la funcionalidad.
Para solucionarlo, desactiva cualquier software de terceros y reinicia tu PC.
En general, debes verificar regularmente si una PC está protegida contra amenazas en línea. Estamos seguros de que usar Auslogics BoostSpeed 11 te ayudará a olvidarte de los riesgos de malware y a solucionar cualquier problema relacionado con la ciberseguridad con extrema rapidez.

Cómo configurar y usar Miracast en Windows 10
¿Quieres reflejar la pantalla de tu PC en otro televisor o proyector de forma inalámbrica? Bueno, puedes hacerlo fácilmente con la tecnología Miracast. Es fácil, rápido y seguro. Este tutorial te guiará sobre cómo configurar y usar Miracast en Windows 10 y así aprende cómo activar Miracast en Windows 10.
Cómo comprobar si Miracast es compatible con tu dispositivo
- Presiona "Win + R" en tu teclado y luego escribe "dxdiag" y presiona Enter.
- Presiona el botón "Guardar toda la información" ubicado en la parte inferior y guarda el archivo de texto en las ubicaciones deseadas.
- Ahora abre el archivo de texto y busca "Miracast" y junto a él estará el estado de disponibilidad actual.
Configurar y usar Miracast en Windows 10
Paso 1: Si tu televisor viene con soporte Miracast integrado, enciéndelo. De lo contrario, conecta el adaptador externo al puerto HDMI de tu televisor y enciéndelo.
Paso 2: Ahora en tu PC con Windows, ve a Inicio -> Configuración -> Dispositivos -> Dispositivos conectados.
Paso 3: Haz clic en "Agregar un dispositivo" y espera a que el adaptador aparezca en la lista. Haz clic en el adaptador de recepción y eso es todo. Haz configurado la pantalla inalámbrica.
Ahora puedes configurar ambas pantallas presionando "Win + P" y seleccionando una opción relevante.
Si eso no funciona para ti, repite los pasos nuevamente y verifica.
Windows 10 Miracast no funciona
A veces, tienes problemas para hacer que Miracast funcione, como por ejemplo, puedes recibir un mensaje no compatible o puede que no haya sonido. Pruebe estas sugerencias:
- Si la conexión no funciona para ti, lo primero que debes verificar son los controladores de tu dispositivo. Asegúrate de que todos los controladores de pantalla y Wi-Fi estén actualizados y que tu computadora admita Wi-Fi directo.
- Si el problema persiste incluso después de actualizar e instalar los controladores adecuados, se recomienda probar con otro adaptador. Recomendaría el adaptador de pantalla inalámbrico de Microsoft. Debido a la gran cantidad de fabricantes y a la variedad de productos disponibles, podría haber problemas de compatibilidad.
- El último paso para la solución sería consultar al fabricante respectivo y pedir una solución sólida al problema.

Deja una respuesta