Cómo Activar WhatsApp Sin Un Código De Verificación
WhatsApp es un servicio de mensajería gratuito y popular utilizado por millones de personas en todo el mundo. Para usar WhatsApp, los usuarios deben usar su número de teléfono celular para recibir un código de verificación para activar su cuenta. Si bien no existe un método confiable para evitar el código de verificación en sí, es fácil crear un número de teléfono alternativo y gratuito para completar el proceso de activación.
Esto es útil si no tienes un teléfono celular o si no quiere usar tu número de teléfono celular para WhatsApp. Este artículo te mostrará cómo activar WhatsApp sin un código de verificación, o bien activarlo sin un número de teléfono celular en cualquier dispositivo iOS o Android y cómo activarlo en una computadora con Windows sin un teléfono.
- Creación de un nuevo número de teléfono para la activación de WhatsApp sin código de verificación
- Activando WhatsApp en iOS o Android sin código de verificación
- Activar WhatsApp en una computadora con Windows sin código de verificación
- Activar WhatsApp Web en una computadora sin código de verificación
Creación de un nuevo número de teléfono para la activación de WhatsApp sin código de verificación
- Instala Google Voice en tu teléfono o tableta.
- Si estás en una computadora, ve a: https://voice.google.com/u/2/about
- Google Voice es una aplicación gratuita que se puede encontrar yendo a la Imagen titulada Androidgoogleplay.png Play Store en Android o la Imagen titulada Iphoneappstoreicon.png App Store en iOS y buscando Google Voice en la barra de búsqueda.
- Abre la aplicación o el sitio web de Google Voice. El icono de la aplicación parece un teléfono blanco sobre un bocadillo verde. Estará en tu pantalla de inicio o en tu lista de aplicaciones.
- Inicia sesión en tu cuenta de Google para continuar.
- Si estás en una computadora, es posible que debas seleccionar Para uso personal o Para el trabajo antes de iniciar sesión en tu cuenta.
- Si no tienes una cuenta de Google, puedes registrarte para obtener una tocando Agregar cuenta en la parte inferior de la pantalla y Crear cuenta en la siguiente pantalla. Luego, deberás crear una dirección de Gmail para la cuenta de Google.
- Toca Buscar en la esquina inferior derecha de la pantalla. Esto buscará un área cercana a ti con números disponibles.
- Si estás en una computadora, deberás seleccionar Continuar para iniciar la búsqueda.
- Si estás en una computadora, es posible que también debas seleccionar iOS, Android o Escritorio. Selecciona Android ya que estamos usando WhatsApp en un emulador de Android.
- Selecciona la ciudad más cercana a tu ubicación. Aparecerá una lista de números de teléfono disponibles en esa área. En su lugar, también puedes escribir el nombre de una ciudad en la barra de búsqueda.
- Toca o haz clic en Seleccionar junto a tu número de teléfono deseado.
- Selecciona Aceptar número en la parte inferior de la siguiente pantalla. También puedes tocar la flecha hacia atrás Imagen titulada Android7expandleft.png si deseas seleccionar un número de teléfono diferente.
- Toca Siguiente para vincular tu dispositivo a Google Voice.
- Si estás en una computadora, deberás seleccionar Verificar en su lugar.
- Toca o haz clic en el cuadro para ingresar tu número de teléfono. Esto se puede encontrar en "Ingresa tu número de teléfono" en la parte superior de la pantalla o en el menú emergente.
- Si no tienes un número de teléfono celular, también deberías poder usar un número de teléfono fijo o el número de un amigo si está dispuesto. Solo necesitarás acceso temporal a este número de teléfono para completar este proceso.
- Selecciona Enviar código para recibir un código de verificación. Si estás utilizando un teléfono fijo, toca Verificar por teléfono.

- Ingresa el código de verificación que acabas de recibir. Si no recibiste un mensaje de texto o una llamada telefónica, toca Reenviar código.
- Toca la flecha del cuadro desplegable Imagen titulada Android7dropdown.png para hacer una selección. Selecciona "No" si no deseas utilizar ese número a largo plazo.
- Elije Sí (todas las llamadas) si deseas utilizar este número de teléfono para tu aplicación de teléfono estándar.
- Elije Sí (solo llamadas internacionales) si deseas usar este número solo para llamadas internacionales. Google Voice cobra $ 0.01 / minuto por llamadas internacionales.
- Elija Seleccionar número antes de cada llamada si deseas elegir tu número antes de realizar una llamada telefónica.
- Elije No si no deseas utilizar el número de teléfono de Google Voice cuando utilices la aplicación de teléfono estándar.
- Toca o haz clic en Siguiente y luego en Finalizar para completar el proceso. Ahora tienes un número de teléfono gratuito para usar al activar WhatsApp.
- Si estás en una computadora, también tendrás la opción de vincular líneas telefónicas adicionales a tu número de Google Voice mientras realizas este proceso.
Activando WhatsApp en iOS o Android sin código de verificación
- Instala WhatsApp en tu teléfono o tableta.
- WhatsApp se puede descargar de forma gratuita desde la Imagen titulada Androidgoogleplay.png Play Store en Android o la Imagen titulada Iphoneappstoreicon.png App Store en iOS buscando WhatsApp en la barra de búsqueda.
- Si ya estás usando WhatsApp en un teléfono, desinstala y vuelve a instalar la aplicación para usar el nuevo número de teléfono.
- Abre WhatsApp. El icono de la aplicación es un teléfono blanco sobre un fondo verde brillante. Puedes encontrarlo en tu pantalla de inicio o en el cajón o lista de su aplicación.
- Toca Aceptar y continuar en la parte inferior de la pantalla.
- Ingresa el nuevo número de teléfono en el cuadro y toca Siguiente. WhatsApp enviará un mensaje de texto a este número.
- Toca Aceptar en la ventana emergente para verificar el número de teléfono.
- Abre el mensaje de texto de verificación en Google Voice. Si no recibiste el mensaje, puedes tocar Reenviar SMS o Llamarme para recibir el código de verificación.
- Escribe el código de verificación en WhatsApp. La aplicación verificará automáticamente el número una vez ingresado.
- Toca Ahora no o Continuar en la ventana emergente. Selecciona "Continuar" si deseas hacer una copia de seguridad de WhatsApp en Google Drive en este momento.
- Escribe tu nombre en la siguiente pantalla para finalizar la configuración. Ahora has activado WhatsApp utilizando un número de teléfono alternativo.
Activar WhatsApp en una computadora con Windows sin código de verificación
- Abre tu navegador web en tu computadora.
- Navega al sitio web de BlueStacks.
- Ingresa este enlace en tu navegador web: https://www.bluestacks.com/download.html.
- BlueStacks es uno de los emuladores de Android gratuitos más populares, pero este proceso es muy similar si decides usar un emulador diferente. No necesitas usar BlueStacks, pero necesitarás un emulador de Android para continuar.
- Selecciona Descargar en la parte superior central de la pantalla. A continuación, se te pedirá que designes dónde desea guardar el archivo de descarga.
- Abre e instala la descarga de BlueStacks en tu computadora. Este proceso determinará dónde deseas instalar BlueStacks y cualquier otra característica que desees ajustar en el proceso de instalación.
- Abre BlueStacks. El icono tiene el aspecto de cuadrados verdes, amarillos, rojos y azules apilados unos sobre otros. Puedes encontrar esto en tu escritorio o haciendo clic en Imagen titulada Windowsstart.png Inicio y buscando BlueStacks en la barra de búsqueda.
- Cuando abras BlueStacks por primera vez, deberás iniciar sesión en tu cuenta de Google.
- Abre la imagen titulada Androidgoogleplay.png Google Play Store. Esto debería estar en tu pantalla de inicio. También puedes escribir Google Play Store en la barra de búsqueda en la esquina superior derecha de la pantalla.
- Busca WhatsApp en la barra de búsqueda en la parte superior. El icono de la aplicación oficial es un teléfono blanco sobre un fondo verde.
- Haz clic en Instalar y abrir cuando hayas terminado. Esto abrirá WhatsApp en BlueStacks.
- También puedes abrir WhatsApp haciendo clic en el icono en tu pantalla de inicio una vez instalado. El icono parece un teléfono blanco sobre un fondo verde.
- Haz clic en Aceptar y continuar en la parte inferior de la pantalla.
- Ingresa el nuevo número de teléfono en el cuadro y toca Siguiente. WhatsApp enviará un mensaje de texto a este número.
- Haz clic en Aceptar en la ventana emergente para verificar el número de teléfono.
- Abre el mensaje de texto de verificación en el sitio web de Google Voice. Si no recibiste el mensaje, puedes hacer clic en Reenviar SMS o Llamarme para recibir el código de verificación.
- Escribe el código de verificación en WhatsApp. La aplicación verificará automáticamente el número una vez ingresado.
- Haz clic en No ahora o Continuar en la ventana emergente. Selecciona "Continuar" si desea hacer una copia de seguridad de WhatsApp en Google Drive en este momento.
- Escribe tsu nombre en la siguiente pantalla para finalizar la configuración. Ahora has activado WhatsApp usando un número de teléfono alternativo sin necesidad de teléfono celular.
- BlueStacks se ejecuta automáticamente en segundo plano, por lo que puede mantenerse en contacto constante con tus amigos y familiares mientras estás en tu PC.
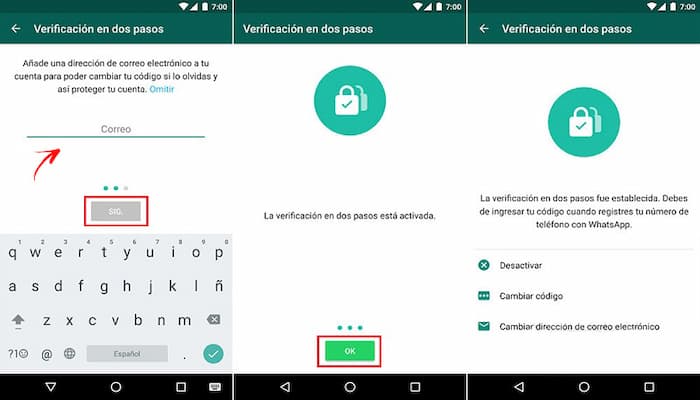
Activar WhatsApp Web en una computadora sin código de verificación
- Abre tu navegador web en una computadora. Estos pasos deberían ser similares ya sea en PC o Mac.
- Ve a https://web.whatsapp.com. Deberías ver los pasos para configurar WhatsApp Web y un código QR en la esquina superior.
- Abre WhatsApp en tu teléfono Android o iOS. El icono de la aplicación es un teléfono blanco sobre un fondo verde brillante. Puedes encontrarlo en tu pantalla de inicio o en el cajón o lista de su aplicación.
- Deberás tener una cuenta de WhatsApp para completar este proceso. Sigue los pasos anteriores según sea necesario.
- Toca el ícono ⋮ Menú en la esquina superior derecha de la pantalla.
- Toca WhatsApp Web en el menú desplegable.
- Toca Aceptar, lo tengo en la siguiente pantalla para continuar.
- Es posible que debas permitir el acceso de WhatsApp a tu cámara. Sigue los pasos en pantalla para continuar.
- Sostén la cámara de tu teléfono contra la pantalla de la computadora. Una vez que el código QR esté en el centro del cuadro, la aplicación reconocerá el código y se iniciará sesión en WhatsApp Web.

Deja una respuesta