Cómo Agregar Un Número De Página En Word
Microsoft Word es un procesador de texto de uso común, si no el software de escritura por computadora más popular del planeta. Sin embargo, para aprovecharlo al máximo, debes poder navegar por menús y pantallas cada vez más complejos. Afortunadamente, agregar números de página no es difícil. Aprende cómo agregar un número de página en Word.
- Insertar números de página
- Dar formato a los números de página
- Insertar números de páginas en la aplicación móvil
- Solución de problemas de números de página - Word
- Cómo quitar el número de la primera página en Word
- ¿Desea comenzar tus números de página en una que no sea la página uno de tu documento de Word?
Insertar números de página
Bien lo hemos dicho, aprender cómo agregar un número de página en Word no es nada complicado:
- Haz doble clic en la parte superior o inferior de su página. Esto abrirá el "Menú de diseño", que se usa para colocar números de página. Alternativamente, haz clic en "Insertar" en la barra superior. Esto debería mostrar una cinta en la parte superior que te permite agregar números de página.
- Selecciona "Número de página" para que aparezcan sus opciones. Esto te permite elegir dónde van los números de página. Puedes colocar el cursor sobre cada opción ("Parte superior de la página", "Parte inferior de la página", etc.) para ver aún más opciones y decidir si deseas el número a la derecha, a la izquierda o al centro.
- En el menú Diseño, Número de página debe estar en el extremo izquierdo.
- En el menú Insertar, Número de página debe estar en el centro.
- Elije tu estilo de número de página para configurar automáticamente la numeración. Una vez que selecciones la posición exacta de sus números de página, Word agregará automáticamente los números a todo su documento.
- Hay muchas opciones para la numeración de páginas. Sin embargo, también puedes ajustar ligeramente tus propios números de página si alguno no es lo que deseaba.
- Ten en cuenta que algunas versiones de Word pueden tener formas ligeramente diferentes de crear numeración. Cada versión de Word es ligeramente diferente, por lo que es posible que cambie la ubicación exacta de los botones. Sin embargo, todas las versiones actuales de Word permiten la numeración de páginas haciendo doble clic en la parte superior o inferior de la página. Esto te permitirá abrir el menú Número de página.
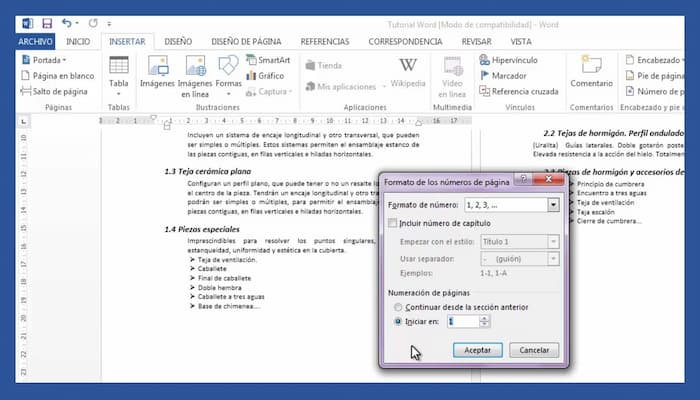
Dar formato a los números de página
- Haz doble clic en un número de página para cambiar la fuente, el color o el estilo. Si deseas una fuente específica en tu número de página, simplemente haz doble clic en ella. Debes estar resaltado en azul, como cualquier otro texto que resaltaría en Word. A partir de ahí, simplemente ajusta la fuente, el color y el tamaño normalmente. Llevará automáticamente a través de todo el documento.
- Vuelve a empezar con los números de página utilizando saltos de página. Si deseas comenzar una página más adelante en el documento en "1", deberá dividir la página. Primero, coloca el cursor al principio de la página que desea reiniciar. Entonces:
- Haz clic en "Diseño de página" → "Saltos" en la barra superior.
- Selecciona "Página siguiente" en "Pausas".
- Haz doble clic en el número de página actual.
- Haz clic en "Número de página" y luego en "Dar formato a números de página".
- Selecciona la burbuja etiquetada "Comenzar en", luego seleccione "1" para reiniciar el recuento de páginas en uno.
- Omite el número de la primera página para una página de título más limpia. Para hacerlo, haz doble clic nuevamente en su encabezado o pie de página para que aparezca el menú correcto. Luego busca la casilla "Primera página diferente" y márcala. Ahora, puedes hacer clic libremente en el número de la primera página y eliminarlo, manteniendo intactos el resto de sus números.
- Muchas veces, simplemente hacer clic en el botón "Primera página diferente" borra automáticamente el número de la primera página.
- La mayoría de las presentaciones y artículos no necesitan un número de primera página, es el primero, así que, por supuesto, es "1".
- Utiliza "Formato de números de página" para cambios específicos, como tipos de números y títulos de capítulos. Si deseas hacer un esfuerzo adicional, haz doble clic en el encabezado o pie de página una vez más. Haz clic en "Números de página", luego haz clic en "Dar formato a números de página" en el menú que aparece. Desde aquí, puedes establecer diferentes tipos de números, como números romanos o letras, así como personalizar la apariencia básica de los números. No es increíblemente robusto, pero funciona.
- Pulsa la tecla "esc" para salir del encabezado y pie de página o de la barra de diseño. La tecla de escape te permitirá volver a escribir con normalidad y los números de página se formatearán por ti. ¡Ahora puedes escribir libremente!
Insertar números de páginas en la aplicación móvil
Para insertar números de páginas en la aplicación móvil debes de cumplir con los siguientes pasos:
- Haz clic en "Insertar". Esto abre un menú simplificado para formatear tu documento, ya que es incluso más fácil que usar la aplicación de escritorio.
- Elije "Números de página" para configurar sus números. Tiene muchas opciones para la ubicación de sus números, incluidas algunas opciones artísticas.
- Selecciona "Encabezados y pies de página", luego "Opciones" para personalizar sus números. Esto te permite establecer una primera página diferente, cambiar el aspecto de las páginas pares e impares o eliminar los números de página por completo.
- Transfiere documentos sin problemas desde la aplicación a Word de tu computadora. Cualquier cambio realizado en la aplicación funcionará en los programas de escritorio, por lo que puedes agregar o cambiar los números de página de manera segura aquí y se mantendrán cuando envíes el documento a otro programa.
Solución de problemas de números de página - Word
- El recuento de páginas comienza con la primera página de tu ETDR.
- Página de título hasta el índice: La numeración de páginas comienza con "i" en números romanos en minúscula (i, ii, iii) y NO se muestra.
- Página del índice hasta el Capítulo 1: Los números romanos en minúscula continúan contando y se muestran.
- A partir del Capítulo 1: la numeración de páginas comienza con “1” y se muestra en números arábigos (1, 2, 3) hasta el resto del documento.
- Los saltos de sección se utilizan para controlar la numeración de páginas. Con Word Show / Hide activado, se venasí: ====== Section Break (Next Page) ======
Este sistema de conteo de páginas y visualización de números de página está integrado en la plantilla y no debería requerir ninguna atención. Mientras trabajas con tu documento, eliminar o modificar sin darse cuenta componentes de numeración de páginas puede causar algunos problemas.
Si los números de página no se muestran correctamente, selecciona la solución que necesitas y sigue los pasos a continuación.
Corrige los números de página que comienzan de nuevo en "1" en el cuerpo del documento:
Si ves que los números de página vuelven a ser "1" en el cuerpo de su documento, es probable que esto ocurra en un salto de sección. Sigue estos pasos para corregir el problema:
- Haz clic en cualquier lugar de la página donde la numeración comience de nuevo en "1". Si no está en la vista Encabezado y pie de página, selecciona la pestaña Insertar, haz clic en Pie de página y haz clic en Editar pie de página.
- Coloca el cursor en el pie de página; NO selecciones el número de página. Haz clic en Número de página y luego en Dar formato a números de página.
- En la ventana Formato, haz clic en Continuar de la sección anterior y luego haz clic en Aceptar.
Repite estos pasos cada vez que ocurra un salto de sección o cuando los números de página vuelvan a ser "1".
Corrige los números de página desde el principio hasta el Capítulo 1
Sigue estos pasos A, B, C y D en orden. O utilice el formulario de solicitud de ETDR para obtener ayuda de un consultor de ETDR (requiere eID / contraseña).
Paso A. Verifica los saltos de sección requeridos (en la Tabla de contenido, Capítulo 1).
- Abre tu documento en Word. Haz clic en el botón Mostrar / Ocultar (parece un símbolo de párrafo negro) para activar los símbolos de formato ocultos.
- Justo antes de la página de la Tabla de contenido, busca un salto de sección. Si hay un salto de sección, salta al paso 4.
- Si falta el salto de sección, coloca el cursor justo delante de la "T" en "Tabla". Haz clic en la pestaña Diseño de página. En la sección Párrafo, selecciona Saltos. En Saltos de sección, selecciona Página siguiente.
- Justo antes del comienzo del Capítulo 1, busca un salto de sección. Si el salto de sección está presente, ve al Paso B a continuación.
- Si falta el salto de sección, coloca el cursor justo después del "Capítulo 1 -" y delante de la primera palabra del título. Haz clic en la pestaña Diseño de página. En la sección Párrafo, selecciona Saltos. En Saltos de sección, selecciona Página siguiente.
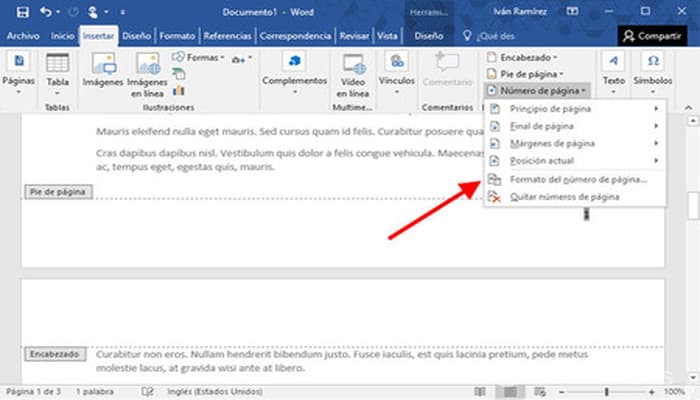
Paso B. Corrija los números de página desde la página del título hasta antes de la Tabla de contenido.
- Coloca el cursor en cualquier lugar de la página de título.
- En la pestaña Insertar, selecciona Pie de página y haz clic en Editar pie de página.
- Si ves un número de página en el pie de página (en la parte inferior de la página), selecciona el número y presiona la tecla Eliminar.
- Con el cursor en el pie de página, haz clic en Número de página y luego en Dar formato a números de página.
- En la ventana Formato de número de página, establece el formato de número en i, ii, iii, ... En Numeración de páginas, selecciona Iniciar en y establezca el número en "i". Haz clic en Aceptar.
Paso C. Corregir los números de página de la Tabla de contenido antes del Capítulo 1.
- Desplázate hasta la primera página de tu índice. Si no está en la vista Encabezado y pie de página, selecciona la pestaña Insertar, haz clic en Pie de página y haz clic en Editar pie de página.
- Si "Igual que el anterior" o "Vincular al anterior" está visible justo encima del pie de página, elimínalo haciendo clic en Vincular al anterior en la sección de navegación de la pestaña Diseño.
- Asegúrate de que la pestaña Diseño todavía esté seleccionada. Con el cursor en el pie de página, haz clic en Número de página y luego en Dar formato a números de página.
- En la ventana Formato de número de página, configura el formato de número en i, ii, iii,… En Numeración de páginas, selecciona Continuar de la sección anterior. Haz clic en Aceptar.
- Si no se muestra ningún número de página, insértalo: haz clic en Número de página, luego en la parte inferior de la página, luego en el número simple 2 (centrado) o el número simple 3 (justificado a la derecha).
Paso D. Corrija los números de página del Capítulo 1 en adelante.
- Desplázate hasta la primera página del Capítulo 1. Si no se encuentra en la vista Encabezado y pie de página, selecciona la pestaña Insertar, haz clic en Pie de página y haz clic en Editar pie de página.
- Si "Igual que el anterior" o "Vincular al anterior" está visible justo encima del pie de página, elimínalo haciendo clic en Vincular al anterior en la sección de navegación de la pestaña Diseño.
- Con el cursor en el pie de página, haz clic en Número de página y luego en Dar formato a números de página.
- En la ventana Formato de número de página, establece el formato de número en 1,2,3,… En Numeración de páginas, selecciona Iniciar en y establece el número en “1”. Haz clic en Aceptar.
- Si no se muestra ningún número de página, insértalo: haz clic en Número de página, luego en la parte inferior de la página, luego en el número simple 2 (centrado) o el número simple 3 (justificado a la derecha).
- Cuando hayas terminado, en la pestaña Diseño, haz clic en Cerrar encabezado y pie de página.
Cómo quitar el número de la primera página en Word
La mayoría de los documentos académicos comienzan con una página con el logo de un instituto y en ocasiones alguna información adicional, como, por ejemplo, el nombre del autor o su mentor. Pueden contener muchas cosas, pero nunca contienen un número de página. Eliminar ese número de página puede ser bastante complicado, pero es factible.
Si aún no tiene números de página
- Abre Word y ve a la pestaña Insertar
- En la pestaña Insertar, ve a "Número de página" y elije la posición del número de página.
- Cierra el encabezado y el pie de página.
- Ve a la pestaña Diseño de página y selecciona "Configurar página".
- En Configuración de página, vea la pestaña Diseño y selecciona una primera página diferente. Estás listo. Felicidades.
Si ya tiene números de página
- Ve a la pestaña Diseño de página y selecciona "Configurar página".
- En Configuración de página, vea la pestaña Diseño y selecciona una primera página diferente. ¡Estás listo!
¿Desea comenzar tus números de página en una que no sea la página uno de tu documento de Word?
Instrucciones paso a paso:
- Ve a la primera página para la que deseas tener páginas numeradas.
- En la parte superior de la página, antes de la primera línea / palabra, haz clic en el documento para colocar tu cursor.
- Luego elije Diseño de página en el menú superior. A continuación, selecciona Saltos - Página siguiente.
- Ahora elije Insertar en el menú superior y luego selecciona Números de página y luego elije cómo deseas que aparezcan en el documento.
- Ahora resalta el número de página en el que deseas iniciar la numeración. En el menú Herramientas de encabezado y pie de página, desactiva Vincular al anterior.
- Con el número aún resaltado, elije Número de página en el menú superior, luego selecciona Dar formato a números de página. En Numeración de páginas, elije Comenzar en y luego selecciona un número inicial.
- El último paso es ir a la parte superior del documento y hacer clic en el número de la primera página y luego presionar eliminar. Esto eliminará la secuencia de numeración inicial y quedará con la secuencia de numeración que creaste más adelante en el documento.

Deja una respuesta