Cómo Ampliar La Memoria RAM En Una Pc Para Mejorar El Rendimiento
La RAM es la memoria principal que se encarga de la ejecución de todos los procesos del software. Imagínate una autopista que tiene dos carriles y aumenta de intensidad durante las horas pico. Como resultado, el tráfico será más lento de lo habitual. Esto también ocurre con los ordenadores: cuanto menos memoria, menos procesos soporta y, por tanto, más lento funciona. Lee este post hasta el final y aprende cómo ampliar la memoria RAM.
Debes saber que, cuanto más RAM tenga una computadora, más rápido se van a ejecutar todos los procesos. La expansión de la memoria RAM mejora el rendimiento de tu computadora, los programas y procesos instalados se ejecutan más rápido, por lo que si notas que tu computadora es lenta al cargar, mirar videos o reproducir en Internet, lo más probable es que necesite agregar más memoria.
- ¿Se puede ampliar la memoria RAM?
- ¿Cuáles son los tamaños de RAM y qué tipos hay?
- ¿Cómo puedo saber y determinar cuál es la memoria RAM de mi ordenador o portátil?
- ¿Qué aspectos debo tener en cuenta si quiero aumentar la memoria de un portátil o PC?
- ¿Cómo configurar e instalar RAM en el BIOS de una computadora?
¿Se puede ampliar la memoria RAM?

Para ampliar la memoria RAM necesita conocer las capacidades, el tipo de capacidad y determinar lo que necesita tu computadora. En ese sentido, en esta guía encontrarás todo lo que necesitas saber para poder ampliar la memoria RAM de tu computadora o portátil para optimizar el rendimiento.
Te proporcionaremos toda la información sobre su capacidad, tipos y cantidad de memoria que se puede agregar a la placa base. También te mostraremos cómo determinar la memoria adecuada para tu computadora y cómo configurarla e instalarla.
¿Cuáles son los tamaños de RAM y qué tipos hay?

En el mercado comercial se pueden encontrar memorias de varias capacidades, lo mismo pasa con los tipos, que se clasifican de la siguiente manera: DRAM, SRAM y los denominados Swap. En cuanto a su potencia, depende del tipo de equipo que poseas:
Supongamos que posee una placa base con chipset X58 para procesadores Intel i7, admite un máximo de 6 ranuras, esto serían 24 GB de RAM, ya que el módulo más grande es de 4 GB. Otro ejemplo: si tu computadora es un Pentium IV Dual Core de 2.5GHz capaz de admitir memoria DDR2 con dos ranuras de 2GB, puedes obtener hasta 4GB.
La última memoria RAM puede admitir hasta 32 GB, todo depende de la cantidad de ranuras que admita tu placa base, te invito a leer el manual de tu computadora. En seguida, te presentamos los tipos con sus funciones:
La DRAM
Su abreviatura significa "Dynamic Random Access Memory", porque sus chips están diseñados en base a condensadores que requieren ventilación constante, su método de carga son bits, y su rendimiento en términos de velocidad es promedio, pero son los más baratos del mercado. Dentro de este rango, existen estos:
- TSOP ("Thin Small Out-line Package"): Su abreviatura significa bajo nivel de elementos periféricos. Son memorias basadas en condensadores. Estos fueron los primeros módulos aislados que encajaron en las ranuras de la placa base. Estos semiconductores han aumentado la cantidad de RAM en la computadora y la han hecho un poco más veloz.
- SIP ("Single In-line Package "): significa base de una sola fila. Estos fueron los primeros tipos de DRAM que combinaron varios TSOP en una sola placa, lo que aportó más capacidad al mercado en una sola placa. Los terminales se concentraron en la parte inferior en forma de pines (30), que se colocaron dentro de las ranuras individuales de la placa base.
- SIMM ("Single In line Memory Module "): quiere decir módulo de memoria de una sola línea. Son una clase de DRAM en el que los chips se encuentran en un solo lado de la placa y tienen un conector de 30 o 72 pines para las ranuras de la placa base.
- DIMM ("Dual In line Memory Module "): quiere decir Módulo de memoria dual en línea, un tipo de DRAM, cuyos chips se pueden ubicar en ambos lados de la placa, con un conector especial de 168 pines para ranuras en la tablero.
- DDR1 ("Dual Data Rate "): significa Velocidad de datos dual, que tiene chips en ambos lados de la tarjeta y un encabezado de 184 pines para ranuras en la placa base. Se conocía como DIMM tipo DDR.
- RIMM ("Rambus In line Memory Module"): quiere decir que es un un módulo de memoria Rambus In line con un bus que contiene circuitos integrados y en un lado tiene contactos que se utilizan para encajar en ranuras especiales para ellos en la placa base.
- DDR-2 ("Dual Data Rate 2"): quiere decir transmisión doble de datos 2° generación, que posee circuitos integrados en ambos lados de la tarjeta y están equipados con un conector dedicado de 240 pines para ranuras en la placa principal de la computadora.
- DDR-3 ("Dual Data Rate 3"): son las siglas de Dual Data Rate de 3.ª generación, en el que los chips de memoria se encuentran a ambos lados de la tarjeta y tienen un conector especial de 240 pines para las ranuras de la tarjeta principal. Esta clase requiere el uso de enfriadores de ventilador ya que generan mucho calor.
- DDR4 ("Dual Data Rate 4"): significa 4ª generación de Dual Data Rate. Al igual que los predecesores, se basa en la tecnología DRAM de 288 terminales, que está diseñada para la próxima generación de ranuras en placas base habilitadas para Intel.
SRAM
La memoria estática de acceso aleatorio no necesita ventilación constante, lo que la hace extremadamente rápida pero también muy cara. También conocidos como cachés, igualmente se pueden adaptar a discos duros y unidades USB.
Swap
Popular por el nombre de memoria virtual, no es RAM per se, sino una emulación. Esto quiere decir que crea un archivo de gran tamaño en tu disco duro que almacena información que pretende ser RAM cuando está parcialmente lleno, su funcionalidad es evitar detener los servicios de tu computadora.
¿Cómo puedo saber y determinar cuál es la memoria RAM de mi ordenador o portátil?
Para lograr saber cuánta memoria RAM estás usando en tu computadora, debes hacer lo siguiente. Esta guía fue creada para Windows 10, lo mismo se aplica a otras versiones anteriores. Hay dos formas de obtener esta información, la primera es hacer esto:
- Debes ir a "Inicio", en la búsqueda localiza "Panel de control" y haz clic allí.
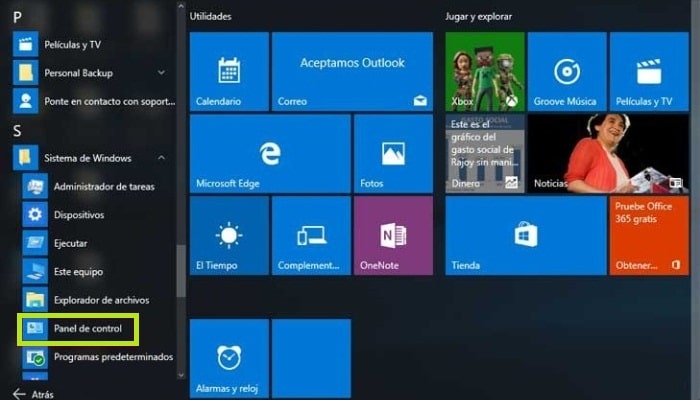
- En la sección "Configurar los ajustes de la computadora", debes hacer clic en "Sistema".
- Te dice el tipo de RAM que posees.
El segundo método es tan simple como el primero y es posible que lo prefieras al anterior. ¿Qué deberías hacer? Pues esto:
- Dirígete a "Inicio" y ve a la sección "Computadora".
- Después de eso, debes hacer clic derecho y luego debes hacer clic izquierdo donde dice Propiedades. Aquí puedes ver todo sobre las especificaciones técnicas de tu computadora.
Ahora, si deseas conocer información más detallada sobre la memoria y la cantidad de ranuras admitidas por tu PC, debe hacer lo siguiente:
- Dirígete a Inicio, localiza el Administrador de tareas y haz clic allí.
- Aquí seleccionarás "Rendimiento", y pulsa en "Memoria", esto te indicará cuántos bancos o slots tienes libres para agregar otros adicionales, y también te informará sobre el tipo de memoria.
¿Qué aspectos debo tener en cuenta si quiero aumentar la memoria de un portátil o PC?
Los aspectos a tener en cuenta están más relacionados con la cantidad de memoria que admite el modelo de placa base de tu computadora. Es por ello que, una vez más te invitamos a leer las instrucciones, donde encontrarás todas las características técnicas de la placa y la cantidad de ranuras en la misma.
Si utilizas tu computadora para el trabajo de oficina, ocasionalmente envías correos electrónicos o revisas las redes sociales, es posible que no desees sobre-optimizarla. Pero si eres un usuario que pasa mucho tiempo descargando aplicaciones, descargando películas o jugando juegos en línea con otros usuarios de Internet, definitivamente deberías aumentar la cantidad de RAM en tu computadora portátil o PC.
Esto se debe a que estás ejecutando varios procesos al mismo tiempo y esto requiere recursos. Digamos que tu computadora tiene 4 ranuras y está usando una ranura de 2GB; intenta comprar otra ranura de la misma capacidad para medir el rendimiento de tu computadora. Si no estás satisfecho, compra más espacios hasta que obtengas el rendimiento que esperas.
Puedes leer: Qué Es Un Bus Informático, Funciones Y Cómo Se Clasifican!
¿Cómo configurar e instalar RAM en el BIOS de una computadora?
Antes de ampliar la memoria RAM o instalarla, te recomendamos que uses una goma de borrar para limpiar las ranuras porque a veces no reconoce la memoria porque están obstruidas con polvo. Después de eso, debes hacer lo esto:
- Comprueba si la memoria está en perfecto estado.
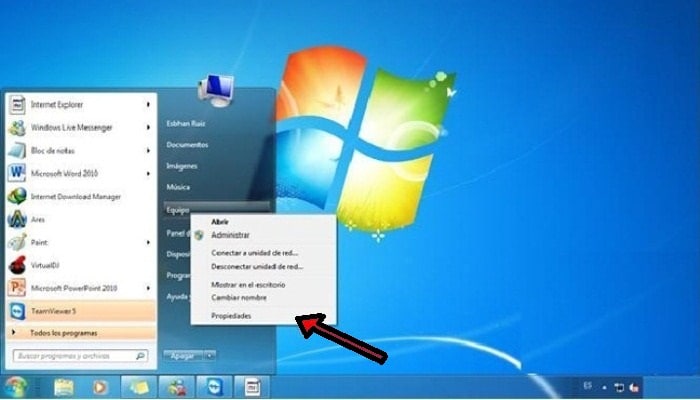
- Selecciona un banco o lugar donde lo vas a ponerla. Recuerda que solo va en un sentido, utiliza la pestaña como guía y mira las ranuras en el banco.

- Debes tocar las partes metálicas para descargar la electricidad estática y no dañar tu computadora.
- Identifica los módulos y desliza las pestañas en las que deseas asegurar este componente de la computadora.
- Instala con cuidado la nueva RAM en la misma dirección que se indica en el manual.

- Pon las pestañas para colocar la RAM y cubrir el procesador.
Para configurar la RAM en la BIOS, debes hacer esto:
- Presiona la tecla Supr o espera hasta que aparezca la pantalla de inicio del sistema en la pantalla, dependiendo del modelo de tarjeta, dirá F2, F1 para ingresar a Configuración o Bios.
La forma de ingresar al BIOS varía según el fabricante.
- En el menú de la BIOS, localiza el elemento "Configuración" y haz clic allí.
En esta zona, puedes configurar la RAM, para ello, desplázate con las flechas y puedes activar la frecuencia Mhz para así obtener unos megabytes de velocidad. Igualmente, te dejamos con un cuadro comparativo de la memoria RAM en términos de frecuencia y velocidad que pueden soportar.
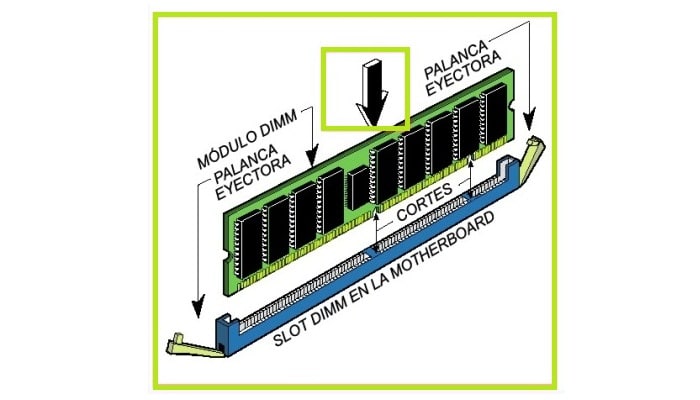
- Seguidamente debes verificar que la placa base reconozca la RAM. Es importante que te asegures de que la cantidad de memoria sea correcta. Posteriormente presiona la tecla apropiada para guardar la configuración del BIOS y salir, generalmente es la tecla F10. Esto reiniciará la computadora.
- Cuando se inicia el sistema operativo, puedes ir a Panel de control luego a Sistema y verifica el valor de la RAM instalada y la velocidad de la computadora.

Deja una respuesta