Cómo Buscar Por Imagen Paso a Paso
La búsqueda por imagen te permite averiguar dónde aparece la imagen en línea y también te brinda la oportunidad de encontrar imágenes visualmente similares. Es una tarea sencilla, solo se trata de que sigas los pasos que te recomendamos para que el proceso sea bastante fácil y rápido. Aprende cómo buscar por imagen.
Uso de la búsqueda de imágenes de Google en un teléfono o tableta
Paso 1) Abre Google Chrome. La aplicación móvil Google Chrome viene con una herramienta que te permite buscar cualquier imagen en línea usando la Búsqueda de imágenes de Google. Si no tienes Chrome, deberás descargarlo de forma gratuita desde App Store o Play Store.
- Si la imagen que deseas buscar está guardada en tu teléfono o tableta, deberás usar http://reverse.photos, un sitio que te permite cargar tu imagen en la Búsqueda de imágenes de Google. Navega a ese sitio, toca SUBIR, selecciona tu imagen y luego toca MOSTRAR PARTIDOS.
Paso 2) Abre una página web con una imagen que desees buscar. Puedes buscar cualquier imagen escribiendo palabras claves en la barra de búsqueda o navegando directamente al sitio web que desees.
Paso 3) Mantén presionada la imagen. Aparecerá un menú contextual.
Paso 4) Toca Buscar en Google para esta imagen. Esto abre una nueva pestaña de Chrome que muestra los resultados de la búsqueda de imágenes de Google para la imagen seleccionada.
- Esta opción no aparecerá si mantienes presionada una vista previa de una foto de una búsqueda de Google. Haz clic en la vista previa para expandirla primero, luego toca y mantén presionado para buscar desde una foto en Google.
Paso 5) Examina los resultados. Los detalles de la imagen aparecerán en la parte superior de la página y todas las posibles coincidencias aparecerán debajo. Si no se encuentra la imagen exacta, aparecerán imágenes visualmente similares.
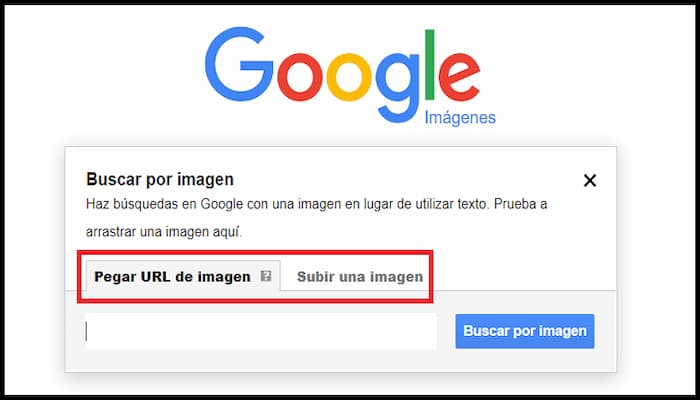
Uso de la búsqueda de imágenes de Google en una computadora
Paso 1) Encuentra la imagen que quieres buscar. Si no has guardado la foto en tu computadora, puedes hacerlo ahora, o si prefieres no descargar nada, simplemente puedes copiar la dirección completa a la imagen en línea.
- Para descargar: haz clic con el botón derecho en una imagen, luego selecciona Guardar imagen como (el texto puede variar según el navegador). Sigue las instrucciones en pantalla para nombrar y guardar el archivo.
- Dependiendo del sitio y de tu navegador, es posible que debas seleccionar Abrir imagen en una nueva pestaña o Ver imagen de fondo primero.
- Para copiar la URL: haz clic con el botón derecho en la imagen, luego selecciona Copiar ubicación de imagen o Copiar dirección de imagen.
Paso 2) Haz clic en el icono de la cámara en la barra de búsqueda. Aparecerá una ventana emergente.
Paso 3) Sube la imagen o proporciona tu URL.
Si la imagen está en tu computadora:
- Haz clic en la pestaña Cargar una imagen.
- Haz clic en Elegir archivo.
- Selecciona la imagen y haz clic en Abrir. La imagen se cargará y Google mostrará automáticamente los resultados de búsqueda coincidentes. También puedes arrastrar la imagen a donde dice "Soltar imagen aquí" en Google.
Si la imagen está en línea:
- Haz clic en la pestaña Pegar URL de imagen.
- Haz clic con el botón derecho en el espacio en blanco.
- Haz clic en Pegar.
- Hazclic en Buscar por imagen para mostrar los resultados
Paso 4) Examina los resultados. Los detalles de la imagen aparecerán en la parte superior de la página y todas las posibles coincidencias aparecerán debajo. Si no se encuentra la imagen exacta, aparecerán imágenes visualmente similares.
Uso de la búsqueda visual de Bing
Paso 1) Encuentra la imagen que quieres buscar. Puedes cargar cualquier imagen en Bing Visual Search para encontrar dónde más está disponible en línea. Si la imagen aún no está guardada en tu computadora o dispositivo móvil, descárgala ahora o copia tu URL en tu portapapeles.
- Para descargar: haz clic con el botón derecho o toca prolongadamente una imagen, luego selecciona Guardar imagen como (el texto puede variar según el navegador). Sigue las instrucciones en pantalla para nombrar y guardar el archivo.
- Dependiendo del sitio y de tu navegador, es posible que debas seleccionar Abrir imagen en una nueva pestaña o Ver imagen de fondo primero.
- Para copiar la URL: haz clic con el botón derecho o toca prolongadamente la imagen, luego selecciona Copiar ubicación / dirección de imagen o Copiar imagen.
Paso 2) Navega a https://www.bing.com/images. Esto abre el sitio de búsqueda de imágenes de Bing.
Paso 3) Sube la imagen o proporciona su URL. Los pasos varían según tu dispositivo:
Si la imagen está en tu computadora:
- Haz clic en el icono de la cámara en la barra de búsqueda.
- Haz clic en examinar debajo de "Arrastra una imagen aquí o navega".
- Selecciona la imagen y haz clic en Abrir '. La imagen se cargará y aparecerán los resultados de la búsqueda.
Si la imagen está en tu teléfono o tableta:
- Toca el icono de la cámara (y selecciona Continuar si se te solicita).
- Navega hasta la foto y selecciónala. La imagen se cargará y se mostrarán los resultados.
Si la imagen está en línea:
- Computadora: haz clic en el ícono de la cámara en la parte superior de la pantalla y haz clic en Pegar imagen o URL. Haz clic con el botón derecho en el espacio en blanco y selecciona Pegar los resultados de la vista.
- Teléfono o tableta: mantén presionado el espacio en blanco en la parte superior de la pantalla, selecciona Pegar y luego toca la lupa para ver los resultados.
Paso 4) Examina los resultados. Puedes hacer clic en cualquiera de los enlaces para ver instancias de la imagen, o hacer clic en una imagen en "Imágenes similares" o "Imágenes relacionadas" para ver alternativas.
Usando TinEye
Paso 1) Encuentra la imagen que quieres buscar. Puedes cargar cualquier imagen en TinEye para encontrar dónde más está disponible en línea. Si no has guardado la foto, puedes hacerlo ahora. Si prefieres no descargar nada, simplemente puedes copiar la dirección completa a la imagen en línea. A continuación, se explica cómo descargar la imagen o encontrar su URL:
- Para descargar: haz clic con el botón derecho o toca prolongadamente una imagen, luego selecciona Guardar imagen como (el texto puede variar según el navegador). Sigue las instrucciones en pantalla para nombrar y guardar el archivo.
- Dependiendo del sitio y de tu navegador, es posible que debas seleccionar Abrir imagen en una nueva pestaña o Ver imagen de fondo primero.
- Para copiar la URL: haz clic con el botón derecho o toca prolongadamente la imagen, luego selecciona Copiar ubicación / dirección de imagen o Copiar imagen.
Paso 2) Ve a https://www.tineye.com en un navegador web.
Paso 3) Sube la imagen o proporciona su URL.
Si la imagen está en tu computadora, teléfono o tableta:
- Haz clic en la flecha junto a la barra de búsqueda.
- Selecciona la imagen (y haz clic en Abrir si está en una computadora).
Si la imagen está en línea:
- Haz clic con el botón derecho o mantén presionado el espacio en blanco "Subir o ingresar URL de imagen"
- Haz clic en Pegar.
Paso 4) Examina los resultados. Verás la cantidad de veces que se encontró la imagen exacta en Internet, seguida de una lista de coincidencias. Si no se encuentra la imagen, no aparecerán resultados. Haz clic en la lupa para buscar.
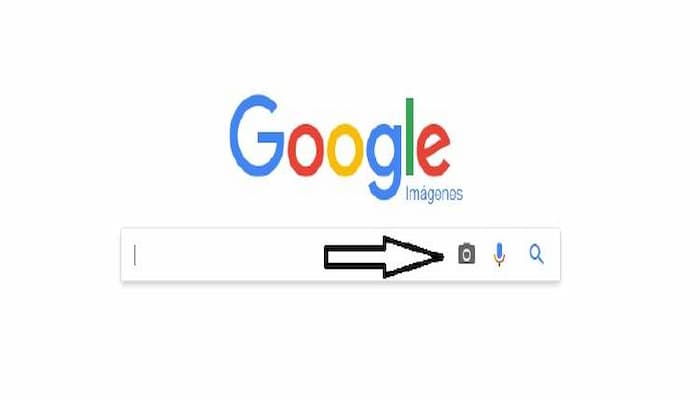
Búsqueda de imágenes por texto
Paso 1) Visita un sitio web de búsqueda de imágenes en tu computadora, teléfono o tableta. Si deseas buscar imágenes por nombre, tema o palabra clave, puedes hacerlo utilizando cualquier motor de búsqueda moderno. Las opciones más populares son Google ImageSearch (https://images.google.com) y Bing Images (https://www.bing.com/images).
Paso 2) Escribe sus términos de búsqueda en la barra de búsqueda. Está en el centro de la página en la Búsqueda de imágenes de Google y en la parte superior de la página en Bing. Se específico sobre lo que esperas encontrar.
Por ejemplo, si deseas buscar un gato atigrado naranja, busca "gato atigrado naranja" en lugar de solo "gato atigrado".
Paso 3) Haz clic en la lupa para buscar. Aparecerá una lista de imágenes que coinciden con tus términos de búsqueda.
- Algunas búsquedas alternativas sugeridas aparecerán encima de los resultados en ambos motores de búsqueda. Puedes hacer clic en cualquiera de estas búsquedas para encontrar resultados más específicos.
Paso 4) Haz clic en la imagen que deseas ver. Esto abre una versión más grande de la imagen, junto con algunos detalles.
- Si necesitas ver una versión más grande, haz clic en Visitar o en el nombre del sitio en Google, o en Ver imagen en Bing.
Paso 5) Descarga la imagen (opcional). Ten en cuenta que las imágenes suelen estar protegidas por derechos de autor, por lo que, en ciertos casos, no se pueden utilizar con fines comerciales sin infringir los derechos de autor.
- Si deseas descargar una imagen en tu computadora, haz clic con el botón derecho en la imagen, selecciona Guardar imagen o Guardar imagen como, asigna un nombre al archivo y luego haz clic en Guardar.
- Para descargar la imagen en un teléfono o tableta, toca y mantén presionada la imagen, luego selecciona la opción de guardar.
Busca con una imagen en Google
Puedes obtener más información sobre una imagen o los objetos que te rodean con una búsqueda de imágenes inversa. Por ejemplo, puedes tomar una foto de una planta y usarla para buscar información u otras imágenes similares.
Lo que encuentras cuando buscas
Sus resultados pueden incluir:
- Resultados de búsqueda de objetos en la imagen
- Imágenes similares
- Sitios web con la imagen o una imagen similar
Que necesitas:
- La última versión de la aplicación de Google.
- Aprende a actualizar tus aplicaciones de Android.
- La aplicación de Google o la aplicación de Chrome, Chrome.
Buscar con una imagen de los resultados de la búsqueda:
- En tu teléfono o tableta Android, abre la aplicación Google o la aplicación Chrome, Chrome.
- Ve a Imágenes de Google.
- Busca la imagen que deseas usar y tócala.
Para buscar con la imagen:
- Toca y mantén presionada la imagen, luego toca Buscar en Google para esta imagen.O, si buscas en inglés, en la parte superior derecha, tocaBuscar visualmente esta imagen.
Buscar con una imagen de un sitio web
Importante: para buscar con una imagen de sitio web en la aplicación de Chrome, debes configurar Google como tu motor de búsqueda predeterminado.
- En tu teléfono o tableta Android, abre la aplicación Google, la aplicación Google o la aplicación Chrome, Chrome.
- Ve al sitio web con la imagen.
- Mantén presionada la imagen.
- Toca Buscar con Google Lens.
Selecciona cómo deseas buscar:
- Usar un objeto en la imagen: si está disponible, en el objeto, toca Seleccionar.
- Usar parte de una imagen: toca Seleccionar área de imagen, luego arrastra las esquinas del cuadro alrededor de tu selección.
- En la parte inferior, desplázate para encontrar los resultados de búsqueda relacionados.

Deja una respuesta