Cómo Buscar Programas Instalados en Windows 10
A medida que utilices tu sistema, instalarás una gran cantidad de programas, algunos de los cuales se utilizan a diario y otros solo ocasionalmente. Cuando reinstalas tu sistema por cualquier motivo, puede ser un dolor de cabeza reinstalar todo el software sin perder ni siquiera los que se usan ocasionalmente. Es importante que sepas cómo buscar programas instalados en Windows 10.
Entonces, si alguna vez has considerado reinstalar tu sistema Windows, tener una lista de todo el software instalado en tu sistema te facilitará las cosas. Hay varias formas de obtener una lista de todo el software instalado. Elije el método con el que te sientas cómodo y genera la lista.
Usando el símbolo del sistema
La primera y más sencilla forma de obtener una lista de todo el software instalado en tu sistema es mediante el símbolo del sistema. Para hacer eso, presiona "Win + R", escribe cmd y luego presiona el botón Enter.
Comando-eun-lista-de-software-instalado
La acción anterior abrirá la ventana del símbolo del sistema. Aquí, copia y pega el siguiente comando y presiona el botón Enter. No olvides cambiar el nido de ruta del archivo a "/ salida" para satisfacer tus necesidades.
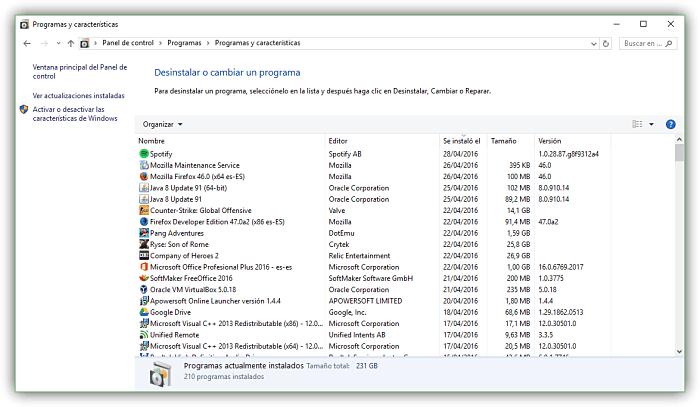
Comando-lista-de-software-instalado-cmd
Tan pronto como presiones el botón Enter, Windows escanea tu sistema y guarda la lista en forma de archivo de texto. Puedes encontrar el archivo de texto en la ubicación que ingresaste anteriormente.
Usando PowerShell:
Si tienes el hábito de usar PowerShell, también puedes obtener la lista de todo el software instalado. Para hacer esto, presiona "Win + R", escribe powershell y luego presiona el botón Enter.
Ahora, ingresa el siguiente comando y presiona el botón Enter. No olvides cambiar la ruta del archivo según sea necesario.
Como puedes ver en el comando anterior, todavía estamos usando WMI (Instrumental de administración de Windows) para obtener la lista. Si no viste todo el software instalado en tu sistema, intenta con el siguiente comando. Nuevamente, personaliza la ruta del archivo según sea necesario.
Usando CCleaner
Si no deseas utilizar el símbolo del sistema o PowerShell, puedes utilizar la popular utilidad de limpieza del sistema CCleaner para obtener la lista de todo el software instalado en su sistema. Para comenzar, instala CCleaner si aún no lo has hecho y ábrelo desde el menú Inicio.
Una vez que se hayas abierto CCleaner, navega a la pestaña "Desinstalar" del menú "Herramientas" que aparece en el panel izquierdo.
Esta ventana te mostrará todo el software instalado en tu sistema. Para obtener una lista, simplemente haz clic en el botón "Guardar en archivo de texto" que aparece en la esquina inferior derecha.
La acción anterior abrirá la ventana Guardar como. Simplemente selecciona el destino y el nombre del archivo y haz clic en el botón "Guardar".
Tendrás tu lista en un instante en el destino seleccionado.
Hay muchas razones por las que ya no deberías descargar CCleaner, por tal motivo la consideramos como la opción de último recurso. Una vez que se convirtió en una pieza esencial de software de mantenimiento para los usuarios de Windows, muchas de sus características principales se han vuelto inútiles o ineficaces debido a los cambios de Windows, o se han incorporado en Windows mismo (o en otras mejores aplicaciones de terceros).
CCleaner también sufrió un incidente bastante desafortunado en 2017, cuando millones de usuarios cargaron e instalaron una versión inyectada de malware del instalador de CCleaner. Para la mayoría de los usuarios, la confianza se ha ido y el mensaje es claro: evita CCleaner.
Sin embargo, CCleaner puede exportar una lista de programas instalados pero no recomendaremos descargarlo para hacerlo. Esta es una opción de último recurso, pero si ya tienes CCleaner instalado, puedes usarlo para generar y exportar una lista de tus programas instalados. Eso es, por supuesto, antes de que se apresure a eliminarlo.
- Para hacerlo, abra CCleaner y presiona la pestaña Herramientas a la izquierda, luego haz clic en Desinstalar. En la parte inferior de la ventana, presiona el botón Guardar en archivo de texto. Esto te permitirá exportar una lista de tu software instalado.
- Elije una ubicación y un nombre de archivo para tu lista exportada, luego presiona Guardar para guardarlo.
- Esto exportará tus archivos instalados como un archivo formateado usando delimitadores de tabulación. Abrir el archivo con Microsoft Excel te permitirá ver la lista de una manera más manejable.

Usando GeekUninstaller
También puedes obtener la lista de software instalado utilizando GeekUninsatller, un desinstalador de Windows portátil y gratuito. Para comenzar, descarga GeekUninstaller, extráelo y ejecuta la aplicación.
Al ser una aplicación portátil, no es necesario instalarla. Una vez abierta la aplicación, selecciona todos los programas en la ventana y selecciona la opción "Guardar como HTML".
Se te pedirá que selecciones un destino. Selecciona una ubicación para guardar el archivo y haz clic en el botón "Guardar" para completar el procedimiento.
Conoce otras opciones de cómo genera una lista de programas instalados en Windows
Si posees una PC con Windows, es probable que tengas una lista de software que utilizas todo el tiempo, ya sea Chrome, Outlook o Steam. Fuera de estos favoritos, habrá otros programas de los que te has olvidado o que ni siquiera has utilizado. Eso puede ser problemático: el software olvidado ocupa espacio en el disco y puede representar un riesgo para la seguridad.
Te recomendamos absolutamente que desinstales correctamente los programas en Windows que no usas, pero eso no te ayuda si no sabes qué software has instalado, especialmente si estás administrando varias PC a la vez. Aquí hay varias formas de generar una lista de programas instalados en Windows 10.
Uso de Get-RemoteProgram
Si deseas una lista de programas instalados en Windows 10 que puedas exportar, la mejor solución es usar una herramienta incorporada para crearla. Existen pocas herramientas para hacer esto, pero una opción es usar Windows PowerShell (o el símbolo del sistema, si te sientes de la vieja escuela).
Para aquellos que no lo saben, PowerShell ha reemplazado en gran medida al símbolo del sistema como terminal predeterminado en las PC con Windows. Existe un script para que los usuarios de PowerShell enumeren automáticamente todos los programas instalados llamado Get-RemoteProgram. Esto consulta el registro de Windows para obtener una lista completa del software instalado en su PC.
1- Primero deberás descargar el script Get-RemoteProgram para PowerShell desde el sitio web de Microsoft TechNet. Descarga esto, luego coloca el archivo en su carpeta C: \ Windows \ System32.
2- A continuación, deberás abrir una ventana de PowerShell. Puedes hacerlo haciendo clic con el botón derecho en el menú Inicio de Windows y presionando Windows PowerShell (Administrador) para abrir una nueva ventana de PowerShell.
3- Deberás asegurarte de que Windows puedas ejecutar scripts como este: escriba Set-ExecutionPolicy Unrestricted para asegurarte de que puedas, presiona Intro y luego presiona A para confirmar.
4- Si tienes éxito, escribe Get-RemoteProgram para ejecutar el script, luego presiona enter. Si deseas exportar la lista a un archivo, escribe Get-RemoteProgram> list.txt en su lugar.
Uso de Windows PowerShell (WMIC):
Puedes usar PowerShell o cmd para ejecutar la Utilidad de línea de comandos de Instrumental de administración de Windows (WMIC) para generar una lista de programas instalados en Windows 10. Como PowerShell es la herramienta de línea de comandos predeterminada para los usuarios de Windows 10, podrás usarla.
El uso de la herramienta WMIC para ver o exportar una lista de tu software de Windows instalado creará una lista similar al script Get-RemoteProgram.
5- En una ventana de PowerShell abierta o una terminal de línea de comandos con privilegios administrativos, escribr wmic. Una vez que se abra el indicador de WMIC, escribe /output:C:\list.txt nombre de obtención del producto, versión y luego presiona enter. Puedes reemplazar C: \ list.txt con otro nombre de archivo o directorio de salida.
6- Escribe salir para cerrar la herramienta WMIC una vez que hayas terminado. Una lista de tu software instalado debe estar disponible en el archivo de texto en la ubicación que proporcionaste para el archivo de salida.
Uso de la pantalla de impresión (aplicaciones y funciones)
Si deseas una lista visual de tu software instalado, puedes usar la tecla de pantalla de impresión para tomar una captura de pantalla en Windows del menú Aplicaciones y características en Configuración de Windows, donde Windows muestra una lista de tu software instalado para que lo modifiques o elimines.
Para acceder a este menú, deberás hacer clic con el botón derecho en el menú Inicio de Windows y presionar Configuración. Desde aquí, presiona Aplicaciones> Aplicaciones y funciones. Una lista de tu software instalado será visible en una lista desplazable.
Es poco probable que el software de tu PC instalado entre en una sola captura de pantalla. Deberás presionar el botón PrtScrn en tu teclado (o usar herramientas de captura de pantalla de terceros como Snagit), luego pegar tus capturas de pantalla en un editor de imágenes de terceros para guardar (o en un documento de Word).
Deberá desplazarse por la lista y repetir este paso para asegurarte de guardar la lista completa del software instalado en tu PC.
Uso de NirSoft UninstallView
NirSoft UninstallView es una alternativa rápida de terceros que puede ayudarte a generar una lista de programas instalados en Windows 10. Al igual que el script Get-RemoteProgram, consultará el registro de Windows para obtener una lista completa del software instalado.
- Para comenzar, descarga NirSoft UninstallView y extrae el archivo ZIP (se recomienda la versión de 64 bits). Una vez hecho esto, ejecuta el archivo UninstallView.exe extraído.
- UninstallView escaneará tu PC en busca de software instalado. Una vez que se haya completado ese proceso, la lista completa de software estará disponible en la ventana UninstallView. Para exportar la lista, presiona Ver> Informe HTML - Todos los elementos.
- Se creará un archivo llamado report.html en la misma carpeta que el archivo UninstallView.exe, que muestra una lista formateada del software instalado. Al presionar Informe HTML - Todos los elementos abrirán este archivo en tu navegador web predeterminado.
Uso de Belarc Advisor
Belarc Advisor ha sido una herramienta imprescindible en el arsenal de los talleres de reparación de PC locales durante años, y sigue siendo una herramienta útil para los usuarios de Windows 10. Genera un desglose del software, el hardware, la configuración, las actualizaciones instaladas y más de tú PC para permitirte auditar completamente su instalación de Windows.
Al igual que UninstallView, esto será visible en un archivo HTML formateado que puedes exportar a otro lugar.
- Para comenzar, descarga Belarc Advisor e instálalo. Una vez que esté instalado, Belarc Advisor comenzará una auditoría inmediata de tu PC; esto tardará unos minutos en completarse.
- Tu navegador web predeterminado se abrirá una vez que Belarc haya terminado la auditoría de tu PC. Para ver una lista de tu software instalado, presiona el enlace Versiones y uso del software en el menú lateral, o desplázate hasta esa sección manualmente. Este archivo estará disponible en la carpeta C: \ Archivos de programa (x86) \ Belarc \ BelarcAdvisor \ System \ tmp, en caso de que desees exportarlo.
Usando el desinstalador Geek
Geek Uninstaller es una herramienta de terceros para desinstalar software. Sin embargo, al igual que UninstallView, también te permite ver y exportar una lista de sus programas instalados en Windows 10.
- Descarga Geek Uninstaller para comenzar; puedes elegir la versión gratuita o la versión Pro de pago. Viene como un archivo ZIP, así que descomprime el contenido, luego ejecuta el archivo geek.exe para iniciar la herramienta.
- La ventana del Desinstalador Geek mostrará el software instalado en una lista alfabética. Para exportar la lista, presiona Archivo> Exportar a HTML o presiona Ctrl + S en tu teclado.
- Geek Uninstaller te preguntará dónde guardar el archivo: elije una ubicación y un nombre de archivo, luego presiona Guardar para guardar el archivo.
- La lista generada de tu software instalado se guardará y el archivo se abrirá automáticamente en tu navegador web predeterminado para que lo veas.
Eliminación o actualización del software de Windows
Si prefieres mantenerte organizado, o si tienes demasiadas PC que mantener, generar una lista de programas instalados en Windows 10 puede ayudarte a encontrar el software que necesitas eliminar o actualizar para brindarte más espacio en el disco y mejorar tu seguridad.
Si no necesitas eliminarlo, asegúrate de encontrar formas de mantener tu software actualizado automáticamente para obtener los últimos parches de seguridad y correcciones de errores. Sin embargo, puedes terminar con un software que simplemente no deseas en tu PC. Si ese es el caso, asegúrate de eliminar el software no deseado de tu PC tan pronto como lo encuentres.

Deja una respuesta