Cómo Cambiar La Forma De Un Wordart
En PowerPoint puedes realizar distintas tareas y también utilizar muchas funciones y comandos, esto con el propósito de que tus diapositivas queden realmente atractivas visualmente. Esto puede lograrse gracias a WordArt y también a formas, pues el primero permite a quien lo esté usando crear un texto realmente trabajado, por lo que podrás usar formas, contornos y muchísimo más. Aprende cómo cambiar la forma de un Wordart.
Puede aplicarse al texto de cualquier dispositiva en realidad, y es que en PowerPoint también puedes trabajar insertando líneas, flechas, estrellas y muchas más formas, incluyendo por supuesto las básicas, tales como rectángulos y también círculos.
Aplica un estilo de WordArt
Para aplicar un estilo de WordArt deberás llevar a cabo los siguientes pasos:
- Lo primero que deberás realizar es la selección del texto que precisamente quieras modificar
- Posteriormente y en forma casi inmediata te va a aparecer la pestaña “Formato”
- Debes seleccionar dicha pestaña
- Luego deberás mover el cursor sobre un estilo determinado de WordArt donde dice “Estilos de WordArt”, esto con el propósito de que observes la vista previa de lo que vayas a hacer.
- Cliquea con el propósito de ver otros estilos de WordArt. Selecciona una opción.
- Para hacer un cambio en lo referente el color de relleno de uno de los estilos de WordArt deberás seleccionar el texto que vayas a modificar y en el comando que dice “Relleno de texto” deberás hacer clic.
- Coloca el cursor en la opción que dice color, también para que puedas ver la vista previa de la diapositiva y observes si te gusta cómo va quedando lo que estás haciendo. Cliquea sobre un color para seleccionarlo, pero si lo prefieres selecciona donde dice sin relleno y así tu texto no tendrá color.
- Si quieres más colores de relleno solo deberás abrir un cuadro de diálogo de opciones de color que podrás usar como color de relleno.
- Si deseas colocar una imagen deberás hacer clic sobre el cuadro de diálogo que dice “Insertar imagen”.
- Podrás así seleccionar la imagen desde tu computadora y colocarla como fondo de relleno.
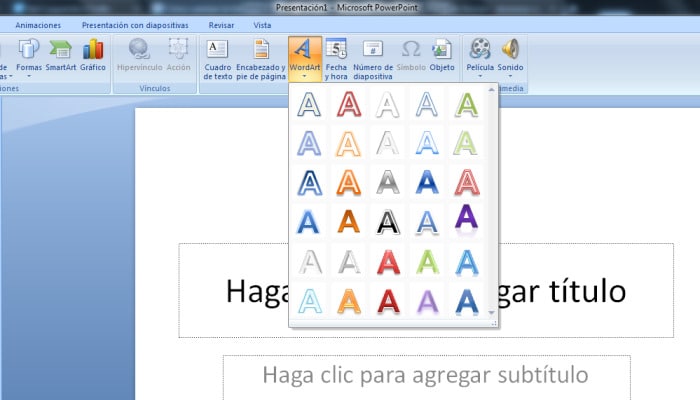
Cómo cambiar el contorno del texto de un estilo de WordArt
Si este es tu propósito, solo deberás seguir los siguientes pasos:
- Selecciona el texto que deseas cambiar. Luego te aparecerá la pestaña que dice Formato y deberás seleccionarla también.
- Cliquea donde dice “Contorno de Texto” y elige una opción.
- Si quieres, puedes optar por no colocar ningún color.
Aplica un efecto de texto
Es muy sencillo de hacerlo, más aún si te dejas guiar y sigues al pie de la letra cada uno de los siguientes pasos:
- Selecciona el texto que vas a modificar.
- Luego de que aparezca la pestaña formato deberás seleccionarla.0.
- Cliquea luego sobre “Efectos de texto” y te aparecerán las siguientes opciones: Sombras, Reflejo, Resplandor, Bisel y Transformar.
- Aparecerá luego un submenú y deberás elegir una opción.
- Hay muchos estilos, tu texto quedará genial.
¿Sabes trabajar con formas en WordArt?
Es cuestión de que trabajes de la siguiente manera:
- Deberás seleccionar primeramente la pestaña que dice Inicio.
- Luego selecciona Formas y de allí cliquea sobre la forma.
- Deberás mantener presionado el botón del mouse, y también ir arrastrando el cursor hasta que la forma que seleccionaste tenga el tamaño que deseas.
- Luego deberás soltar el botón.
Cambia el relleno de forma
Como en todo lo anterior este proceso es sumamente rápido y no solo esto sino también sumamente sencillo. Así que deberás hacer lo siguiente:
- Primero selecciona la forma.
- Luego te aparecerá la pestaña “Formato” y deberás seleccionarla.
- Cliquea sobre donde dice “Relleno de Forma”, aparecerá toda una lista.
- Podrás seleccionar, si es de tu agrado, un color de los que aparece la lista o podrás también elegir otras opciones que aparezcan en el menú.

Cómo trabajar con los Cuadros de Texto
¿Sabías que los cuadros de texto son útiles para que puedas en sí llamar la atención sobre algún texto en particular?
De igual forma pueden ser lo bastante útiles si necesitas mover un texto en tu documento.
Aprende cómo insertar un cuadro de texto
Es un proceso sumamente sencillo. Solo sigue paso a paso:
- Selecciona donde dice Insertar.
- Cliquea donde dice “Cuadro de Texto”.
- Va a aparecer un menú y allí deberás seleccionar donde dice “Dibujar cuadro de texto”.
- Deberás mantener presionado y deberás arrastrar para que aparezca así tu cuadro de texto.
- Ya podrás escribir y así tendrás tu respectivo texto.
- Podrás también cambiar la fuente, si es de tu preferencia, al igual que el color y el tamaño.
- De igual forma puedes mover un cuadro de texto.
- Para ello coloca el mouse sobre uno de los bordes del cuadro de texto.
- Deberás mantener presionado y luego arrastrar el cuadro hasta donde desees colocarlo.
Cambia el tamaño de tu cuadro de texto
Si deseas cambiar el tamaño del cuadro de texto, solo deberás hacer clic en el cuadro que deseas cambiar. Mantén presionado y arrastra hasta ajustar el tamaño, esto deberás hacerlo en las esquinas o en los lados del cuadro de texto. Allí podrás ir cuadrando el tamaño hasta obtener el tamaño deseado.
Si quieres cambiar la forma del cuadro de texto, selecciona sobre “Cambiar forma”, y selecciona luego la forma deseada en el menú. Tu cuadro aparecerá con el formato seleccionado.
Cambia el color del relleno
De igual forma podrás cambiar el color del relleno, esto podrás hacerlo seleccionando sobre el cuadro de texto que quieras cambiar. Luego en la pestaña que dice “Formato” deberás hacer clic, pero específicamente donde dice “Relleno de forma”.
Aparecerá entonces el menú “Relleno de Forma” y podrás seleccionar el color que quieras utilizar. Si quieres cualquier otro color, deberás seleccionar donde dice “Más colores de relleno” y allí podrás seleccionar el que realmente desees. ¡Es un proceso muy sencillo y también rápido!
Otra cosa que puedes cambiar es el contorno, el grosor y también si quieres una línea discontinua o no.
Cambia el estilo de la forma
Con el cambio del estilo de la forma podrás aplicar colores y efectos. Así tu cuadro cambiará rápidamente. Deberás seleccionar el cuadro de texto que vayas a cambiar. Luego el paso a seguir es cambiar la apariencia del cuadro de texto.
Cliquea la pestaña que dice Formato, luego es importante que hagas clic en la flecha desplegable y también en la flecha desplegable “Más” en el grupo “Estilos de forma”. Una vez que aparezca el menú desplegable de los estilos, es el momento que selecciones el estilo que quieras utilizar.
Después de hacerlo, el cuadro de texto va a aparecer en el estilo que hayas seleccionado.
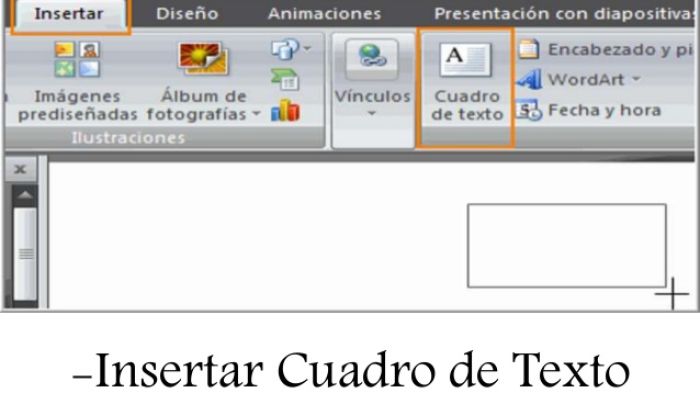
Trabaja con los efectos 3D
Lo primero que debes saber es que existen dos tipos de efectos que pueden aplicarse a los cuadros de texto con la finalidad de darles una verdadera apariencia 3D, que vienen a ser la Rotación 3D y Bisel.
El primero de ellos, es decir, la rotación 3D, hace que los cuadros de texto aparezcan como si estuvieras observando el cuadro de texto desde otro ángulo, es decir desde un ángulo diferente. Mientras tanto el segundo, es decir el Bisel, lo que hace es agregar grosor y también un borde redondeado a los cuadros de texto.
Si lo que deseas es usar la rotación 3D, deberás así hacer la selección del cuadro de texto que vas a cambiar y posteriormente buscar la pestaña “Formato”. De allí debes hacer clic en la flecha desplegable que señala “Efectos de forma”.
Aparecerá un menú y de allí es importante que selecciones el efecto de rotación 3D que deseas. Ya tu cuadro de texto tendrá el efecto de rotación 3D que has seleccionado. Otra opción que tienes es personalizar la rotación 3D, para ello deberás seleccionar donde dice “Opciones de rotación 3D y aparecerá el panel Formato de forma. Allí podrás llevar a cabo los ajustes de cada uno de los valores de rotación.
En el caso del Bisel, selecciona el cuadro de texto que vayas a cambiar. También en la pestaña Formato deberás buscar en la flecha desplegable que dice “Efectos de forma”. Selecciona así el ajuste predeterminado de bisel deseado de forma. Ya tu cuadro de texto va a aparecer con el efecto de bisel que hayas seleccionado.
Crea tu WordArt
No solo agregues efectos a un cuadro de texto, pues también podrás hacerlos al texto que se encuentra dentro del mismo cuadro de texto. Los tipos de efectos que puedes agregar aquí son los mismos que aquellos que puedes agregar a las formas o cuadros en sí, es decir la sombra, bisel, entre muchos otros.
Podrás también transformar el texto con el propósito de darle un aspecto ondulado, también inclinado y hasta inflado. Es importante que sepas que no se recomienda que uses WordArt en documentos formales tales como currículos o cartas de presentación, ya que puede ser muy informal.
Aplica un estilo rápido a tu texto
Es momento de aplicar un estilo rápido a tu texto, pues en forma automática aparecerán varios efectos a la vez. Podrás luego refinar el aspecto del texto ya sea agregando o también modificando efectos de texto. Selecciona el cuadro de texto o algún texto dentro del cuadro de texto.
En la pestaña Formato selecciona donde dice “Estilos Rápidos en el Grupo, Estilos de WordArt. Luego aparecerá un menú desplegable de estilos de texto y allí seleccionarás entonces el estilo que quieras usar. Aparecerá luego el estilo seleccionado. Podrás también cambiar la fuente o el color de la fuente desde la pestaña de Inicio propiamente.
Convierte un texto en WordArt
Si quieres convertir un texto normal en WordArt dicho texto debe estar dentro de un cuadro de texto. Pero hay un atajo que te permitirá convertir texto a WordArt hasta cuando no está en un cuadro de texto. Deberás hacer lo siguiente:
- Para hacerlo lo primero que debes llevar a cabo es la selección del texto que quieres convertir. Posteriormente deberás hacer clic en la pestaña que dice Insertar.
- Cliquea donde dice grupo Texto. Aparecerá un menú de diversos estilos de WordArt. Allí es el momento de seleccionar aquel estilo que quieras usar.
- Word creará automáticamente un cuadro de texto para el texto y el texto aparecerá con el estilo seleccionado. Podrás cambiar la fuente y también el color de la fuente, y para ello eso lo harás desde la pestaña de Inicio en sí.

Deja una respuesta