Cómo Conectar Una Impresora En Red
Si estás utilizando una impresora a través de una red doméstica o empresarial alámbrica o inalámbrica, tu computadora se comunica con ella por medio de una dirección de protocolo de Internet. Aprende cómo conectar una impresora en red.
Si tienes problemas con la impresora, es posible que debas encontrar la dirección IP de la impresora. Para encontrar la impresora en la red, asegúrate de que aún esté conectada y solucione los problemas de los programas. Puedes acceder a esta información a través del símbolo del sistema en una computadora con Windows o Mac.
- Comprensión de las impresoras de red y la propiedad intelectual
- Buscar impresora en la red
- Utiliza Windows PowerShell
- Usa el comando ping
- Conectando tu impresora
- Solucionar problemas de la impresora
- Utiliza un solucionador de problemas
- Actualizar los controladores
- Cómo agregar una impresora de red en Linux
- Configuración de firewall
Comprensión de las impresoras de red y la propiedad intelectual
El protocolo de Internet es esencialmente un lenguaje que utilizan las computadoras para comunicarse a través de Internet y otras redes, incluidas las redes modernas de hogares y oficinas.
Asigna a cada computadora, teléfono inteligente, impresora u otro dispositivo una dirección numérica, como 192.168.0.1. Las computadoras pueden referirse entre sí utilizando los nombres de dominio legibles por humanos que normalmente se usan para acceder a sitios web, como www.example.com, pero estos finalmente se traducen a direcciones IP.
Si tu computadora utiliza el protocolo web, llamado protocolo de transferencia de hipertexto o HTTP, para comunicarse con una impresora, es posible que tenga un nombre local para una impresora, pero eso finalmente se traducirá en una dirección IP de impresora HTTP para entregar trabajos de impresión y otros mensajes a la impresora.
Cuando estés probando si puedes acceder a un recurso en particular, como una impresora en tu red, puedes verificar si realmente tienes una dirección IP y si esa dirección es accesible desde tu computadora. Eso puede ayudarlo a determinar si estás lidiando con un problema de conectividad de red o un problema con tu computadora o el otro dispositivo.
Buscar impresora en la red
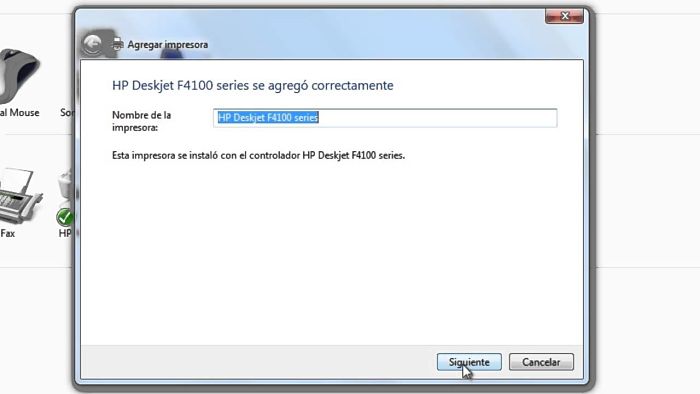
En la mayoría de las computadoras modernas, puedes usar una herramienta llamada netstat para enumerar los dispositivos en tu red.
En Windows, escribe "cmd" en el cuadro de búsqueda en el menú Inicio o en la barra de tareas, luego deberás hacer clic en el icono para cargar el símbolo del sistema de Windows.
Escribe "netstat" para enumerar las conexiones activas, que pueden incluir tu impresora. Si escribes "netstat -r", mostrarás información sobre cómo se enrutan los datos dentro de su red. Busca la dirección IP de tu impresora si la conoces o los dispositivos que utilizan el puerto de tu impresora, si la conoces.
En Mac, Linux u otros sistemas Unix, el comando netstat generalmente funciona de la misma manera y también se puede usar desde la línea de comandos, aunque los argumentos de la línea de comandos pueden variar ligeramente. Consulta el manual de tu sistema para ver cómo funciona tu versión de netstat.
Utiliza Windows PowerShell
Windows PowerShell es una poderosa herramienta de línea de comandos para una programación simple, así como para acceder y configurar información sobre tu computadora. Puedes usar PowerShell para encontrar una impresora en una red ejecutando el comando Get-Printer.
Ejecute "Get-Printer -full" para obtener la mayor cantidad de información disponible sobre cada impresora conectada a su computadora.
Usa el comando ping
Si conoces o determinas la dirección IP, puedes usar el comando "ping" para probar si tu computadora puede conectarse a ella. Escribe "ping" en el símbolo del sistema seguido de la dirección IP de la impresora. Tu computadora enviará mensajes a la impresora solicitando una respuesta e indicarás si esas respuestas fueron recibidas o no.
Ping debería funcionar en la mayoría de Windows, Mac, Linux y otros sistemas Unix. Ten en cuenta que si no escuchas una respuesta de tu impresora, es posible que la impresora no sea accesible en absoluto o que los mensajes de ping estén bloqueados por la configuración del firewall en tu computadora o red.
Ten en cuenta que, si bien puedes encontrar utilidades de ping en línea para usar en la web, estas no podrán acceder a tu red interna y probablemente no te ayudarán a probar si tu impresora está funcionando.
Conectando tu impresora
Si estás ejecutando Windows 10, consulta Solucionar problemas de la impresora en Windows 10.
Cuando conectas una impresora a tu PC o agregas una nueva impresora a tu red doméstica, generalmente puedes comenzar a imprimir de inmediato. Windows es compatible con la mayoría de las impresoras y probablemente no tendrás que esforzarte mucho para instalar un software de impresora especial.
Si está utilizando Windows 8.1 o Windows RT 8.1, hay controladores y compatibilidad con impresoras adicionales disponibles a través de Windows Update.
Para instalar una impresora
En la mayoría de los casos, todo lo que tienes que hacer para configurar una impresora es conectarla a tu PC. Simplemente conecta el cable USB de tu impresora a un puerto USB disponible en tu PC y enciende la impresora.
Para impresoras inalámbricas con Windows 8.1:
Si tienes una nueva impresora inalámbrica que no se ha agregado a tu red doméstica, lee las instrucciones que vienen con la impresora para aprender cómo agregarla. Visita el sitio web del fabricante de la impresora para obtener más información y para obtener el software actualizado para tu impresora.
- Desliza el dedo desde el borde derecho de la pantalla, toca Configuración y luego toca Cambiar configuración de PC. (Si estás utilizando un mouse, señala la esquina inferior derecha de la pantalla, mueve el puntero del mouse hacia arriba, haz clic en Configuración y luego en Cambiar configuración de PC).
- Toca o haz clic en PC y dispositivos y luego toque o haz clic en Dispositivos. Si tu impresora está instalada, debería aparecer en Impresoras.
- Si tu impresora no está en la lista, toca o haz clic en Agregar un dispositivo y luego selecciona tu impresora para instalarla.
Para instalar (agregar) una impresora local
- Haz clic en el botón Inicio y luego, en el menú Inicio, haz clic en Dispositivos e impresoras.
- Haz clic en Agregar una impresora.
- En el asistente Agregar impresora, haz clic en Agregar una impresora local.
- En la página Elije un puerto de impresora, asegúrate de que el botón Usar un puerto existente y el puerto de impresora recomendado estén seleccionados y luego haz clic en Siguiente.
- En la página Instalar el controlador de la impresora, selecciona el fabricante y el modelo de la impresora y luego haz clic en Siguiente.
- Si tu impresora no aparece en la lista, haz clic en Actualización de Windows y luego espera mientras Windows busca controladores adicionales.
- Si no hay ninguno disponible y tiene el CD de instalación, haz clic en Utilizar disco y luego busca la carpeta donde se encuentra el controlador de la impresora. (Para obtener ayuda adicional, consulta el manual de la impresora).
- Completa los pasos adicionales del asistente y luego haz clic en Finalizar.
Puedes imprimir una página de prueba para asegurarte de que la impresora esté funcionando correctamente. Si instalaste la impresora pero no funciona, consulta el sitio web del fabricante para obtener información sobre la solución de problemas o actualizaciones de controladores.
Para instalar una impresora de red, inalámbrica o Bluetooth
Si estás intentando agregar una impresora de red en la oficina, generalmente necesitarás el nombre de la impresora. Si no puedes encontrarlo, comunícate con tu administrador de red.
- Haz clic en el botón Inicio y luego, en el menú Inicio, haz clic en Dispositivos e impresoras.
- Haz clic en Agregar una impresora.
- En el asistente Agregar impresora, haz clic en Agregar una impresora de red, inalámbrica o Bluetooth.
- En la lista de impresoras disponibles, selecciona la que deseas usar y luego haz clic en Siguiente. (Si tu computadora está conectada a una red, solo las impresoras enumeradas en Active Directory para su dominio se muestran en la lista).
- Si se te solicita, instalar el controlador de la impresora en tu computadora haciendo clic en Instalar controlador. Se requiere permiso de administrador. Si se te solicita una contraseña de administrador o una confirmación, escribe la contraseña o proporciona la confirmación.
- Completa los pasos adicionales del asistente y luego haz clic en Finalizar.
Las impresoras disponibles pueden incluir todas las impresoras en una red, como las impresoras Bluetooth e inalámbricas o las impresoras que están conectadas a otra computadora y compartidas en la red.
Es posible que necesites permiso para instalar algunas impresoras. Puedes confirmar que la impresora está funcionando imprimiendo una página de prueba.
Una vez instalada la impresora, puedes mantenerla actualizada con actualizaciones automáticas del controlador de Windows 7.
Solucionar problemas de la impresora
Empieza por comprobar tu hardware. Asegúrate de que el cable eléctrico de la impresora esté enchufado a una toma de corriente y que el interruptor de encendido esté encendido. Si estás imprimiendo en una impresora compartida o una impresora en una red, asegúrate de que todas las computadoras y enrutadores necesarios también estén encendidos.
Si tu impresora u otro equipo están conectados a un protector contra sobretensiones o una fuente de alimentación de respaldo, asegúrate de que el hardware esté conectado y encendido también.
Si estás utilizando una impresora con cable, asegúrate de que el cable de la impresora esté correctamente conectado desde la impresora a tu PC.
Para impresoras inalámbricas, verifica la conexión inalámbrica. Asegúrate de que la opción inalámbrica de la impresora esté encendida y disponible. Muchas impresoras tienen un botón que muestra un icono azul de conexión inalámbrica cuando la conexión inalámbrica está disponible.
A continuación, ejecuta la prueba de conectividad inalámbrica de la impresora. Lee las instrucciones que vienen con la impresora o consulta el sitio web del fabricante de la impresora para obtener instrucciones sobre cómo hacer esto.
Utiliza un solucionador de problemas
Un solucionador de problemas es una herramienta automatizada que puede encontrar y solucionar automáticamente algunos problemas con tu PC. El solucionador de problemas de impresión puede solucionar problemas de instalación y conexión a una impresora.
Actualizar los controladores
La mayoría de las impresoras requieren un software de controlador para funcionar correctamente. Si haz actualizado recientemente de una versión de Windows a otra, es posible que el controlador de impresora actual sea para la versión anterior de Windows. Si has tenido cortes de energía, virus u otros problemas informáticos recientes, es posible que los controladores se hayan dañado. Descargar e instalar el controlador más reciente para tu impresora puede resolver este tipo de problemas.
Tres formas de buscar e instalar un controlador
- Utiliza Windows Update. Es posible que Windows Update tenga una versión actualizada del controlador de tu impresora.
- Instala el software del fabricante de la impresora. Si tu impresora vino con un disco, ese disco puede contener software que instala un controlador para la impresora.
- Descarga e instala el controlador tu mismo. Puedes buscar un controlador en el sitio web del fabricante. Prueba esto si Windows Update no puede encontrar un controlador para tu impresora y la impresora no vino con el software que instala un controlador.

Cómo agregar una impresora de red en Linux
Por lo general, es posible configurar una impresora en red para que funcione con Linux, lo que es especialmente útil en oficinas donde las estaciones de trabajo o los servidores usan ese popular sistema operativo.
Por lo general, necesitarás saber el nombre de host o la dirección del protocolo de Internet de la impresora y tener los controladores instalados en tu computadora, antes de comenzar el proceso de configuración de la impresora de red Linux.
Configuración de firewall
Abre el panel de control de red haciendo clic en "Inicio", haz clic en "Panel de control" y haz clic en "Red e Internet". Haz clic en el icono "Firewall de Windows" para abrir la ventana de configuración del firewall, luego en la pestaña "Avanzado" y posteriormente en el botón "Configuración" en la sección ICMP.
Desmarca "Permitir solicitud de eco entrante" para evitar que tu computadora responda a las solicitudes de eco ICMP. Haz clic en "Aceptar" dos veces para guardar la configuración una vez que haya terminado.

Deja una respuesta