Cómo Dibujar En Imágenes En Android
Gracias a los teléfonos inteligentes, ahora tomamos cientos de fotografías aleatorias. Modificamos aún más nuestras imágenes con filtros, fondos e incluso les agregamos filtros de caras divertidas.
Las aplicaciones de galería integradas en los teléfonos inteligentes Android vienen con poderosas capacidades de edición de fotos. Sin embargo, sorprendentemente, la mayoría de ellos carecen de la capacidad de hacer garabatos en las imágenes. Aprende cómo dibujar en imágenes en Android.
Usando PicsArt Color Paint
- Abre PicsArt Color Paint. Es el ícono rosa y azul con una "P" blanca en el medio.
- Si no tiened PicsArt Color Paint en yu Android, pueded descargarlo de forma gratuita desde Play Store Imagen titulada Androidgoogleplay.png.
- Toca Comenzar a dibujar. Es el botón rosa en la parte inferior central de la pantalla.
- Si no ves Comenzar a dibujar, toca el panel izquierdo con la + en el centro para comenzar un nuevo proyecto.
- Presiona el ícono de la foto. Es el ícono que se parece a una foto de montañas con un signo "+" en la esquina inferior izquierda. Está en la parte superior de la pantalla.
- Toca Permitir si se te solicita que otorgues permiso a PicsArt para acceder a tus fotos.
- Desplázate hacia abajo y selecciona una imagen para dibujar. Esto abrirá la imagen en modo de edición.
- También puedes tocar el ícono de la cámara y tomar una nueva foto en su lugar.
- Organiza la foto. Mantén pulsado en el centro de la imagen para arrastrarla a una nueva posición. También puedes editar y organizar la foto tocando y arrastrando los íconos en las esquinas de la foto:
- Ⓧ: Elimina la imagen.
- ⤡: cambia el tamaño de la imagen.
- ⟲: gira la imagen.
- Toca Imagen titulada Android7done.png. Está en la esquina superior derecha. Esto coloca la imagen en su lugar.
- Toca el icono de la rueda de color azul. Está en la barra de herramientas en la parte inferior izquierda de la pantalla. Esto abre el selector de color.
- Selecciona un color y toca Imagen titulada Android7done.png. Puedes tocar una ubicación en la rueda de colores para seleccionar un color y luego tocar una ubicación en triángulo para ajustar el nivel de brillo de ese color.
- En su lugar, también puedes tocar una sugerencia de color en la parte inferior.
- Presiona el ícono del pincel. Está en la barra de herramientas en la parte inferior de la pantalla a la derecha del ícono de la rueda de colores. Esto abre el selector de matorrales.
- Selecciona un pincel. Desliza el dedo por los tipos de pincel hasta que encuentres uno que te guste. También puedes ajustar los controles deslizantes de cada pincel para cambiar el tamaño o la opacidad (transparente) de cada pincel.
- Puedes tocar el icono ^ en la esquina superior derecha de la ventana del selector de pinceles para ver los pinceles en pantalla completa.
- Desliza hacia abajo el selector de pincel para ocultarlo.
- Dibuja en tu imagen. Utiliza tu dedo para dibujar en la pantalla. Puedes cambiar el color y los pinceles en cualquier momento. También puedes utilizar otras herramientas para perfeccionar tu dibujo.
- Toca ↩ para deshacer los errores que cometas.
- Toca la herramienta de borrador para borrar áreas específicas.
- Toca →. Está en la esquina superior derecha. Esto te lleva a la página "Guardar y compartir".
- Toca Galería. Esto guarda la imagen en la galería de tu Android.

Utilizando Doodle
- Abre You Doodle en tu Android. Es el icono redondo con una paleta de pintura multicolor en su interior.
- Si no tienes You Doodle en tu Android, descárgalo ahora desde Play Store Imagen titulada Androidgoogleplay.png.
- Toca Importar. Está en la parte superior de la pantalla.
- Toca Dibujar en la parte superior de la foto. Es la última opción del menú. Aparecerá una lista de fuentes en la parte inferior de la pantalla.
- Presiona el ícono de tu galería de fotos. Si usas Google Fotos, toca Fotos. De lo contrario, busca Galería o Galería de fotos.
- Toca la foto en la que deseas dibujar. Esto abre la foto en la herramienta de recorte.
- Recorta la foto al tamaño deseado. Arrastra las esquinas o los bordes del rectángulo para rodear la parte de la foto que deseas usar, luego toca Recortar en la parte superior de la pantalla.
- Para seleccionar la foto completa, toca el primer icono (el cuadrado con dos flechas) en la esquina inferior izquierda de la pantalla.
- Si deseas rotar la foto, toca la flecha curva en la parte inferior de la pantalla.
- Toca Aceptar. Está en la esquina superior derecha de la pantalla. La foto ahora se abrirá en el editor de dibujos.
- Toca el icono de pincel. Está en la parte inferior de la pantalla. Aparecerá una lista de opciones para tu pincel.
- Personaliza tu pincel y toca Aceptar. Selecciona un color o patrón para dibujar y luego usa los controles deslizantes para ajustar el tamaño y la opacidad.
- Toca Relleno para seleccionar un solo color de la paleta o selecciona una de las opciones de patrón en la parte superior de la pantalla.
- Arrastra el control deslizante "Tamaño" hacia la derecha para aumentar el tamaño del pincel o hacia la izquierda para disminuirlo.
- Arrastra el control deslizante "Opacidad" hacia la izquierda para hacer que el color o el patrón del pincel sea más transparente y hacia la derecha para hacerlo más sólido / opaco.
- Usa tu dedo para dibujar en la imagen. Si cometes un error, toca la flecha curva en la esquina inferior izquierda para deshacer tu última acción.
- Toca Exportar. Ahora tendrás la opción de guardar o compartir tu foto editada.
- Toca Guardar. Aparecerá una lista de tipos de archivos.
- Toca tu formato preferido. Selecciona PNG o JPG. La calidad es similar, pero se tarda un poco más en guardar un archivo PNG.
- Escribe un nombre para tu foto y toca Aceptar. Esto guarda tu foto editada en la galería de fotos de su Android.
¡Arriba!
¡Scribble It! La aplicación tiene que ver con garabatear y dibujar en imágenes. Ya sea un lienzo en blanco o una imagen de tu galería, puedes garabatear en ambos. La aplicación no te permite agregar calcomanías o texto a tus imágenes.
Como se mencionó, se trata de dibujar. También puedes cambiar el tamaño del pincel, la opacidad y los colores. Aunque la aplicación no proporciona varios pinceles, viene con seis efectos de pincel como Emboss, Blur, Blur Solid, etc.
La aplicación es realmente buena para hacer garabatos simples, pero me gustaría que los íconos estuvieran organizados de una manera más fácil de usar.
Dibujar en fotos
Con un tamaño de solo 4 MB, la aplicación Draw on Pictures incluye un montón de funciones. Viene con más de 20 pinceles con opciones para cambiar su tamaño, opacidad y color, todo en un solo lugar. La aplicación también te permite agregar pegatinas y texto a tus imágenes.
También obtienes un editor de tatuajes incorporado en esta aplicación para ayudarte a agregar tatuajes a tus fotos. Y cuando estés aburrido, la aplicación ofrece una galería de imágenes interesantes en las que puedes dibujar.
Aparte de las interesantes opciones de garabatos, lo que me gustó de esta aplicación es que te permite cambiar la imagen de fondo sin afectar tu dibujo. Es decir, puedes utilizar el mismo dibujo en varias imágenes con un solo toque. Genial, ¿no?
Pintástico
Paintastic es otra aplicación fantástica que te permite dibujar sobre imágenes. Puedes empezar desde cero o elegir cualquier foto de la galería. Viene con varios pinceles y herramientas, junto con algunos efectos de pincel geniales.
Puedes cambiar la opacidad, el tamaño y la fluctuación / dispersión del pincel. Además, la aplicación te permite agregar formas y texto a tus imágenes. Adicionalmente, además de guardar la foto completa con el dibujo en ella, puedes guardar solo el primer plano, es decir, tu dibujo se guardará como una imagen separada. Eso es asombroso.
Sorteo Simple
Como sugiere el nombre, es una aplicación de dibujo sencilla. No viene con tantos pinceles y herramientas, pero te permite hacer el trabajo de dibujo básico. Puedes cambiar el tamaño del pincel entre tres tamaños preestablecidos: Grueso, Medio y Fino.
Cuando se trata de colores, solo ofrece ocho colores. No tienes una paleta de colores en esta aplicación. Sin pegatinas ni texto ... en general, una aplicación de dibujo básica.
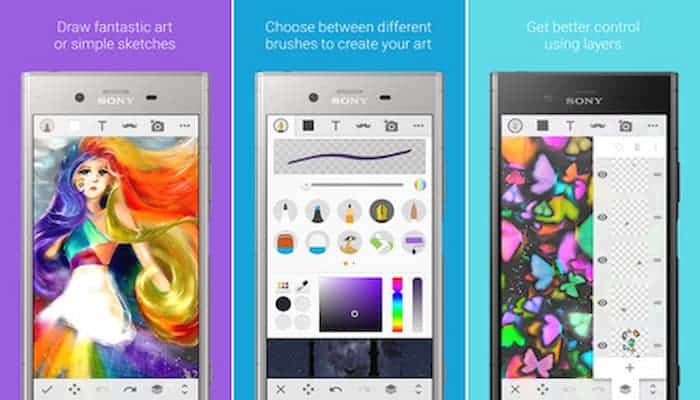
Bosquejo-Dibujar y Pintar
Sketch de Sony pesa unos buenos 18 MB. Para empezar, obtienes más de 15 tipos de bolígrafos, incluidas las opciones de relleno y manchado de cubos.
Puedes cambiar el tamaño y la opacidad del pincel. También obtienes interesantes herramientas de simetría y un montón de pegatinas. Además, existe la posibilidad de agregar texto con múltiples opciones de personalización. Oh, ¿mencioné que admite capas?
La aplicación es extremadamente buena y poderosa, pero para un usuario regular, optaría por una aplicación simple.
¿Quieres más?
Además de las aplicaciones de dibujo dedicadas mencionadas anteriormente, obtienes la función de dibujo en algunas otras aplicaciones de edición de fotos. De hecho, si usas un editor de fotos como PicsArt o Aviary, no necesitas instalar una aplicación de dibujo separada.
Además, ahora la mayoría de las aplicaciones sociales también te permiten dibujar en tus fotos. Ya sea WhatsApp, Facebook, Instagram, Snapchat o Facebook Messenger, todos te permiten hacer garabatos. Estas aplicaciones vienen con una opción de guardado incorporada que te ahorra el esfuerzo de tomar una captura de pantalla.

Deja una respuesta