Cómo Grabar Lo Que Se Está Viendo, Visualizando un Video Y Mucho Más
Si te has preguntado cómo grabar lo que estás viendo, hay múltiples opciones para hacerlo, solo se trata de que constates cada una de ellas y además que las pongas en práctica para lograr tu objetivo. ¡Es momento de leer con detenimiento!
Todo dependerá de lo que quieras grabar. Los procesos son realmente sencillos, y más aún solo se trata de seguir paso a paso las recomendaciones que te indicamos. Te sorprenderás de lo sencillo que es, así que anímate a hacerlo ahora mismo.
Pasos para grabar la pantalla visualizando un video con y sin apps
La razón principal para que grabes la pantalla de tu aplicación o grabes el juego es para poder usar el metraje al crear un video. Puede ser un video promocional de Google Play Store o un anuncio de vídeo móvil para su aplicación de Android.
¿Por qué querrías un avance de la aplicación para Google Play Store o Amazon Appstore? Es parte de la estrategia de optimización de la App Store y de los esfuerzos por aumentar la tasa de conversión de la aplicación. Y luego puedes medir el impacto de tu video (o cualquier otro cambio en Play Store) utilizando los experimentos de listado de Google Play Store.
Un video de adquisición de usuarios se puede utilizar como un anuncio de redes sociales para Facebook o Instagram, como un anuncio de video recompensado o para campañas universales de aplicaciones.
Aplicaciones de Grabación de Android
No hay escasez de aplicaciones de grabación de pantalla para Android, eso es seguro. Así que revisamos todas las opciones y aquí está la mejor solución encontrada
Lo bueno de estas aplicaciones es que suelen ser muy asequibles. La desventaja es que puede haber algunas limitaciones en las capacidades de grabación, ya que la grabación ocurre en el dispositivo.
Grabador de pantalla AZ - Sin raíz
Aplicación AZ Screen Recorder: Miramos un montón de aplicaciones de grabación de pantalla y leímos muchas publicaciones de blog. La grabadora de pantalla de video que apareció con más frecuencia fue AZ Screen Recorder - No Root.
Por lo que sabemos, esta aplicación solo tiene una desventaja, solo funciona con dispositivos que tienen Android 5.0 o más reciente.
La mejor parte de esta aplicación es que es gratuita. Por supuesto, si deseas acceder a algunas de las funciones más avanzadas, tendrás que pagar algunos dólares por los productos integrados en la aplicación, pero probablemente valga la pena.
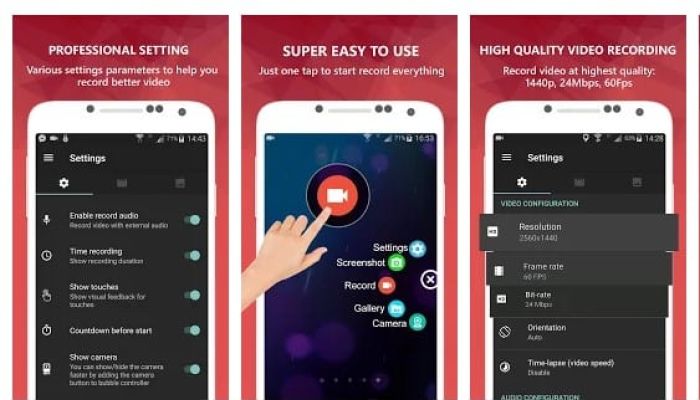
¿Cómo se puede grabar lo que hago en mi PC Windows 10?
A continuación te presentamos paso a paso cómo debes llevar a cabo este proceso:
- Abre la aplicación que deseas grabar. ...
- Presiona la tecla de Windows y la letra G al mismo tiempo para abrir el cuadro de diálogo de la barra de juegos.
- Marca la casilla de verificación "Sí, esto es un juego" para cargar la barra de juegos. ...
Haz clic en el botón Iniciar grabación (o Win + Alt + R) para comenzar a capturar video.
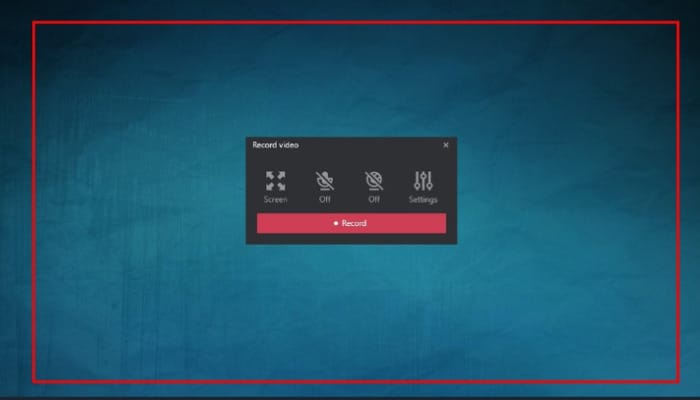
¿Cómo grabar en Windows con un programa?
Para grabar la pantalla, necesitas un grabador de pantalla, un software de grabación de pantalla o un software de captura de pantalla, solo nombres diferentes para la misma herramienta para tomar capturas de pantalla, posiblemente con funciones de edición de video. ¡Echemos un vistazo a los 8 mejores grabadores de pantalla gratuitos y de pago para Windows 10 y encontremos el que se adapte a tus necesidades!
1. ActivePresenter
ActivePresenter de Atomi Systems es un grabador de pantalla y editor de video todo en uno. Los usuarios de YouTube, productores de video, educadores y capacitadores que buscan demostraciones de video, videos instructivos y tutoriales paso a paso lo adoran. ActivePresenter tiene prácticamente todas las funciones y efectos que uno puede necesitar para grabar la pantalla y editar videos.
Hay una versión gratuita de ActivePresenter sin marca de agua ni restricción de tiempo. Después de la fase de captura, puedes recortar, cortar, dividir tu grabación, cambiar la velocidad y el volumen, agregar subtítulos, anotaciones, animaciones y más. Cuando se actualiza a las versiones pagas, se encuentran disponibles funciones de edición de audio y video más avanzadas para crear videos impresionantes y simulaciones de software.
2. Barra de juegos integrada de Windows 10
Es posible que te sorprendas de que Windows 10 tenga una barra de juegos preinstalada para cualquiera que quiera capturar sus clips de juego y capturas de pantalla. Por supuesto, esta barra de juegos solo se puede usar para grabar aplicaciones; no puede grabar pantalla completa o una región específica.
Esto tiene sentido ya que está diseñado para la captura de juegos. Aunque la barra de juegos está disponible en todas las PC con Windows 10, para grabar clips de juegos y pantallas, las tarjetas de video de tu computadora deben cumplir con los requisitos de hardware.
Grabar tu pantalla con la barra de juegos es fácil siguiendo estos pasos:
- Presiona WINDOWS + G para abrir la barra de juegos. Si es necesario, seleccione "Sí, esto es un juego", casilla de verificación.
- Presiona el botón Iniciar / Detener grabación para iniciar y detener una grabación. Utiliza el botón Activar / Desactivar micrófono para alternar el micrófono si lo deseas.
- Después de grabar, recorta tu video o cámbiale el nombre en la aplicación Xbox. Tu video se guardará en la carpeta Capturas, que por defecto está en tu carpeta Videos.
3. OBS Studio
OBS Studio es un software de grabación de pantalla gratuito para grabación de vídeo y transmisión en vivo sin marca de agua ni límite de tiempo. Es muy preferido por los jugadores incondicionales para transmitir sus secuencias de juego en vivo. Con OBS Studio, puedes capturar no solo la pantalla completa o una ventana, sino también desde la cámara web y el micrófono. Cuando se trata de transmisión, el programa le permite seleccionar qué aplicaciones de escritorio y fuentes de audio se compartirán, así como crear videos en capas para la cámara web.
Si bien OBS Studio es una herramienta versátil para la grabación de pantalla, no integra ningún editor de video. Necesitas emplear otra herramienta si deseas editar tu video grabado. Como nota al margen, como OBS Studio es un programa de código abierto, debes tener cuidado de no descargar el programa de ningún sitio web que no sea el sitio oficial.
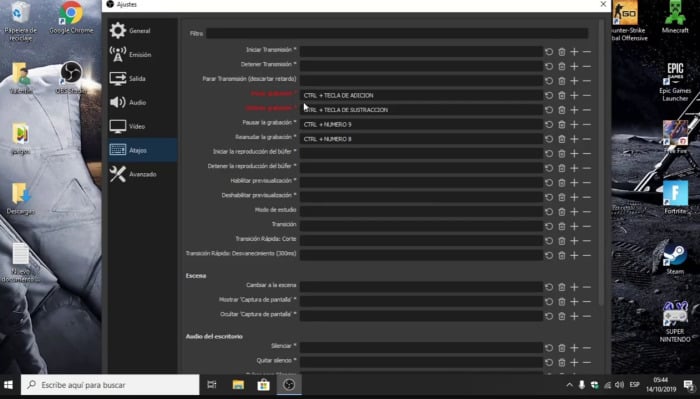
4. Flashback Express
Flashback Express de Blueberry Software es un software de captura de pantalla gratuito que puede grabar pantallas, cámaras web y sonidos. No establece un límite de tiempo para la grabación ni estampa una marca de agua en los videos de salida.
Si estás ejecutando este software en un sistema de varios monitores, puedes grabar pantallas en varios monitores o limitar la captura a un solo monitor. También puedes utilizar las grabaciones programadas para iniciar y detener la grabación en momentos programados o cuando se inicia una aplicación específica.
Flashback Express es una versión gratuita de una aplicación de pago, Flashback Pro. Si bien las dos versiones comparten las mismas funciones de grabación, la versión gratuita no incluye funciones, anotaciones ni efectos de edición de video.
Con respecto a compartir, los usuarios pueden guardar videos como MP4, AVI o WMV y subir videos directamente a YouTube. Solo los usuarios pagos tienen derecho a guardar videos como Flash, QuickTime, GIF o EXE independiente y configurar la protección con contraseña para los videos.
5. Camtasia
Desarrollado por TechSmith, Camtasia es uno de los software de captura de pantalla de mayor precio en la actualidad. Tiene más de 14 millones de usuarios en todo el mundo y es posible que nunca esté ausente en las clasificaciones de grabadores de pantalla superiores. Como grabador de pantalla y editor de vídeo todo en uno, Camtasia afirma que "hace que sea fácil grabar tu pantalla y crear vídeos pulidos y de aspecto profesional".
La versión más reciente de Camtasia, Camtasia 2018, viene con una colección de activos de vídeo nuevos, como intros, outros y tercios inferiores personalizables. También incluye una serie de temas para mantener una apariencia uniforme en una serie de videos. Está disponible una prueba gratuita de 30 días con marca de agua agregada.
6. Bandicam
Bandicam de Bandicam Company es muy popular como uno de los programas de grabación de juegos más potentes para los jugadores. Puedes grabar varios juegos 2D / 3D con resolución 4K UHD de hasta 144 FPS. Bandicam también puede grabar a pantalla completa, parte de la pantalla y dispositivos de video externos como una cámara web y una consola de juegos.
Si bien las funciones de grabación pueden complacer a los usuarios más exigentes, el software no tiene una sola función de edición de video. Incluso cuando se combina con Bandicut, un cortador de video de la misma empresa, solo puede recortar, dividir y unir grabaciones. La versión gratuita tiene un límite de grabación de 10 minutos por video con marca de agua agregada.
7. Screencast-O-Matic
Screencast-O-Matic es un software de screencasting basado en web presentado por screencast-o-matic.com. Esta herramienta puede iniciarse directamente desde un navegador o usarse como una aplicación de escritorio sin una conexión a Internet cuando instala la versión completa. Screencast-O-Matic ofrece una buena cantidad de funciones que van desde grabación de pantalla, edición de video, alojamiento y uso compartido de videos.
La versión gratuita está limitada a realizar grabaciones de 15 minutos con marca de agua agregada. Puedes recortar la grabación, agregar subtítulos y publicar videos en YouTube o compartir en plataformas de redes sociales. Cuando actualices a la versión paga, no tendrás límite de tiempo para la grabación ni marca de agua en la salida. La versión paga también viene con funciones completas de edición de video además de la capacidad de grabar sonido de computadora.
8. Grabador de pantalla de helado
Icecream Screen Recorder de Icecream Apps es una buena opción si estás buscando un grabador de pantalla con funciones de edición de video muy básicas. De hecho, la versión paga de este software incluye solo la capacidad de recortar el comienzo y el final de las grabaciones. Esto es muy limitado, pero puede ser suficiente cuando deseas realizar capturas de pantalla simples.
Icecream Screen Recorder viene con dos versiones: gratuita y de pago. La versión gratuita lo limita a 5 minutos de tiempo de grabación con solo un formato de video de salida (WEBM) y un códec de video (VP8). Mientras tanto, la versión paga incluye AVI, MP4 y MOV, así como códecs H.264 y MPEG-4. Además de no agregar marcas de agua como la versión gratuita, la versión paga admite grabaciones programadas, marcas de agua personalizadas y función de recorte.
Descargar OBS Studio para Windows
- Abre tu navegador preferido y visita la página de inicio de OBS Studio.
- Página de inicio de OBS Studio
- Selecciona Windows en la página de inicio
- Abre el archivo descargado
- Una vez que se haya completado, Windows te pedirá permiso para ejecutar el instalador. Selecciona Sí.
- El instalador de OBS Studio mostrará una pantalla de bienvenida. Selecciona Siguiente
- Se muestra el Acuerdo de licencia. Lee atentamente el Acuerdo, una vez que lo comprendas y aceptes, seleccione Acepto.
- Se te preguntará dónde deseas instalar OBS. La ubicación predeterminada es aceptable, selecciona Siguiente
- Se te preguntará si deseas instalar algún componente adicional. En la mayoría de los casos, es seguro dejar este espacio en blanco. Selecciona Instalar.
- La instalación está completa. Por ahora, desmarca Iniciar OBS Studio, luego selecciona Finalizar.
- Debería aparecer un nuevo icono en su escritorio para OBS Studio para que pueda iniciar el programa más tarde fácilmente.
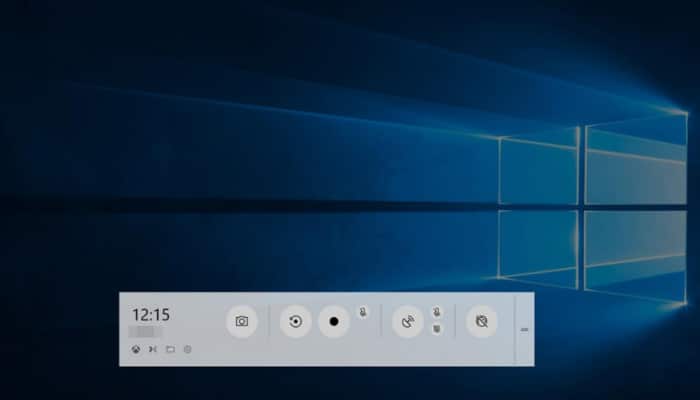
En MacOS sin programas
¿Cómo grabar la pantalla en tu Mac? Es realmente sencillo, puedes hacer una grabación de vídeo de toda la pantalla o solo una parte seleccionada de ella.
Utiliza Mayús-Comando-5
Si estás usando macOS Mojave o posterior, presiona Mayús-Comando (⌘) -5 en tu teclado para ver los controles en pantalla para grabar toda la pantalla, grabar una parte seleccionada de la pantalla o capturar una imagen fija de tu pantalla. También puedes grabar la pantalla con QuickTime Player.
Graba toda la pantalla
- Haz clic en el botón Grabar toda la pantalla en los controles en pantalla. Tu puntero cambia a una cámara.
- Haz clic en cualquier pantalla para comenzar a grabar esa pantalla, o haz clic en Grabar en los controles en pantalla.
- Para detener la grabación, haz clic en el botón Detener grabación en la barra de menú. O presiona Comando-Control-Esc (Escape).
- Utiliza la miniatura para recortar, compartir, guardar o realizar otras acciones.
- Graba una parte seleccionada de la pantalla
- Haz clic en el botón Grabar parte seleccionada en los controles en pantalla.
- Arrastra para seleccionar un área de la pantalla para grabar. Para mover toda la selección, arrastra desde dentro de la selección.
- Para comenzar a grabar, haz clic en Grabar en los controles en pantalla.
- Para detener la grabación, haz clic en el botón Detener grabación en la barra de menú. O presionz Comando-Control-Esc (Escape).
- Utiliza la miniatura para recortar, compartir, guardar o realizar otras acciones.
- Recorta, comparte y guarda
- Después de detener la grabación, aparece brevemente una miniatura del video en la esquina inferior derecha de la pantalla
Te presentamos una serie de opciones y alternativas para grabar lo que estás viendo, así que es hora de colocarlas en práctica y de iniciar tu grabación.
Deja una respuesta

Genial!!
He optado por OBS y después de probar unos minutos características del programa.
Perfect!! Conseguido.
Muchas gracias.