Cómo Hacer Un Gráfico En Microsoft Word
Acabas de terminar de escribir un documento en Word y ahora, para dar un toque profesional extra a tu trabajo, te gustaría insertar un gráfico en su interior. Mientras sigue leyendo este tutorial, de hecho, explicaré cómo hacer un gráfico en Microsoft Word usando la aplicación histórica de Word disponible para Windows PC y macOS.
Sin embargo, con algunos buenos consejos, tendrás éxito y harás tu proyecto aún más preciso. Así que, en este punto, ¡corten la charla y sigan adelante! Lea atentamente lo que tengo que decirle e intente seguir los procedimientos que le mostraré.
En muy poco tiempo, estoy seguro de que podrás insertar tu gráfico en Word y que no tendrás más problemas en todas las situaciones futuras en las que necesites hacer algo así.
Cómo hacer una carta cartesiana en Word
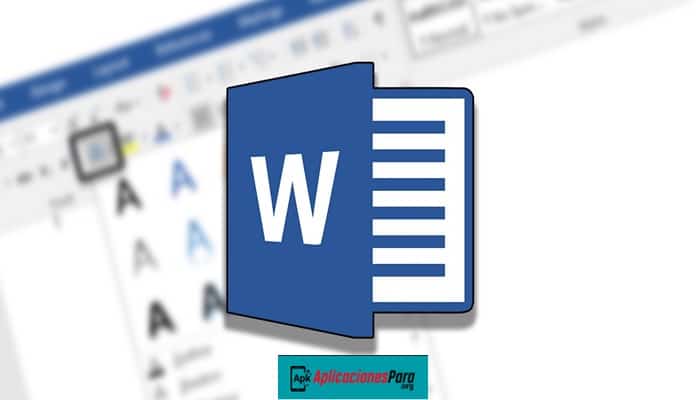
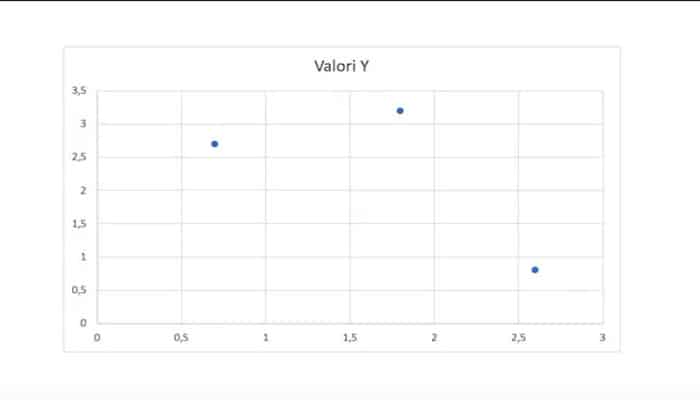
Para hacer un gráfico cartesiano, en Microsoft Word debes usar la opción de Gráfico de Dispersión (XY).
Esto es, en pocas palabras, un gráfico que muestra, dentro de un espacio cartesiano, la forma en que las dos variables (X e Y) interactúan entre sí, trazando puntos de datos en los ejes horizontal y vertical.
Para ello en su documento de Word, necesitará también Microsoft Excel, a través del cual podrá insertar los datos relativos a las variables (un paso fundamental también en todos los demás tipos de gráficos que le mostraré).
Sin embargo, encontrará todo explicado en detalle en las siguientes líneas.
Hacer un gráfico en Microsoft Word Carta cartesiana
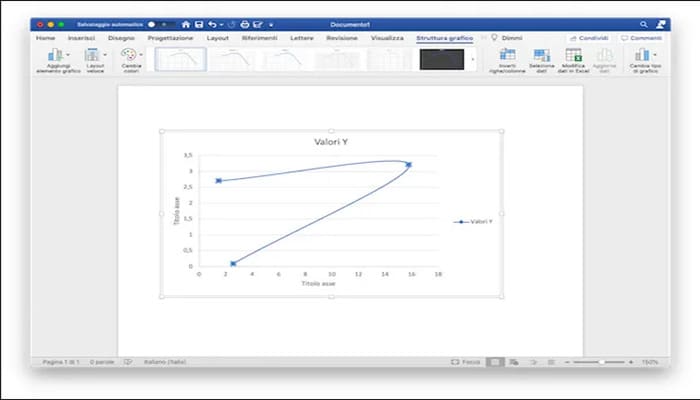
- 1: Para hacer un gráfico XY en Word, primero abre la aplicación en tu PC o Mac de Windows y elige si quieres crear un nuevo documento o editar uno ya existente.
- 2: Una vez abierto el archivo que te interesa, haz clic en el lugar del documento donde quieres colocar el gráfico, selecciona la pestaña Insertar (arriba) y pulsa el botón Gráfico.
- 3: En la nueva ventana que se abrió, seleccione la opción Dispersión (XY) de la lista actual y elija entre:
Modelo de puntos, el modelo de líneas (Curvas con indicadores, Curvas, Rectas con indicadores, Rectas) o el modelo de burbujas (con la posibilidad de Burbujas 3D).
- 4: Bien ya que haya encontrado la tabla que mejor se adapte a sus necesidades, pulse el botón OK para entrar en ella y empezar a hacerla.
- 5: En este punto, el gráfico seleccionado aparecerá en el documento. También abrirá un archivo de Excel vinculado a él, en el que encontrará los valores de las variables X e Y.
Nota: En el documento de Excel se modificarán automáticamente los valores predeterminados con los números que se deseen utilizar y, en el documento de Word, también se modificarán automáticamente las variables X e Y, mostrando la posición relativa de los puntos (o líneas/burbujas, según el gráfico elegido).
- 6: Una vez que haya terminado de editar los datos, cierre el archivo de Excel (puede volver a abrirlo y editarlo en cualquier momento haciendo clic en el icono Editar datos, o Editar datos en Excel si utiliza un Mac).
- 7: Personalice su gráfico eligiendo entre las diferentes opciones que ofrece la versión de escritorio de Word, en el elemento Estructura del gráfico (un menú que puede abrir haciendo clic en la pestaña del mismo nombre).
Nota: haciendo clic en el icono Añadir elemento del gráfico, insertar ejes adicionales, asignar títulos y etiquetas de datos o, por ejemplo, dar un título al gráfico, añadir barras de error o una leyenda.
En cambio, haciendo clic en el icono de disposición rápida, puede elegir una disposición ya establecida entre las disponibles.
De esta manera, sin tener que añadir nada manualmente, puede decidir rápidamente qué elementos del gráfico mostrar.
Estilo del gráfico
En estilos de Gráficos, puede cambiar su estilo y colores y, finalmente, en Filtros de Gráficos, puede cambiar los datos y los nombres visibles.
- 1: Para cambiar el estilo del gráfico, en cambio, puedes hacer clic en el icono Cambiar colores y elegir el conjunto de colores que prefieras de las opciones Monocromo y Policromo.
- 2: Finalmente, puede cambiar el Estilo haciendo clic en las vistas previas de las disponibles o pasando el cursor del ratón por encima de ellas para mostrar el resultado final (pero sin configurarlo).
- 3: En cambio, haciendo clic en el icono Invertir filas y columnas, puede invertir los datos de los ejes, moviendo los datos del eje X al eje Y y viceversa. De nuevo, haciendo clic en el icono de Seleccionar Datos, puede cambiar el rango de los datos.
Por último, si necesita cambiar el tipo de gráfico, informando los mismos datos en un tipo diferente (por ejemplo, en un gráfico circular), puede hacer clic en el icono Cambiar tipo de gráfico y seleccionar otro tipo de gráfico de los disponibles.
- 4: Pulsando en la pestaña Formato, en su lugar, puede hacer más cambios seleccionando un elemento específico del gráfico que se va a formatear e ir añadiendo Formas.
También puede cambiar los estilos, Estilos de WordArt o un Texto alternativo para identificar los distintos objetos.
- 5: Posición y Envoltura de texto, puede cambiar la ubicación del gráfico, mientras que puede cambiar el tamaño del gráfico seleccionando los centímetros de altura y anchura deseados.
- 6: haciendo clic en los botones de Elementos de Gráficos, puede insertar elementos adicionales.
Cómo hacer un gráfico circular en Word
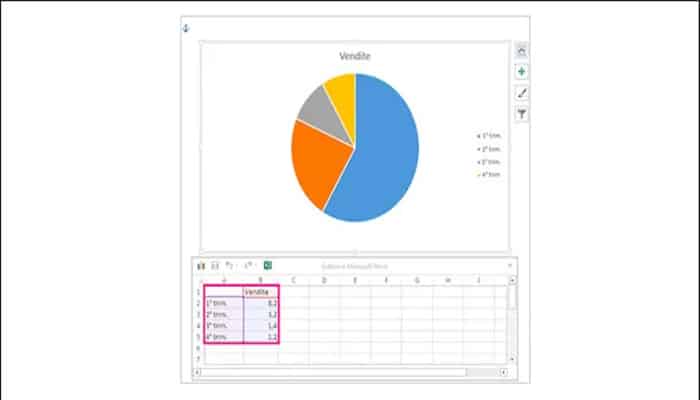
El gráfico que mejor se adapta a su proyecto es el gráfico circular, también llamado aerograma, que representa los datos en forma de "rebanadas"...
Si su respuesta es afirmativa y, por lo tanto, se pregunta cómo hacer un gráfico en Microsoft Word utilizando este esquema, siga las instrucciones siguientes.
Hacer un gráfico en Microsoft Word circular
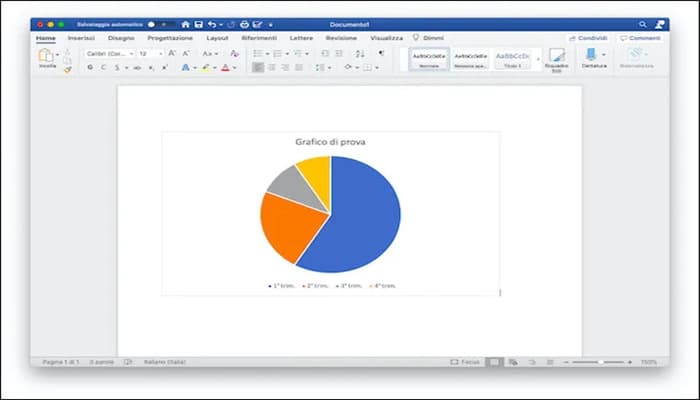
- 1: Si necesita insertar un gráfico circular en su documento de Word, simplemente abra el documento en cuestión, seleccione dónde insertar el gráfico (haciendo clic en él) y pulse la pestaña Insertar.
- 2: Luego, haz clic en la opción Gráfico, y de la lista que se abrió, haz clic en el elemento Pastel.
- 3: Ahora, elige el modo de gráfico circular que prefieras entre Pastel, Pastel 3D, Pastelito o Barras de Pastel (recomendado si tienes más de 7 categorías de datos para introducir en el gráfico) y Anillo.
- 4: Una vez seleccionado, haga clic en el botón OK para insertarlo en el documento.
- 5: podrás ir a trabajar en el conjunto de datos dentro del documento de Microsoft Excel que abriste, que es necesario para crear el gráfico.
- 6: En la primera fila de las columnas de la hoja de cálculo de Excel (Columna A y Columna B), se introducen las etiquetas de los datos.
- 7: Luego en la Columna A se indican las categorías de datos que se tienen, mientras que en la Columna B se introducen los porcentajes de esos datos.
De esta manera, al editar los datos en la hoja de cálculo de Excel, podrá verlos representados en el gráfico circular, que se dividirá automáticamente según los porcentajes que haya indicado en las distintas filas de la columna B.
- 8: Una vez hecho, cierra la hoja de cálculo de Excel haciendo clic en el icono X o en el punto rojo (si utilizas un Mac).
En este punto, puede proceder a la adición de elementos gráficos para que el gráfico circular sea aún más completo con información y con la modificación del diseño y el estilo.
Para personalizarlo, utilizando los mismos botones y funcionalidades que he indicado antes.
Cómo hacer un gráfico de líneas en Word
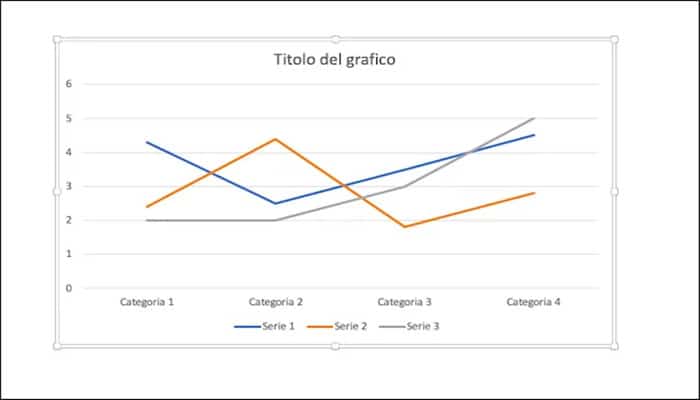
¿Es necesario crear un gráfico de líneas en Word, para representar el flujo de sus datos en una escala de tiempo, su tendencia y tendencias?.
Entonces, de nuevo, no hay ningún problema. Puede darse cuenta fácilmente siguiendo las instrucciones en los siguientes párrafos.
Hacer un gráfico en Microsoft Word líneas
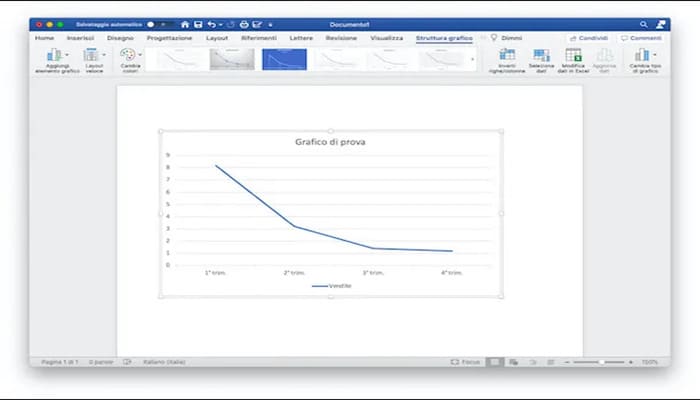
- 1: Para usar el gráfico de líneas y utilizarlo dentro de su documento de Word, primero seleccione el punto del documento en el que desea insertarlo y luego haga clic en él.
- 2: Luego haga clic en la pestaña Insertar, haga clic en el botón Gráfico y seleccione la opción Líneas de la nueva ventana que se abrió.
- 3: En este punto, debe elegir el tipo de gráfico de líneas que mejor represente sus datos de la lista:
Puede elegir entre gráficos 2D (Líneas, Líneas Apiladas, 100% Líneas Apiladas, Líneas con Indicadores, Líneas Apiladas con Indicadores y 100% Líneas Apiladas con Indicadores).
Gráficos con Líneas 3D, Área 2D (Área, Área Apilada, 100% Área Apilada) y Área 3D (Área 3D, Área Apilada 3D y 100% Área Apilada 3D).
- 4: Después de seleccionar el tipo de gráfico que desee, pulse el botón OK para insertarlo en su documento.
Una vez hecho esto, el gráfico aparecerá en el punto seleccionado y se abrirá un nuevo documento de Excel conectado a él, en el que se podrá editar el conjunto de datos que contiene los valores de ejemplo predeterminados.
- 5: Ahora, entonces, en la página de Excel abierta, inserte en la primera línea de las Columnas A y B (y más tarde, si es necesario) las etiquetas de sus datos. Luego, en la columna A, encontrará las categorías a utilizar.
- 6: En la columna B, por otro lado, muestra los datos que tienes.
Automáticamente, a medida que cambien los datos en Excel, también cambiará el gráfico contenido en el documento de Word.
- 7: Para añadir otras líneas, se puede utilizar la columna C y las siguientes, insertando más datos y utilizando la misma escala de medición decidida antes (recuerde, además, insertar la etiqueta relacionada con el tipo de datos en la primera línea).
- 8: Cuando termine de introducir los datos, cierre la hoja de Excel haciendo clic en el botón con la X de Windows o el punto rojo de MacOS.
- 9: Una vez hecho esto, todo lo que tienes que hacer es mejorar la representación de la carta a través del menú Estructura de la Carta o utilizando las teclas de atajo (disponibles en la versión PC de Windows):
modificar, entonces, los elementos gráficos insertando otros adicionales, la disposición y el estilo, como te mostré en el capítulo dedicado a la creación de la carta cartesiana y listo. Fácil, ¿verdad?
Cómo hacer un gráfico de árbol en Word
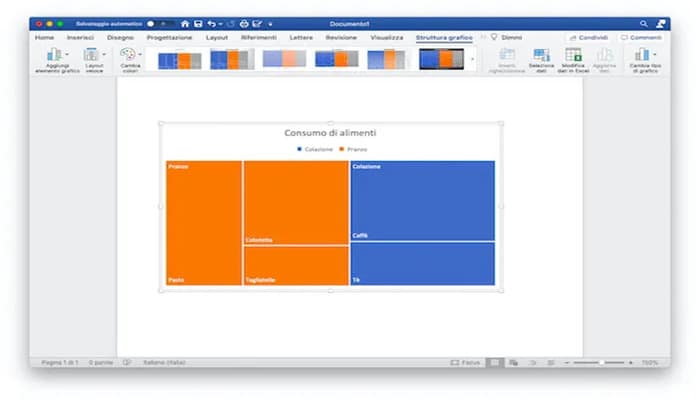
El gráfico de árbol, por otra parte, es un tipo particular de gráfico que permite mostrar los datos de forma jerárquica, utilizando rectángulos de color.
Es, en esencia, un gráfico útil en el caso de representaciones de grandes cantidades de datos y proporciones específicas dentro de la jerarquía que se quiere representar.
Para ello, puede seguir los procedimientos descritos en las siguientes líneas.
Hacer un gráfico en Microsoft Word árbol
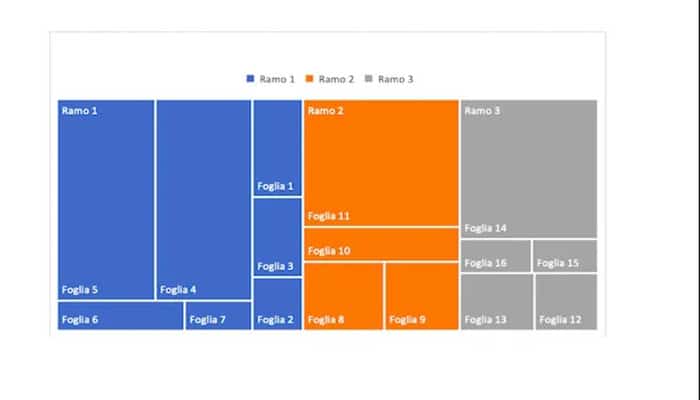
- 1: Para crear un gráfico de árbol e insertarlo en un documento de Word, seleccione el punto en el que desea visualizarlo haciendo clic en él.
- 2: Luego presione la pestaña Insertar, elija la opción Gráfico y, en la ventana que se abre, seleccione el elemento Árbol de la lista y luego presione el botón Aceptar para terminar.
Si usas un Mac, sigue el camino Insertar > Gráfico > Jerárquico > Árbol.
Una vez hecho esto, el gráfico se mostrará en el documento y se abrirá también el archivo Excel conectado, que se utilizará para modificar el conjunto de datos que se mostrarán en el gráfico.
- 3: Para ello, puede cambiar la configuración predeterminada, insertando las categorías principales en la columna A (es decir, las ramas) y las subcategorías en las columnas B y C (tallos y hojas, procediendo de forma jerárquica).
- 4: Por último, puede cambiar la columna D, insertando los datos que tiene (o añadiendo otros en las siguientes columnas si es necesario).
Para explicarlo mejor, aquí está el archivo de Excel utilizado para crear el gráfico de ejemplo "Consumo de alimentos".
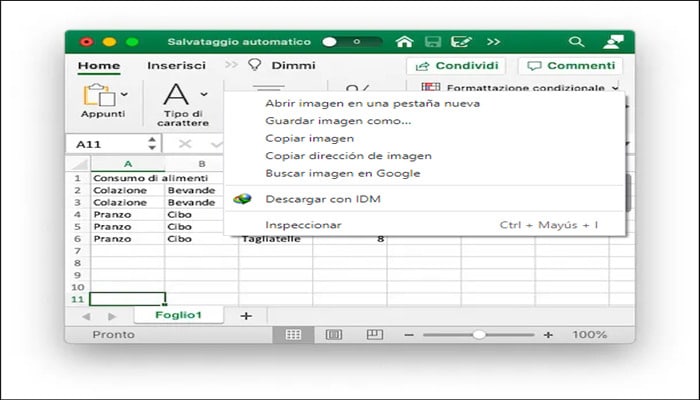
Como pueden ver, en la columna A, a partir de la segunda fila, están las categorías principales, es decir, las ramas (Rama 1: Desayuno, Rama 2: Almuerzo).
En la columna B, en cambio, están los tallos, es decir, la primera subcategoría útil para la representación gráfica (Tallo 1: Bebidas, Tallo 2: Alimentos).
En la columna C, en cambio, están las hojas, que es la última subcategoría a evaluar (Hoja 1: Café, Hoja 2: Té, Hoja 3: Pasta, etc.).
- 5: Por último, en la columna D, están las cantidades a representar en el interior del diagrama de árbol, relacionadas con las diversas hojas.
- 6: Una vez que haya modificado el archivo de Excel, puede cerrarlo haciendo clic en el icono X (o en el punto rojo, si utiliza un Mac), y proceder a modificar los elementos del gráfico como le mostré antes, utilizando las pestañas Estructura del gráfico y Formato.
►También te puede interesar: Cómo Hacer Una Portada En Microsoft Word A Nivel Profesional◄

Deja una respuesta