Cómo Hacer Un Mapa En Microsoft Excel
En Excel 2016, MS introdujo un nuevo tipo de gráfico, el gráfico de mapas. Este tipo de gráfico visualiza los datos en el mapa del mundo. Esto nos ayuda a crear un tablero fácil de entender que muestra datos regionales.
El usuario final no necesita leer el nombre de cada país, región o estado para entender los datos. Pueden entender los datos con sólo mirar la imagen gráfica del mapa (con conocimiento geográfico).

¿Cómo hacer un mapa en Microsoft Excel?. Continua leyendo.
Preparación de los datos para el gráfico del mapa en Microsoft Excel
Este es el primer y más importante paso para crear un gráfico de MAP de Excel. El Excel permite nombres de regiones, países, estados y ciudades en los mapas.
Estos nombres no deben ser ambiguos o incorrectos, ya que Excel utiliza los nombres geográficos para reconocer el área.
Digamos que si quieres crear un gráfico de Excel, por país, entonces cada nombre del país debe ser correcto en la ortografía. Los dos gráficos siguientes intentan mostrar los mismos datos.
El primer gráfico utiliza los nombres correctos pero el segundo gráfico los datos que tiene un nombre de país incorrecto "Caneda". El nombre geográfico no identificó tal país.
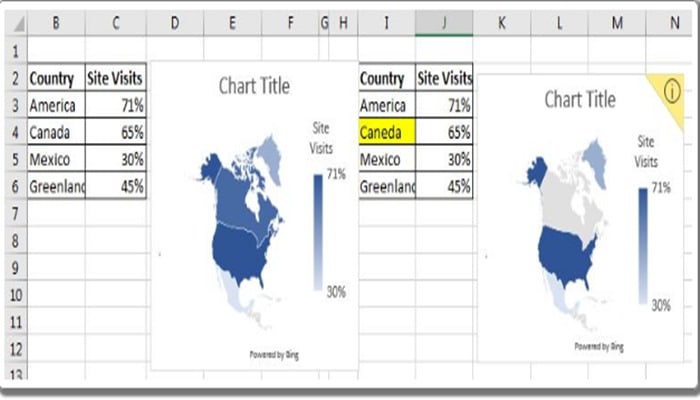
Por lo tanto, organice sus datos correctamente.
La esquina amarilla del gráfico del mapa muestra la advertencia de confianza. Si sus datos no son consistentes y Excel sigue mostrando un gráfico, vendrá con una advertencia de confianza.
Le dirá cuántos de los datos mostrados en el mapa de la fuente. Trata de no tener esta esquina amarilla en el gráfico del mapa de Excel.
Use el encabezado adecuado para los datos de los mapas
Los mapas son sensibles a los encabezamientos y campos. Así que, define los encabezados correctamente.
Por ejemplo, escriba País para la columna que contiene los nombres de los países, estado para la columna que contiene los estados, región para la columna que contiene las regiones.
No deje ninguna ambigüedad en los datos. Asegúrese de que sus datos no contengan nombres ambiguos. Por ejemplo, el Reino Unido es un país y el Reino Unido es también un estado de la India.
Es mejor tener una columna de supergrupo. Si va a utilizar nombres de estados, entonces defina el país en la columna antes del nombre del estado.
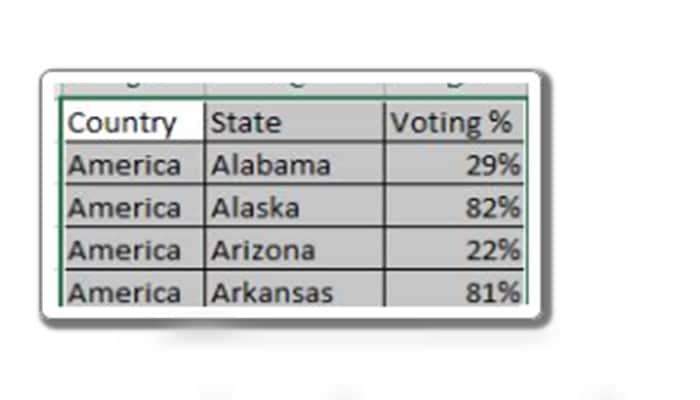
Cómo insertar el mapa en Microsoft Excel
Ejemplo 1: Digamos que tienes los datos de la visita al sitio % por país.
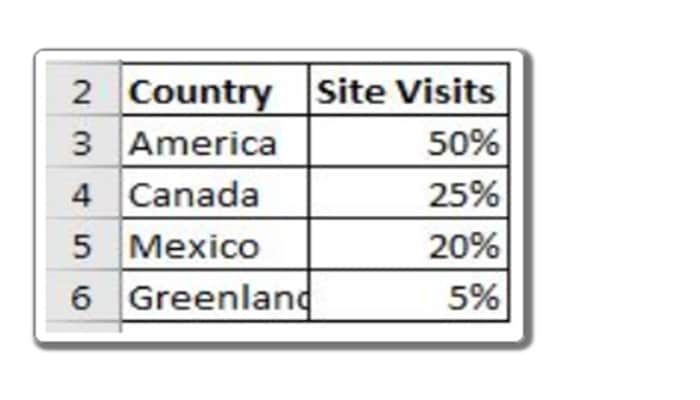
Para insertar un gráfico de mapa para los datos anteriores siga los siguientes pasos.
- Paso 1: Selecciona los datos del encabezamiento hasta el final.
- Paso 2: Ahora ve a la pestaña de inserción. 3. Localiza el mapa. Y haz clic en él. Y ya está hecho.
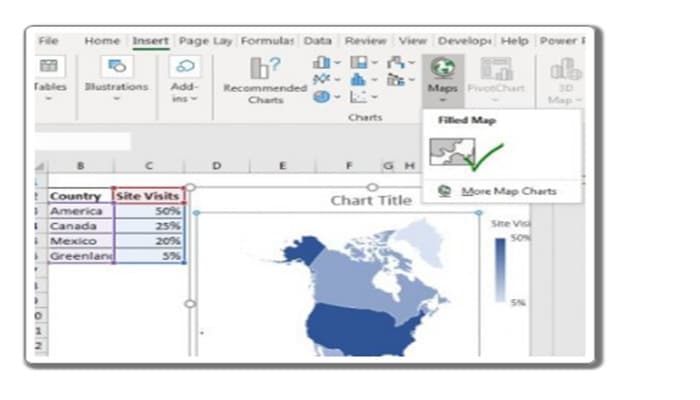
Ejemplo 2: Gráfico de mapa por estados
Para crear un mapa, asegúrese de tener el nombre del país en la columna antes de los nombres de los estados. No es necesario pero es muy recomendable.
Digamos que queremos crear un mapa del porcentaje de votos por estado en los EE.UU. La disposición de los datos se parece a algo como esto.
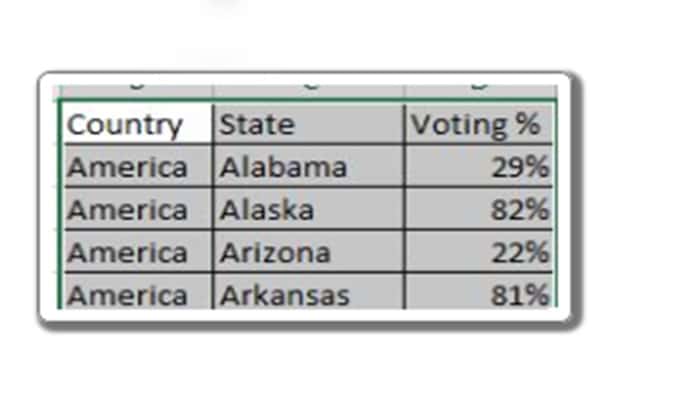
Ahora sólo selecciona todo el rango, desde el encabezado hasta la última fila usada. Repita los pasos del ejemplo 1 y tendrá el mapa listo. Se verá como algo así.
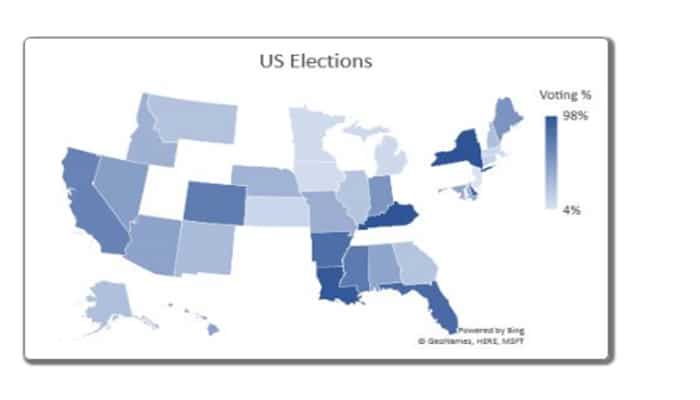
Interpretar el mapa del MAPA
La interpretación del mapa es fácil. El área de color más oscuro es de mayor valor y las áreas más claras contienen los valores más pequeños.
Se representa mediante una barra de gradiente en el gráfico. Sin embargo, puede cambiar los colores del gradiente desde el formato del mapa.
- Preparación de los datos para el gráfico del mapa en Microsoft Excel
- Cómo insertar el mapa en Microsoft Excel
- Interpretar el mapa del MAPA
Formateo del MAP Chart
Añadiendo etiquetas de datos a la carta del mapa: Como en cualquier otro gráfico, al hacer clic en el gráfico del mapa, aparecerá un signo más. Haz clic en él y aparecerán las 3 opciones.
En estas opciones se encuentra "mostrar etiquetas de datos". Compruébalo y todas las etiquetas se mostrarán en el gráfico.
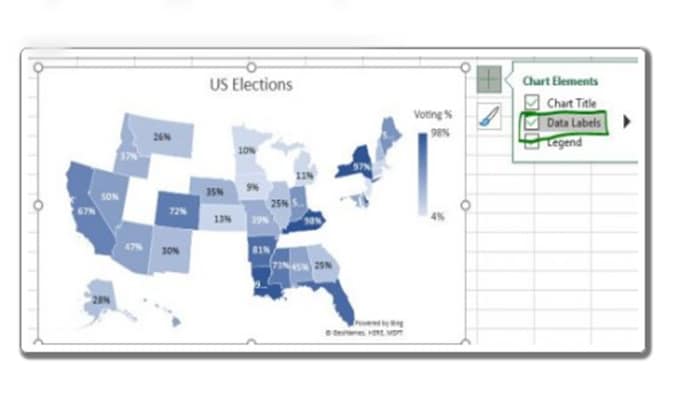
Cambiar esquema de color del gráfico del MAP
Hay dos tipos de combinaciones de colores para el mapa de Excel. Esquema secuencial (2 colores) y esquema divergente (3 colores).
El esquema Secuencial (2-color)
En los ejemplos anteriores, estamos usando el esquema secuencial o de dos colores para representar los valores.
Normalmente, usamos colores más claros para los valores más pequeños y colores más oscuros para el valor más alto. Pero puedes tener cualquier color.
Para cambiar los colores del mapa, haga clic con el botón derecho del ratón en el área del mapa y haga clic en la serie de datos de formato.
Por defecto, es secuencial. En el segmento de color de la serie, puede establecer el color para los valores mínimos y máximos.
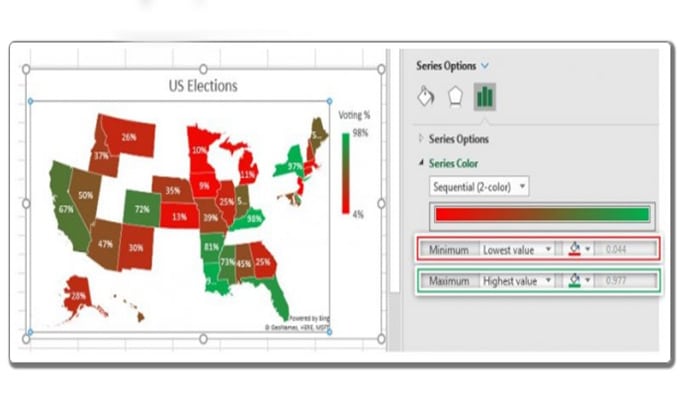
El valor mínimo, el color es lo que se define. Cambia casualmente al color del valor máximo a medida que el valor aumenta.
Puede ver en la imagen anterior que el color para el valor más bajo es el Rojo brillante y para el valor más alto, es el Verde brillante.
El color rojo se oscurece a medida que el valor aumenta, al verde más oscuro para el valor medio. El color verde se vuelve más brillante a medida que el valor aumenta.
El esquema Divergente (3 colores)
En el ejemplo anterior, el valor medio es el color más oscuro. Puede resultar confuso para algunos. Es posible que quieras un color diferente para el valor medio.
Por ejemplo, si el valor es más pequeño, puedes querer que sea rojo como en el ejemplo anterior. A medida que el valor aumenta, puedes querer que sea amarillo. Esto indicará que el valor se está acercando al valor medio.
Y luego hazlo verde para el valor más alto del mapa. Esto se puede hacer usando el esquema de colores divergentes del mapa.
Siga estos pasos para hacer un mapa de 3 colores divergentes.
Para cambiar el esquema de colores del mapa, haga clic con el botón derecho del ratón en el área del mapa y haga clic en la serie de datos de formato.
Por defecto, es secuencial. Ve al menú desplegable, seleccione Divergente.
Luego en el segmento de color de la serie, puede configurar el color para los valores mínimo, medio y máximo.
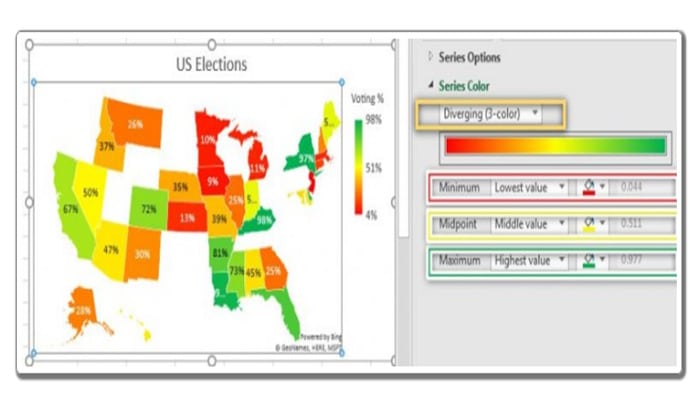
En la imagen anterior, el valor más bajo se representa como un color rojo brillante. A medida que el valor se acerca al punto medio, el color cambia a amarillo brillante.
Cuando el valor se aproxima al valor máximo, el color cambia lentamente a verde brillante.
Hay otros formatos para que el gráfico se vea bien. Puedes explorarlos fácilmente desde la opción de formato.
- Nota: El gráfico MAP sólo está disponible para los suscriptores del Excel 365.
Expliqué el gráfico del mapa en Microsoft Excel porque no hay mucho en Internet sobre este tipo de gráfico. Espero que haya sido de ayuda.
►También te puede interesar: Cómo Calcular El IVA en Excel Paso A Paso◄
Conclusión
Para hacer Un Mapa En Microsoft Excel no necesitas ser un profesional con este tutorial puedes lograrlo siguiendo los pasos al pie de la letra. Esperamos que te guste nuestro artículo, si crees que faltó mencionar algo deja tu comentario.

Deja una respuesta