Cómo Hacer Una Tabla Dinámica en Excel
Una tabla dinámica puede ordenar, contar y sumar los datos y así podrán estar disponibles en una variedad de programas de hojas de cálculo. Una ventaja de esta función en Excel es que te permite reorganizar, ocultar y mostrar diferentes campos de categoría dentro de la tabla dinámica para proporcionar vistas alternativas de los datos. Sigue leyendo para descubrir cómo hacer una tabla dinámica en Excel.
- Crea una tabla dinámica para analizar los datos de la hoja de trabajo
- Crear una tabla dinámica en Excel
- Herramientas de tabla dinámica
- Crear una tabla dinámica modo fácil
- Construyendo tu tabla dinámica
- Cómo agregar una columna en una tabla dinámica
- Cambio de un campo a una columna
- Agregar un campo calculado
- Cómo ocultar / mostrar la lista de campos de la tabla dinámica en Excel
Crea una tabla dinámica para analizar los datos de la hoja de trabajo
Una tabla dinámica es una poderosa herramienta para calcular, resumir y analizar datos que te permiten ver comparaciones, patrones y tendencias en sus datos.
Las tablas dinámicas funcionan de manera un poco diferente según la plataforma que estés utilizando para ejecutar Excel.
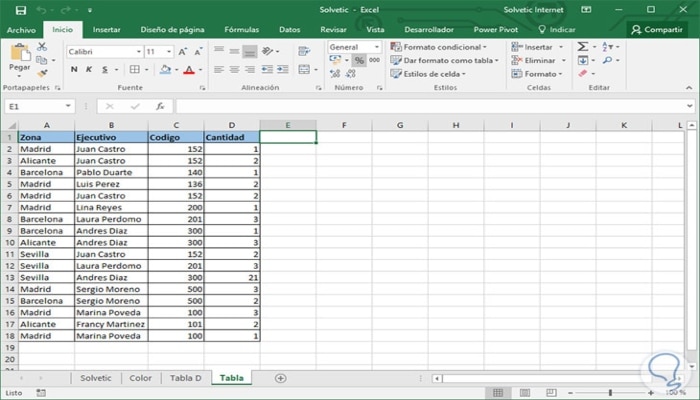
Crear una tabla dinámica en Excel
Sigue estos sencillos pasos para crear una tabla dinámica de Excel, de modo que puedas resumir rápidamente los datos de Excel. También hay una tabla dinámica interactiva que puede probar, ¡antes de crear la tuya propia!
Este tutorial le brinda una descripción general rápida de la creación de una tabla dinámica.
Preparación de los datos de tu tabla dinámica
Antes de crear una tabla dinámica, organiza tus datos en filas y columnas y crea una tabla de Excel. Aquí están las instrucciones.
Una vez preparados los datos de origen, puedes crear una tabla dinámica. Primero, ve qué diseños de tabla dinámica sugiere Excel.
- Selecciona cualquier celda de la tabla de datos de origen.
- En la cinta, haz clic en la pestaña Insertar.
- En el grupo Tablas, haz clic en Tablas dinámicas recomendadas.
- En la ventana de tablas dinámicas recomendadas, desplázate hacia abajo en la lista para ver los diseños sugeridos. Haz clic en un diseño para ver una vista más grande.
- Haz clic en el diseño que deseas usar, luego hacer clic en Aceptar.
Modificar la tabla dinámica
Crea una tabla dinámica en tu libro de trabajo, en una nueva hoja, en el diseño que seleccionaste. Cuando selecciones una celda dentro de la tabla dinámica, aparece una Lista de campos de tabla dinámica, a la derecha de la hoja de trabajo.
Puedes cambiar el diseño de la tabla dinámica, una vez creada. Agregaremos el campo TotalPrice a la tabla dinámica.
- En la lista de campos de la tabla dinámica, agrega una marca de verificación al campo TotalPrice. El campo TotalPrice se agrega automáticamente a la tabla dinámica, en el área Valores, como Suma de TotalPrice.
Prueba esta tabla dinámica
Antes de crear tu propia tabla dinámica, puedes ver cómo funciona una tabla dinámica
Herramientas de tabla dinámica
Para ahorrar tiempo al crear, formatear y modificar tus tablas dinámicas, usa las herramientas del complemento Pivot Power Premium. Con solo unos pocos clics, puedes:
- Copiar el formato de una tabla dinámica y aplicarlo a otra tabla dinámica.
- Cambiar todos los valores de Count a Sum
- Eliminar la "Suma de" de todos los títulos ¡y mucho más!
Crear una tabla dinámica modo fácil
- Selecciona las celdas desde las que deseas crear una tabla dinámica.
Nota: Tus datos no deben tener filas o columnas vacías. Debe tener solo un encabezado de una sola fila.
- Selecciona Insertar> Tabla dinámica.
- En Elija los datos que desea analizar, selecciona Seleccionar una tabla o rango.
- En Tabla / Rango, verifica el rango de celdas.
- En Elija dónde deseas colocar el informe de tabla dinámica, selecciona Nueva hoja de trabajo para colocar la tabla dinámica en una nueva hoja de trabajo o en una hoja de trabajo existente y luego selecciona la ubicación donde deseas que aparezca la tabla dinámica.
- Selecciona Aceptar.
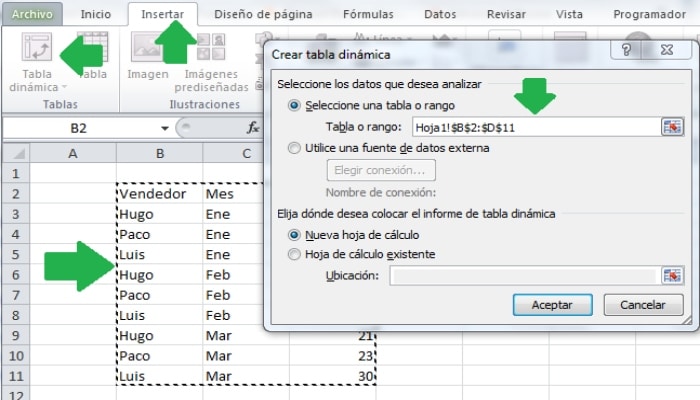
Construyendo tu tabla dinámica
Para agregar un campo a tu tabla dinámica, selecciona la casilla de verificación del nombre del campo en el panel Campos de las tablas dinámicas.
Nota: Los campos seleccionados se agregan a tus áreas predeterminadas: los campos no numéricos se agregan a las Filas, las jerarquías de fecha y hora se agregan a las Columnas y los campos numéricos se agregan a los Valores.
Para mover un campo de un área a otra, arrastra el campo al área de destino.
Cómo agregar datos a una tabla dinámica:
Te enseñaremos paso a paso cómo agregar datos a una tabla dinámica existente en Microsoft Excel. Puedes hacer esto en las versiones de Excel para Windows y Mac.
Pasó 1) Abre tu documento de Excel de tabla dinámica. Haz doble clic en el documento de Excel que contiene tu tabla dinámica. Se abrirá.
Paso 2) Ve a la página de la hoja de cálculo que contiene tus datos. Haz clic en la pestaña que contiene tus datos (por ejemplo, Hoja 2) en la parte inferior de la ventana de Excel.
Paso 3) Agrega o cambia sus datos. Ingresa los datos que deseas agregar a tu tabla dinámica directamente al lado o debajo de los datos actuales.
Por ejemplo, si tienes datos en las celdas A1 a E10, agregarías otra columna en la columna F u otra fila en la fila 11.
Si simplemente deseas cambiar los datos en tu tabla dinámica, modifica los datos aquí.
Paso 4) Vuelve a la pestaña de la tabla dinámica. Haz clic en la pestaña en la que aparece tu tabla dinámica.
Paso 5) Selecciona tu tabla dinámica. Haz clic en la tabla dinámica para seleccionarla.
Paso 6) Haz clic en la pestaña Analizar. Está en el medio de la cinta verde que está en la parte superior de la ventana de Excel. Al hacerlo, se abrirá una barra de herramientas justo debajo de la cinta verde.
- En una Mac, haz clic aquí en la pestaña Analizar tabla dinámica.
Paso 7) Haz clic en Cambiar fuente de datos. Esta opción se encuentra en la sección "Datos" de la barra de herramientas Analizar. Aparecerá un menú desplegable.
Paso 8) Haz clic en Cambiar fuente de datos…. Está en el menú desplegable. Hacerlo abre una ventana.
Paso 9) Selecciona tus datos. Haz clic y arrastra desde la celda superior izquierda de su grupo de datos hasta la celda inferior izquierda del grupo. Esto incluirá la (s) columna (s) o fila (s) que agregó.
Paso 10) Haz clic en Aceptar. Está en la parte inferior de la ventana.
Paso 11) Haz clic en Actualizar. Está en la sección "Datos" de la barra de herramientas.
Si agregaste una nueva columna a tu tabla dinámica, marca su casilla en el lado derecho de la ventana de Excel para mostrarla.
Cómo agregar una columna en una tabla dinámica
Aquí te enseñaremos cómo crear e insertar una nueva columna en una tabla dinámica en Microsoft Excel con las herramientas de la tabla dinámica. Puedes cambiar una fila, campo o valor existente a una columna, o crear una nueva columna de campo calculado con una fórmula personalizada.
Cambio de un campo a una columna
1) Abre el archivo de Excel con la tabla dinámica que deseas editar. Busca y haz doble clic en tu archivo de Excel en tu computadora para abrirlo.
- Si aún no haz creado tu tabla dinámica, abre un nuevo documento de Excel y crea una tabla dinámica antes de continuar.
2) Haz clic en cualquier celda de la tabla dinámica. Esto seleccionará la tabla y mostrará las pestañas Analizar y Diseño de la tabla dinámica en la cinta de la barra de herramientas en la parte superior.
3) Haz clic en la pestaña Analizar tabla dinámica en la parte superior. Puedes encontrar esta pestaña junto con otras pestañas como Fórmulas, Insertar y Ver en la parte superior de la ventana de la aplicación. Mostrará las herramientas de la tabla dinámica en la cinta de la barra de herramientas.
En algunas versiones, esta pestaña puede llamarse simplemente Analizar, y en otras, puedes encontrarla como Opciones en el encabezado "Herramientas de tabla dinámica".
4) Haz clic en el botón Lista de campos en la cinta de la barra de herramientas. Puedes encontrar este botón en el lado derecho de la pestaña Analizar de la tabla dinámica. Abrirá una lista de todos los campos, filas, columnas y valores de la tabla seleccionada.
5) Marca la casilla junto a cualquier elemento de la lista NOMBRE DE CAMPO. Esto calculará el resumen de tus datos originales en la categoría seleccionada y lo agregará a tu tabla dinámica como una nueva columna.
- Normalmente, los campos no numéricos se agregan como filas y los campos numéricos se agregan como columnas de forma predeterminada.
- Puedes desmarcar la casilla de verificación en cualquier momento para eliminar la columna.
6) Arrastra y suelta cualquier campo, fila o elemento de valor en la sección "Columnas". Esto moverá automáticamente la categoría seleccionada a la lista de Columnas y rediseñará tu tabla dinámica con la columna recién agregada.
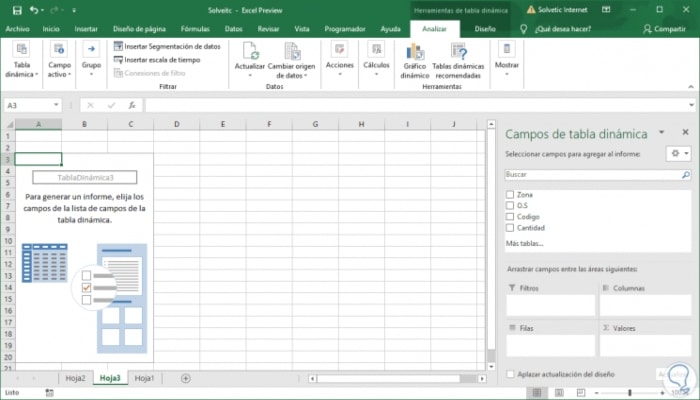
Agregar un campo calculado
1) Abre el documento de Excel que deseas editar. Haz doble clic en el documento de Excel que contiene tu tabla dinámica.
Si aún no ha creado la tabla dinámica, abre un nuevo documento de Excel y crea una tabla dinámica antes de continuar.
2) Selecciona la tabla dinámica que deseas editar. Haz clic en la tabla dinámica en tu hoja de trabajo para seleccionarla y editarla.
3) Haz clic en la pestaña Analizar tabla dinámica. Esta pestaña está en el medio de la cinta de la barra de herramientas en la parte superior de la ventana de Excel. Abrirás las herramientas de la tabla dinámica en la cinta de la barra de herramientas.
En diferentes versiones, esta pestaña puede denominarse Analizar u Opciones en el encabezado "Herramientas de tabla dinámica".
4) Haz clic en el botón Campos, elementos y conjuntos en la cinta de la barra de herramientas. Este botón parece un signo "fx" en el icono de una tabla en el extremo derecho de la barra de herramientas. Se abrirá un menú desplegable.
5) Haz clic en Campo calculado en el menú desplegable. Se abrirá una nueva ventana donde puedes agregar una nueva columna personalizada a tu tabla dinámica.
6) Ingresa un nombre para tu columna en el campo "Nombre". Haz clic en el campo Nombre y escriba el nombre que desea usar para su nueva columna. Este nombre aparecerá en la parte superior de la columna.
7) Ingresa una fórmula para tu nueva columna en el campo "Fórmula". Haz clic en el campo Fórmula debajo de Nombre y escribe la fórmula que deseas usar para calcular los valores de datos de tu nueva columna.
- Asegúrate de escribir la fórmula en el lado derecho del signo "=".
- Opcionalmente, también puedes seleccionar una columna existente y agregarla a tu fórmula como un valor. Selecciona el campo que deseas agregar en la sección Campos aquí y haz clic en Insertar campo para agregarlo a su fórmula.
8) Haz clic en Aceptar. Si lo haces, agregarás la columna al lado derecho de tu tabla dinámica.
Cómo ocultar / mostrar la lista de campos de la tabla dinámica en Excel
Cuando insertes una tabla dinámica, aparecerá una lista de campos de tabla dinámica en la sección derecha de la hoja de trabajo. A veces, esta lista de campos de tabla dinámica puede ocultar los datos a la derecha de la hoja de trabajo. Ahora te diré cómo ocultar la lista de campos de la tabla dinámica en Excel.
Ocultar / Mostrar lista de campos de tabla dinámica con clic derecho:
Para ocultar la lista de campos de la tabla dinámica, solo necesitas un paso.
Haz clic con el botón derecho en cualquier celda de la tabla dinámica y selecciona la opción Ocultar lista de campos en el menú contextual
Ocultar / Mostrar lista de campos de tabla dinámica con VBA:
Si deseas volver a mostrar la lista de campos, haz clic con el botón derecho en la tabla dinámica y selecciona Mostrar lista de campos.
Si estás interesado en VBA, puedes ocultar o mostrar la lista de campos de la tabla dinámica, haz lo siguiente:
- Presiona las teclas Alt + F11 para abrir la ventana de Microsoft Visual Basic para Aplicaciones.
- Haz clic en Insertar> Módulo y copie el siguiente código en la ventana.

Deja una respuesta