Cómo Poner En Una Fórmula De Excel Mayor O Igual
Excel Mayor que o igual a es un operador de comparación en Excel, este operador se usa en dos valores o celdas diferentes o similares, el símbolo para este operador es el siguiente> = el primer símbolo es para mayor que y el segundo el símbolo es igual a, esta función devuelve el valor verdadero si el primer valor es mayor o igual que el segundo valor y devuelve un valor falso si el primer valor es menor que el segundo valor. Así que aprenderás cómo poner en una fórmula de Excel mayor o igual.
Mayor o igual a (> =) en Excel
Si estás probando números en Excel y no sabes cómo expresar los operadores lógicos como mayor que (>), sobresalir mayor que igual a (> =), este artículo le mostrará un análisis detallado sobre las formas de utilizando estos símbolos de operador lógico de Excel.
El signo igual (=) es el símbolo de operador matemático de uso común en Excel. Para la mayoría de las fórmulas, usamos el signo igual (=). Si se requieren cálculos, usamos los símbolos más (+), menos (-), multiplicación (*) y división (/) también dentro de la fórmula.
Sin embargo, existen otros conjuntos útiles de operadores lógicos como mayor que y mayor o igual a los símbolos de operador. Aunque hay muchos operadores lógicos en este artículo, nos concentraremos solo en mayor que (>) y mayor o igual que (> =). Aprende cómo poner en una fórmula de Excel Mayor o igual.
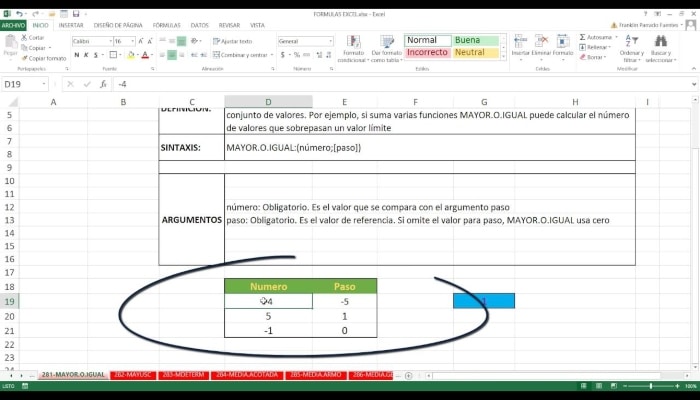
Cómo usar una función menor o igual que en Excel
A menudo, cuando usa Excel para trabajar con datos numéricos, desea determinar cómo se comparan ciertos valores en celdas particulares con otros valores. Puede usar la función menor o igual a Excel y sus parientes para hacer este tipo de comparaciones y almacenar el resultado de la comparación directamente o usarlo para influir en otros datos en su fórmula.
Menor o igual a en Excel
Existen funciones de Excel menor o igual a, menor que, mayor que y mayor o igual que para ayudarte a comparar datos numéricos o ver cómo el texto sin formato se compara alfabéticamente.
Por lo general, puedes usar la notación estándar para realizar comparaciones en Excel. Por ejemplo, el operador mayor o igual que de Excel se escribe como "> =" y el operador mayor que se escribe como ">". Un caso inusual es la función no igual a, que se escribe como "<>". Las mismas funciones también están disponibles en otros programas de hojas de cálculo populares, como Google Sheets.
Declaraciones IF de Excel
A veces, deseas que el resultado de una fórmula se calcule de una forma u otra según el resultado de una comparación numérica. Puedes usar la función SI de Excel para que esto suceda.
Para saber cómo escribir mayor o igual que en una función SI de Excel o usar cualquier otra comparación en esa situación, recuerda que la función SI toma tres valores. La primera es una operación que devuelve VERDADERO o FALSO, la segunda es el resultado que la función debería dar si la respuesta es VERDADERA y la tercera es el valor que debería dar si la respuesta es FALSA.
Por ejemplo, IF (A1> B1, A1, B1) devuelve el valor en la celda A1 si es mayor que el valor en la celda B1. De lo contrario, devuelve B1. De manera similar, IF (A1> 5, A1, B1 * 5 + C1) devuelve el valor en A1 si es mayor que 5 y, de lo contrario, devuelve cinco veces el valor en B1 más el valor en C1. Se aplican las reglas aritméticas normales sobre el orden de las operaciones.
Si usas los operadores en una fórmula por sí mismos, devuelven "VERDADERO" o "FALSO" dependiendo de si la condición resulta ser verdadera o falsa. Por ejemplo, la fórmula "= A1> B1" devuelve VERDADERO cuando el valor en la celda A1 es mayor que el valor en la celda B1 y FALSO en caso contrario, y la fórmula "= A1 <= 5" devuelve VERDADERO cuando el valor en A1 es menor que o igual a 5 y FALSO en caso contrario.
Aprende más cómo usar la función menor o igual a en Excel
Microsoft Office tiene una serie de operaciones de comparación para que puedas comprobar si un valor es mayor, igual o menor que otro valor utilizando los símbolos estándar mayor que, menor que e igual. También puedes combinarlos para comprobar si un valor es menor o igual, o mayor o igual que otro valor. Estas operaciones son especialmente útiles en fórmulas en las que estás utilizando la función SI o funciones similares como la función SUMIF en Excel. Así podrás aprender cómo poner en una fórmula de Excel mayor o igual.
Operaciones de comparación de Excel
Si estás creando una fórmula de Excel, puedes utilizar varias operaciones de comparación para comparar valores, incluidas entradas en celdas o valores literales como "5" o "ABC".
Por ejemplo, para determinar si el valor en la celda B2 es mayor que cinco, puedes usar la fórmula = B2> 5. Todas las fórmulas en Excel comienzan con un signo igual, por lo que el primer símbolo es la introducción de la fórmula, sin especificar nada sobre la igualdad. Para ver si es menor o igual a cinco, usaría la fórmula = B2 <= 5.
Generalmente, puedes utilizar los signos mayor que, menor que e igual que recordarás de la clase de matemáticas. Si deseas verificar si dos valores no son iguales, usa la notación especial de Excel no igual, que se hace a partir de los símbolos menor que y mayor que, como = B2 <> 5. Estas operaciones devuelven el valor VERDADERO si es verdadero y FALSO si es falso.
A menudo, querrás usar estas funciones dentro de fórmulas que incluyen operaciones lógicas, como SI. La función SI comprueba si tu primer argumento es verdadero o falso y devuelve el segundo argumento si es verdadero y el tercero si es falso. Por ejemplo, = SI (B2 <= 5, C2, D2) completará una celda con el valor en la celda B3 si el valor en B2 es menor o igual a cinco y, de lo contrario, la completarás con el valor en la celda D2.
Si necesitas usar la función SI de Excel y varias condiciones, considera usar la función SI en su lugar. Esto te permite probar varias condiciones en orden, eligiendo la primera que devuelva verdadero. Los argumentos son una lista de condiciones, cada una seguida de un valor a asumir si esa condición es verdadera. Aprende cómo poner en una fórmula de Excel mayor o igual.
Por ejemplo, la fórmula = IFS (A1 <5, 1, A1 <10, 2, A1 <15, 3, A1> = 15, 4) completará la celda con "1" si el valor en A1 es menor que cinco, "2" si es menor que 10, "3" si es menor que 15 y "4" en caso contrario. Si ninguna de las condiciones es VERDADERA, la función devuelve un error "# N / A". Para asegurarte de que esto no suceda, puedes agregar una condición predeterminada final que sea simplemente la palabra "VERDADERO", que por definición siempre coincidirá si nada más coincide.
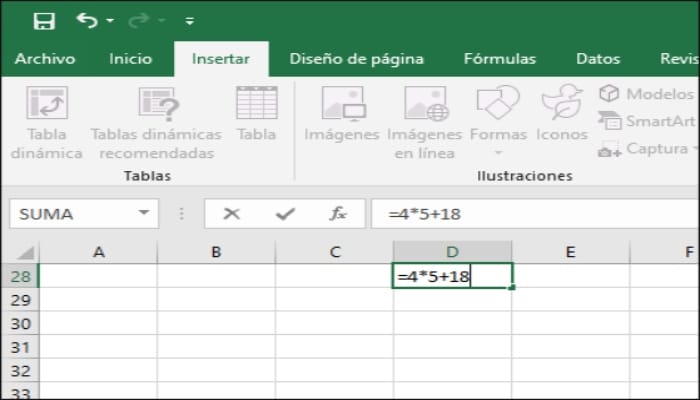
La función SUMIF en Excel
También hay funciones más complicadas en Excel que pueden sumar o contar valores cuando se cumplen ciertos criterios.
SUMIF toma como argumentos un rango de celdas para evaluar según criterios, los criterios para evaluarlos y, opcionalmente, un rango de celdas para sumar. Si no especificas un rango separado para sumar, simplemente sumará las celdas que cumplen los criterios. De lo contrario, sumará las celdas correspondientes para que las del primer argumento cumplan los criterios.
Por ejemplo, la fórmula = SUMIF (A1: A5, "<= 10", B1: B5) verificará qué celdas en el rango A1 a A5 son menores o iguales a 10 y sumará los valores B correspondientes. Ten en cuenta que las operaciones matemáticas como "<= 10" deben ir entre comillas. Si simplemente deseas verificar la igualdad, puedes poner un número sin formato o un valor de celda. Es decir, = SUMIF (A1: A5, 5) sumará cada valor en el rango de celdas de A1 a A5 que sea igual a 5.
De manera similar, COUNTIF cuenta el número de elementos en un rango que cumplen con ciertos criterios. Entonces, si tres valores en el rango de A1 a A5 son menores o iguales a 10, = COUNTIF (A1: A5, "<= 10") devolverá "3".
Fórmula de Excel para encontrar diferencias en números
Los números por sí mismos rara vez transmiten el panorama general. Excel Charts hace que sea fácil ilustrar las tendencias en su negocio, desde gastos y ganancias anteriores hasta pronósticos de ventas basados en ventas anteriores.
Para * o * _grafiar una función en Excel_, primero necesitarás algunos datos con los que trabajar, además de saber qué fórmula deseas ilustrar. Una vez que hayas ingresado esto en la hoja de trabajo, puedes crear un gráfico basado en los datos e incluso agregar una línea de tendencia para mostrar a los empleados e inversores el panorama general.
Usar fórmulas en Excel
Cuando administras una empresa, las fórmulas no tienen sentido sin datos duros. Lo mismo ocurre cuando trabajas en Excel. Entonces, el primer paso para crear un gráfico es ingresar tus datos en una hoja de trabajo. Por ejemplo, si estás calculando ingresos netos, tus ingresos y gastos deben ingresarse en dos columnas para períodos de tiempo específicos, que por lo general van de semanal, mensual, trimestral o anual.
Una vez que se ingresan los datos, puedes ingresar una fórmula. Excel ofrece decenas de fórmulas, que van desde el cálculo de los intereses acumulados sobre un valor hasta funciones avanzadas de trigonometría. Sin embargo, pocos de estos suelen ser útiles para administrar una pequeña empresa, lo que significa que tendrás que ingresar la fórmula tu mismo. Es muy fácil saber cómo poner en una fórmula de Excel mayor o igual.
Cómo ingresar fórmulas en Excel
Si eres relativamente nuevo en Excel, ingresar una fórmula es bastante fácil, incluso si tienes muchos datos. Primero, resalta la primera celda donde deseas que aparezca la respuesta a la fórmula. Si las columnas A, B y C contienen tus datos, coloca el cursor en la primera celda vacía de la columna D.
A continuación, escribe "= SUM ()" en el campo de texto sobre la hoja de trabajo. Dentro de los corchetes, ingresa los nombres de las celdas que contienen los datos en la misma fila, como "= SUM (B2C2D2)".
Por último, escribe los símbolos matemáticos entre los nombres de cada celda entre paréntesis. Debido a que SUM significa agregar, si solo agregas números en una fila, simplemente puedes ingresar el nombre de la primera y la última celda de datos, con dos puntos entre ellos. Sin embargo, no puedes usar dos puntos para sumar si estás realizando operaciones matemáticas adicionales en la fórmula. Es importante conocer las fórmulas básicas de Excel y más aún cómo poner en una fórmula de Excel mayor o igual.
Ejemplos de fórmulas básicas:
= SUM (A2: D2) agrega las primeras cuatro celdas.
= SUM (A2 + B2-C2) suma las dos primeras celdas y resta la tercera celda.
= SUM ((A2 + B2) * C2) suma las dos primeras celdas y las multiplica por la tercera celda.
= SUM (A2 / B2 + C2) divide la primera celda por la segunda antes de agregar la tercera celda.
Una vez que hayas calculado la fórmula para la primera celda, resalta la celda y presiona "Ctrl-C" para copiarla. Luego, resalta todas las demás celdas en esa columna y presiona "Ctrl-V" para pegar la fórmula. Excel calculará automáticamente la fórmula correcta para cada fila de datos.
Cómo graficar una fórmula en Excel
Antes de crear su gráfico, resalta todas las celdas que contienen la solución de fórmula. Luego haz clic en el menú "Insertar" y selecciona "Gráficos recomendados". Excel probablemente recomendará:
- Gráfico de columnas agrupadas.
- Gráfico de barras agrupadas.
- Gráfico de línea.
- Gráfico circular.
- Gráfico de dispersión.
- Embudo Embudo Char.t
Al hacer clic en cualquiera de estos gráficos, se muestra una vista previa de cómo se verá tu gráfico. Si no ves uno que desees, haz clic en la pestaña "Todos los gráficos" para ver más. Cuando hace clic en el botón "Aceptar", Excel traza el gráfico y lo coloca sobre su hoja de trabajo_. Arrastra o cambia el tamaño_ del gráfico según sea necesario. También puedes personalizar la apariencia del gráfico haciendo clic en los menús Diseño o Formato mientras el gráfico está seleccionado.
Agregar una línea de tendencia en un gráfico
A veces, un gráfico no incluye todo lo que deseas ilustrar. Si deseas mostrar un pronóstico de ventas, por ejemplo, un gráfico basado en datos de ventas anteriores no será suficiente. Aquí es donde entran las líneas de tendencia.
Haz clic en el gráfico para seleccionarlo y luego haz clic en el menú "Diseño" y selecciona "Agregar elemento de gráfico". Haz clic en "Línea de tendencia" y luego selecciona la línea de tendencia que sea adecuada para tus necesidades. Éstas incluyen:
- Pronóstico lineal.
- Media móvil.
Al pasar el cursor sobre cada línea de tendencia, aparece en el gráfico. Ten en cuenta que si cambia de opinión más tarde, puedes eliminar una línea de tendencia haciendo clic en ella y presionando "Eliminar" en cualquier momento.
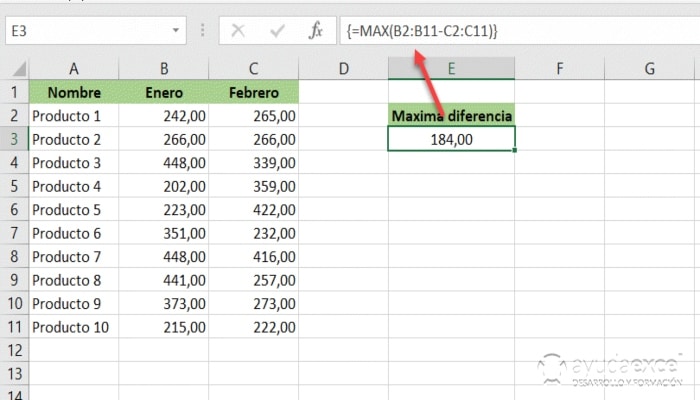
¿Qué es un ejemplo de una fórmula en Excel?
Excel no solo mantiene la información organizada en hojas de cálculo, sino que también puede evitar que tengas que escribir manualmente los datos de cada celda por separado. Las fórmulas calculan la información directamente en Excel y completan automáticamente la solución.
Las fórmulas también se pueden conectar a otras celdas y actualizarse automáticamente, lo que garantiza que todos los datos de su libro de trabajo se mantengan actualizados cuando cambia cualquier información. Para ingresar una fórmula, haz clic en cualquier celda y escribe un signo igual (=). ¿Sabes ya cómo poner en una fórmula de Excel mayor o igual?
Fórmulas básicas
En su forma más básica, las fórmulas de Excel pueden realizar funciones matemáticas básicas y mostrar una solución. Por ejemplo, la fórmula "= 2 + 2" mostrará "4" en la celda. Con matemáticas más complejas, esto elimina la necesidad de realizar tus cálculos en otro programa o con una calculadora. También ayuda a realizar un seguimiento de tus pasos: la barra de fórmulas mostrará la fórmula original cuando selecciones una celda que muestre la solución de una fórmula.
Funciones de fórmula
Para calcular soluciones fuera de las matemáticas básicas, necesitas usar funciones. Por ejemplo, la función "Hoy" muestra la fecha actual. Esta función no requiere datos adicionales; solo necesita escribir "= HOY ()" y presionar "Enter".
Las funciones más complejas usan datos entre paréntesis para calcular un resultado. Por ejemplo, "RADIANES" convierte grados a radianes: escribir "= RADIANES (90)" convierte 90 grados y muestra el resultado de "1,57".
Fórmulas referenciales
Las fórmulas pueden hacer referencia a datos en otras celdas y se actualizarán automáticamente cuando esas celdas cambien. Puedes ingresar la ubicación de otra celda o un rango de celdas en lugar de casi cualquier dato requerido por una función.
Por ejemplo, en lugar de escribir manualmente una cadena de números para sumar, puede escribir "= SUMA (A1: A10)" para sumar todas las celdas entre A1 y A10. Mientras escribe una fórmula, haz clic y arrastra las celdas para insertar tus números de ubicación en la fórmula automáticamente. Esto también funciona entre dos hojas en un libro de trabajo o entre dos libros de trabajo completamente separados.
Combinar funciones
Puedes encadenar varias funciones en una sola fórmula utilizando operadores matemáticos. Por ejemplo, "= SUM (A1: A10) -PRODUCT (B1: B2)" agregará las celdas A1 a A10, luego restarás el producto de la celda B1 multiplicado por la celda B2. Incluso puedes anidar funciones entre sí, como "= SUMA (PRODUCTO (B1: B2), 20)" para agregar 20 al producto de las celdas B1 y B2.
Copiar fórmulas
Si necesitas ingresar fórmulas similares en varias celdas, a menudo no necesitas volver a escribirlas. Copiar y pegar una fórmula de una celda a otra la actualizará automáticamente para aplicarla a la nueva ubicación. Por ejemplo, si escribe "= A1 + A2" en la celda A3, luego pega esa fórmula en la celda B3, automáticamente usará la fórmula "= B1 + B2" en su lugar. ¡Esperamos que hayas aprendido cómo poner una fórmula de Excel mayor o igual y también otras fórmulas!

Deja una respuesta