Cómo Importar Marcadores De Chrome A Firefox Con Pasos Simples!
La mayoría de las veces trabajamos con uno de los pocos navegadores que podemos instalar en nuestro ordenador. Este puede ser el caso de Google Chrome, pero por varias razones puedes tener una situación que le obligará a cambiar a Mozilla Firefox, tal vez por la velocidad y tu RAM. Es por eso que hoy aprenderás cómo importar marcadores de Chrome a Firefox.
En lo que respecta a trabajar en línea, siempre tenemos nuestras propias preferencias para el navegador que usamos. No obstante si desea cambiar el navegador de tu computadora, debes completar el proceso de transferencia de todos tus datos anteriores.
En este caso, estos son tus marcadores, cookies, las contraseñas de tu cuenta y la búsqueda que has realizado. Para ayudarte a hacer esto, hemos hecho este artículo que te explicará a continuación cómo importar marcadores de Chrome a Firefox
¿Cómo importar marcadores de Chrome a Firefox?
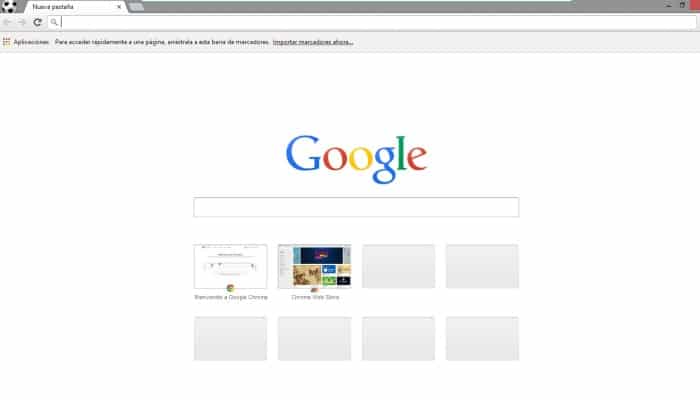
No importa qué navegador sea el mejor, usar Chrome o Firefox, cada uno tiene sus claras ventajas. Si has estado usando Chrome desde hace algún tiempo, y por alguna razón necesitas cambiar a Firefox, necesitas migrar los marcadores de tu navegador para hacer el procedimiento correcto.
Los marcadores son sólo un registro de tus actividades en línea, pueden ser contraseñas, historial de páginas y búsqueda, cookies y más.
Al migrar los marcadores de un navegador a otro, facilitas el uso de tu nuevo navegador:
1- Primero abre el navegador Mozilla Firefox y haz clic en el botón Abrir menú que está en la esquina superior derecha.
2- Luego haga clic en la opción Catálogo.
3- En la siguiente pestaña elige la primera opción que te sale: Marcadores.
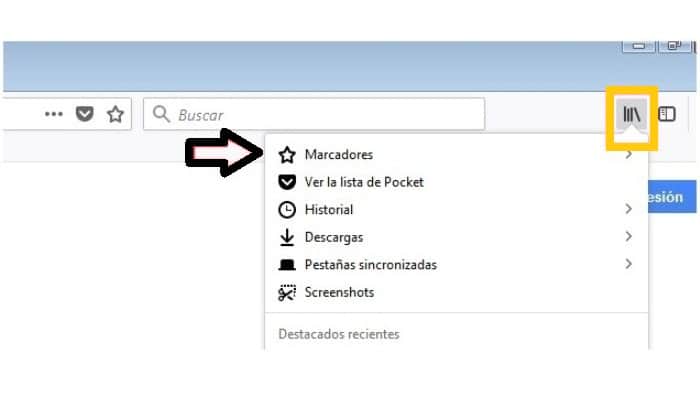
4- Seguidamente, al final del panel habrá una opción Mostrar todos los marcadores. Cabe señalar que otra forma de acceder a este menú rápidamente y en un solo paso es pulsar las teclas "Ctrl + Shift + B".
5- Continuando con esta guía, presiona la opción Importar y respaldar ubicada en el panel superior de la ventana Catálogo.
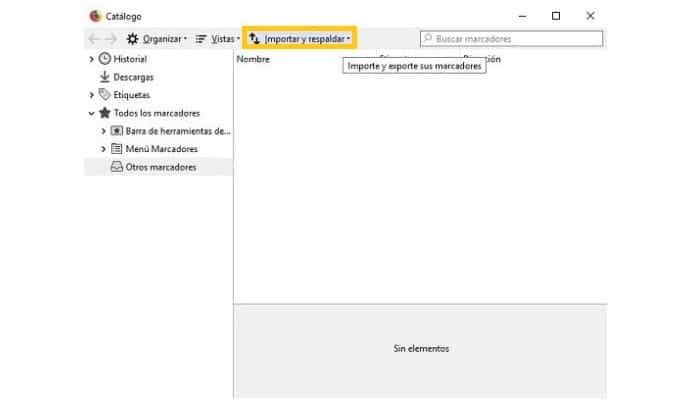
6- En una pequeña lista desplegable debes elegir la última opción Importar datos de...
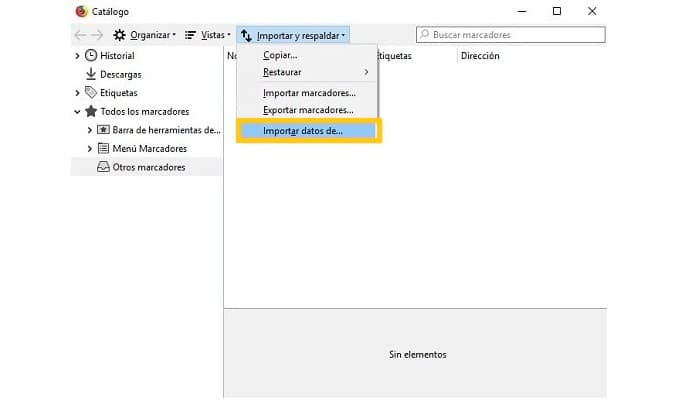
7- Más tarde te aparecerá una nueva pestaña, donde debes seleccionar un navegador que tiene marcadores que seguidamente exportarás, en este caso es Chrome. Lo marcas y haz clic en Siguiente.
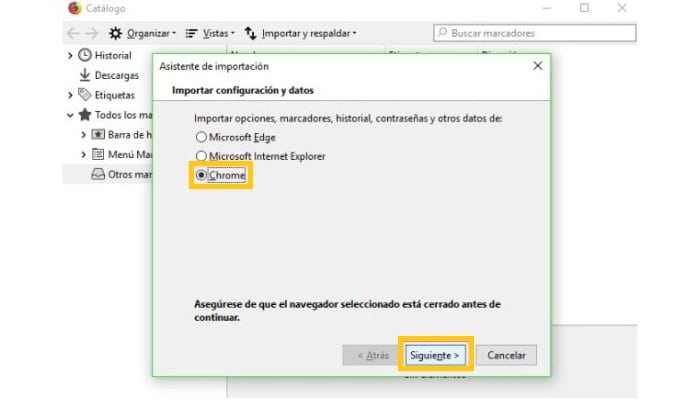
8- Entonces el asistente de importación de Mozilla Firefox hará una lista de Elementos a importar.
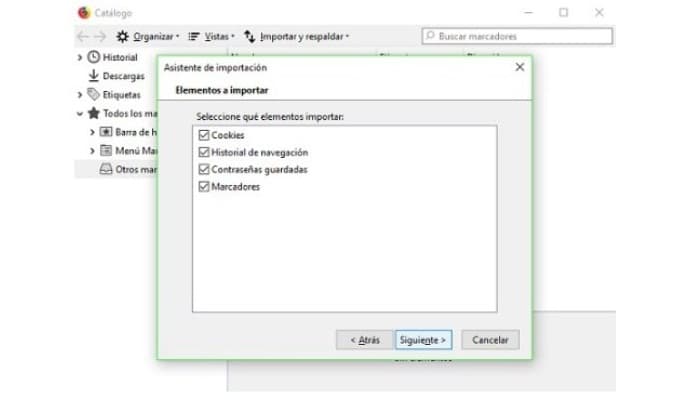
9- En esta pequeña lista de archivos a transferir, hay Cookies que permiten archivar una configuración específica de los sitios que se están viendo para acelerar los procesos.
10- Igualmente tienes un Historial de navegación que incluye todas tus búsquedas en Internet. También, hay contraseñas guardadas en la configuración y los propios marcadores, que son tus sitios favoritos y tus preferencias.
-
- Al hacer clic en Siguiente se iniciará el programa; esto puede tomar unos segundos.
- Haz clic en Finalizar para culminar.
11- Cuando hayas hecho esto, puedes comprobar si toda tu información ha sido proporcionada. Si entras en una cuenta en la que tienes la capacidad de recordar las contraseñas activadas, notarás que lo mismo está ocurriendo ahora en Firefox. De la misma manera, yendo a Favoritos o Marcadores, notarás que ahora es lo mismo que en Google Chrome. A su vez, verás que tu historial será similar a la registrada en tu anterior navegador.
¿Los marcadores también están sincronizados con mi cuenta de Google?
Ya que has aprendido cómo importar marcadores de Chrome a Firefox, debes saber que los marcadores de Google están directamente vinculados a tu cuenta, que está configurada como host de tu navegador. De esta manera, se guardan y pueden ser transferidos entre dispositivos utilizando el mismo navegador de Google Chrome.
Lastimosamente, las cuentas de los navegadores Chrome y Firefox son diferentes, por lo que si accedes a tu cuenta de Google en Firefox, no podrás transferir ni realizar copias de seguridad de ninguna información anterior.
No obstante, si se recomienda que indexes tus correos electrónicos para cualquiera de ellos, podría ser Gmail en Firefox para activar tu cuenta de sincronización “Sync”, que es el administrador del navegador.
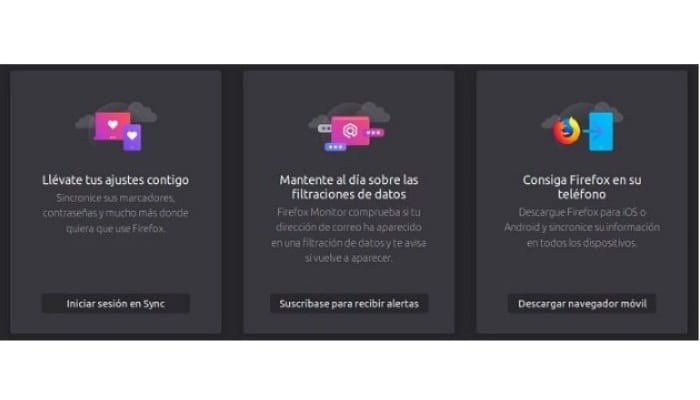
- Para ello, basta con hacer clic en el botón de usuario en la esquina superior derecha y luego en Activar la sincronización o Activar Sync.
- Una vez que hayas iniciado sesión, necesitarás registrar tus datos; entre otras cosas, se te pide que te registres en Sync y que sincronices toda tu información con tu cuenta.
Aprender cómo importar marcadores de Chrome a Firefox es simple, pero debes saber que al vincular la cuenta Sync, cuando inicies sesión en otro dispositivo o después de cambiar un dispositivo, puede simplemente conectarte al navegador y restaurar inmediatamente toda la información de navegación, todo el historial y las contraseñas sincronizadas en tu Mozilla Firefox.

Deja una respuesta