Cómo liberar Espacio En El Disco Duro
Cuántas cosas se pueden hacer con nuestras PC , pero a menudo el mayor límite está relacionado con el espacio en disco . Afortunadamente, no faltan soluciones para liberar espacio en Windows (10/7/8). Archivos temporales, carpetas basura, programas innecesarios.
Hay muchas cosas que pueden consumir preciosos GB en su disco, ya sea un HDD o un SSD. Veamos cuáles son los métodos para recuperar espacio en disco en una PC, con métodos que se pueden explotar directamente con el sistema operativo o mediante el uso de software de terceros.

- Disco C lleno: libere espacio en disco en Windows
- Herramientas integradas en Windows 10/8/7 para limpiar el disco
- Sensor de memoria (solo Win 10)
- Disco de limpieza
- Desinstale software, aplicaciones y juegos innecesarios
- Reducir o eliminar archivos de OneDrive en la PC (solo archivos y carpetas en línea)
- Desactivar la hibernación
- Eliminar puntos de recuperación y reducir su espacio asignado (con cuidado)
- Elimine los archivos de copia de seguridad de la actualización de Windows ya descargados
- Recupere espacio en disco con software de terceros
- CCleaner: limpieza simple de PC
- DiskSpaceFan y WinDirStat: ¿qué carpetas ocupan más espacio?
- mover la biblioteca de juegos de Steam
- Último recurso: mover archivos a un disco externo
- Conclusión
Disco C lleno: libere espacio en disco en Windows
►Lee: Cómo Liberar Espacio Del Disco Duro Con Windows 7: Pasos Y Consejos◄
liberar Espacio En El Disco Duro Como se mencionó, existen varios métodos que le permitirán recuperar algo de espacio en su PC, así que primero veamos los integrados directamente en Windows y luego pasemos a una revisión de software de terceros (muchos gratuitos ) que le permitirán liberar algo de espacio .
Una pequeña nota antes de comenzar: algunos métodos son moderadamente invasivos y podrían resultar en una pérdida de datos irreversible; por lo tanto, le recomendamos que haga una copia de seguridad en un disco externo antes de continuar.
Herramientas integradas en Windows 10/8/7 para limpiar el disco

Empecemos por ver los métodos que no requieren programas de terceros, es decir, pasar por las herramientas integradas en el propio Windows .
Desde los más conocidos hasta los menos desconocidos, aquí se explica cómo liberar espacio en Windows con Windows.
Sensor de memoria (solo Win 10)
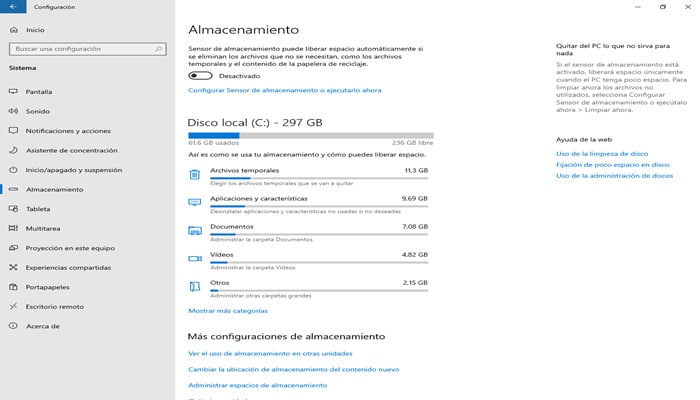
Con las últimas actualizaciones de Windows 10 se ha implementado una herramienta que sirve para liberar espacio en disco fácilmente, incluso de forma automática.
Esto se llama "Sensor de memoria" y puedes acceder a él abriendo la "Configuración", seleccionando "Sistema" y luego, desde el menú de la izquierda, yendo a "Almacenamiento".
En esta pantalla no solo podrás ver cuánto espacio hay disponible en tu disco, sino también activar "Sensor de memoria". Esta función no hará más que borrar automáticamente el disco si el espacio comienza a agotarse.
Sin embargo, si desea forzar esta limpieza, puede hacerlo haciendo clic en "Liberar espacio ahora". Después de un escaneo, se le mostrarán los elementos que ocupan espacio y cuánto puede liberar sin afectar la funcionalidad de Windows 10.
Sin embargo, nuestro consejo es dejar que la herramienta funcione de forma autónoma, es decir, solo cuando sea necesario.
Disco de limpieza
Otra herramienta muy fácil de usar es la llamada Liberador de espacio en disco. Para llegar a él, presione el botón Inicio de Windows (el que está en la parte inferior izquierda) y busque "Liberador de espacio en disco".
Luego abra el elemento relevante para cambiar a la ventana de herramientas.
En este punto, seleccione la unidad que desea limpiar y luego los tipos de archivo que desea eliminar. Los preseleccionados son los que normalmente se pueden eliminar sin problemas.
Otros se aseguran de que no afecten a los archivos o funciones que necesitará en el futuro. Por ejemplo, si elimina los archivos de una instalación antigua de Windows (acumulados después de un cambio de versión), no podrá recuperarlos.
Desinstale software, aplicaciones y juegos innecesarios
Otro método fácil y potencialmente eficaz es eliminar aplicaciones, juegos y programas que no se han utilizado durante algún tiempo.
Hay dos procedimientos a seguir dependiendo de si se trata de software Win32, el descargado de Internet o aplicaciones descargadas de la Tienda Windows (solo en Windows 8 o 10).
Para eliminar los programas o juegos clásicos, haga clic en Inicio, busque y abra el "Panel de control". Luego presione en "Programas" y luego nuevamente en "Programas y características". En este punto, encontrará la lista de software instalado en la PC.
El consejo es ordenarlos por tamaño y desinstalarlos - seleccionar un elemento de la lista y luego presionar el botón "Desinstalar" - el más engorroso.
Sin embargo, si algunos de los programas más grandes aún le sirven y no puede desinstalarlos, le recomendamos que ordene la lista en orden de último uso, para que pueda identificar los que no ha usado durante algún tiempo.
Pequeña nota, si el programa que desea eliminar no aparece en esta lista, mire en su carpeta, donde probablemente encontrará su desinstalador.
Si tiene una PC con Windows 10 u 8, puede eliminar las aplicaciones de la Tienda Windows desde la ventana "Cambiar configuración de PC" (busque este elemento en el menú Inicio).
Haga clic en "Buscar y aplicaciones" y luego en "Tamaño de la aplicación". En este punto, puede desinstalar los que más espacio necesitan.
Reducir o eliminar archivos de OneDrive en la PC (solo archivos y carpetas en línea)
Si tiene OneDrive , la solución en la nube de Microsoft en su PC , sepa que incluso los archivos de su carpeta ocupan valiosos bytes en su disco.
Afortunadamente, puede liberar el espacio que ocupan estos archivos y carpetas, sin eliminarlos definitivamente.
La solución es mover los archivos, o una parte de ellos, exclusivamente a la nube.
Hacerlo es muy simple, solo necesita abrir el Explorador de Windows , llegar a la carpeta OneDrive y hacer clic derecho en los archivos y carpetas que desea mover a la nube y seleccionar "Disponible sólo en línea".
Si realiza este procedimiento en la carpeta OneDrive , moverá todo.
Desactivar la hibernación
Una de las funciones integradas de Windows que ocupa más espacio en disco es la hibernación.
Esta es una característica que, en términos generales, guarda el contenido de la RAM en el disco al acelerar el inicio del sistema operativo y ayudar en caso de fallas de energía.
Obviamente, desactivar esta función conlleva riesgos (por ejemplo, pérdida de datos en caso de caída o corte de energía), pero si necesita liberar espacio en su PC , puede hacerlo con un simple comando.
Abra el menú Inicio y busque "Símbolo del sistema"; haga clic derecho sobre él y seleccione "Ejecutar como administrador".
En la ventana ingrese el siguiente comando “ powercfg.exe / hibernate off”. Por lo tanto, ha desactivado la hibernación y ha liberado su espacio.
Si desea utilizar esta función nuevamente, repita el mismo procedimiento con este comando: “ powercfg.exe / hibernate on”.
Eliminar puntos de recuperación y reducir su espacio asignado (con cuidado)
Cualquiera que conozca un poco mejor Windows sabrá que el sistema integra los denominados puntos de restauración, "fotografías de seguridad" del PC que se pueden utilizar para volver a un estado anterior en caso de que empiece a experimentar problemas de software.
Obviamente, estos puntos ocupan espacio en el disco que podemos liberar eliminándolos.
Explicamos cómo hacerlo, pero tenga cuidado una vez eliminados, ya no podrá usarlos para restaurar la PC a un estado anterior; continúe solo si su instalación de Windows es completamente funcional.
Si este es el caso, presione el botón Inicio y busque "Liberador de espacio en disco". Esta vez, sin embargo, haga clic derecho allí y seleccione "Ejecutar como administrador".
En este punto, después de elegir el disco en el que está instalado Windows, asegúrese de que esté seleccionado "Restaurar sistema y instantáneas" y luego inicie el procedimiento.
Se eliminarán todos los puntos de restauración, excepto el último.
Si no desea que los puntos de recuperación ocupen demasiado espacio en el futuro, puede reducir manualmente la cuota asignada a esta función; También aquí, obviamente, invitamos a la precaución, ya que menos espacio significa menos puntos de restauración.
Para hacer esto, simplemente presione el botón Inicio y busque "Protección del sistema".
Haga clic en el elemento relevante en los resultados y, en la ventana que se abre, seleccione el disco desde el que desea liberar espacio (presumiblemente en el que está instalado Windows).
En este punto, haga clic en el botón "Configurar". En la ventana que se abre, puede elegir cuánto espacio asignar a los puntos de restauración o incluso desactivar la función, que desaconsejamos enfáticamente excepto en situaciones críticas, donde incluso unos pocos GB pueden marcar la diferencia.
Pero ojo, en caso de problemas, es posible que tenga que recurrir a reinstalar Windows desde cero.
Elimine los archivos de copia de seguridad de la actualización de Windows ya descargados
Otro método, a seguir con atención ya que todavía vamos a tocar los archivos del sistema, para ganar algunos GB o MB es eliminar los antiguos archivos de copia de seguridad de actualización de Windows. El procedimiento es muy simple.
De hecho, solo necesita llegar a la carpeta \ Windows \ SoftwareDistribution \ Download en el disco en el que ha instalado Windows (generalmente "C:") y eliminar su contenido.
Como se mencionó, va a tocar los archivos del sistema, por lo que una mejor manera de operar sería cambiar el nombre de la carpeta " Descargar " en " Download.old ", intente reiniciar la PC y verifique que todo funcione bien, antes de continuar. eliminación real de archivos.
Recupere espacio en disco con software de terceros

Bueno, hemos visto las principales formas de liberar espacio con las herramientas integradas en Windows.
Sin embargo, existen varias soluciones de terceros que pueden ayudarnos en esto, de una manera aún más sencilla. Así que veamos una selección con algunos de los software más útiles para liberar espacio.
CCleaner: limpieza simple de PC
Primero en la lista, por notoriedad, facilidad de uso y efectividad, está la versión gratuita CCleaner. Es un software que existe desde hace años pero que sigue siendo interesante porque a pesar de todo no está infestado (demasiado) de bloatware.
Puede descargarlo gratis desde el sitio web oficial y después de instalarlo (verifique cada paso con cuidado si no desea instalar software adicional) puede comenzar a limpiar el dispositivo inmediatamente .
CCleaner se divide en varios apartados, el primero es precisamente el relacionado con la limpieza. Aquí puede elegir qué programas y partes de Windows.
Por ejemplo, además de los archivos eliminados por la limpieza integrada en Windows, encontrará la posibilidad de eliminar la caché de Internet.
Aparte de eso, ofrece muchas otras herramientas como la limpieza del registro, la gestión de programas que se ejecutan al inicio y la capacidad de desinstalarlos. Todo en una cómoda interfaz.
Y si te interesan funciones como la actualización automática o la limpieza programada, siempre puedes comprar la versión Professional que se vende por 19,95 €.
Auslogics Duplicate File Finder: eliminación de archivos duplicados
Otro software gratuito que puede resultar muy útil es Auslogics Duplicate File Finder. Es posible que haya adivinado por el nombre, el programa se usa para encontrar archivos duplicados en su PC. De hecho, es inútil tener dos copias idénticas del mismo archivo y con Auslogics Duplicate File Finder puedes localizarlas fácilmente y así ganar un valioso espacio. Lo remitimos al sitio web oficial para su descarga.
DiskSpaceFan y WinDirStat: ¿qué carpetas ocupan más espacio?
Si los métodos ilustrados hasta ahora no han liberado suficiente espacio, ahora es el momento de salir al campo. Así que aquí hay un par de software que le permitirá ver claramente qué carpetas ocupan más espacio en su disco duro.
El primero es Disk Space Fan, un programa ligero que le permite crear gráficos circulares explorables. En unos instantes podrás entender qué carpeta o archivo ocupa más espacio en tu disco duro, tal vez algunas descargas antiguas que han caído en el olvido que puedas borrar.
Disk Space Fan es gratis , pero solo durante los 15 días posteriores a los cuales deberá comprar una licencia de $ 14.95. Puedes descargarlo desde el sitio web oficial .
Una alternativa similar pero en nuestra opinión gráficamente menos intuitiva es WinDirStat . Básicamente, hace lo mismo y es completamente gratuito en el sitio del desarrollador .
Sin embargo, como se mencionó, tendrá que adaptarse a una interfaz que no es exactamente minimalista.
mover la biblioteca de juegos de Steam
Si tienes Steam instalado en tu PC y algunos títulos descargados de esta plataforma, debes saber que para ganar muchos GB (según los títulos que tengas instalados) moviendo la biblioteca de juegos.
De hecho, los videojuegos descargados de Steam se colocan en una carpeta predeterminada, generalmente en la unidad donde está instalado Windows.
Afortunadamente, puede mover la biblioteca de Steam con bastante facilidad. Ya te hemos explicado cómo hacerlo y si quieres saber más te referimos a la guía relativa, pinchando en el título del párrafo.
Último recurso: mover archivos a un disco externo

Puede parecer trivial, pero si todos los métodos anteriores no te ayudaron, siempre puedes recurrir a un medio de almacenamiento externo.
En este, puede colocar sus datos más voluminosos (use DiskSpaceFan y WinDirStat antes mencionados para ubicarlos), como música, videos y fotos.
Existe una variedad de dispositivos de almacenamiento externo en el mercado, desde simples tarjetas de memoria hasta costosos NAS.
Un buen compromiso son los discos duros externos clásicos; Un buen consejo para los datos realmente importantes es confiar en dos dispositivos para guardar sus datos en tantas copias.
►También te puede interesar: Mi Ordenador Va Muy Lento: Cómo Solucionarlo En PC O Portátil◄
Conclusión
Muchas veces nos topamos con que tenemos poco espacio en el disco duro pero liberar Espacio En El Disco Duro ya no será un problema si sigues estos consejos al pie de la letra ya no tendrás problemas de espacio.
Esperamos que te guste nuestro artículo, si crees que faltó mencionar algo deja tu comentario.

Deja una respuesta