Cómo Se Buscan Palabras Específicas En Un PDF
Tiene mucho control y muchas posibilidades para realizar búsquedas efectivas y eficientes en Adobe Acrobat. Una búsqueda puede ser amplia o limitada, que incluya muchos tipos diferentes de datos y abarque varios PDF de Adobe.
Si trabajas con una gran cantidad de archivos PDF relacionados, puedes definirlos como un catálogo en Acrobat Pro, que genera un índice de PDF para los archivos PDF. La búsqueda en el índice de PDF, en lugar de en los propios PDF, acelera drásticamente las búsquedas. Aprende cómo se buscan palabras específicas en Un PDF.
- ¿Cómo se buscan palabras específicas en un PDF?
-
Mostrar la barra de herramientas Buscar
- Paso 1): Ábrelo eligiendo Editar> Buscar (Ctrl / Comando + F).
- Paso 2): Abre la ventana de búsqueda
- Paso 3): Organizar la ventana del documento PDF y la ventana de búsqueda.
- Paso 4): Buscar y reemplazar texto en un PDF
- Paso 5): Encuentra texto en varios archivos PDF:
- Paso 6): Revisa y guarda los resultados de la búsqueda en PDF
- Paso 7): Salta a una instancia específica en los resultados de búsqueda (solo Pdfs únicos)
- Paso 8): Ordenar instancias en los resultados de búsqueda
¿Cómo se buscan palabras específicas en un PDF?
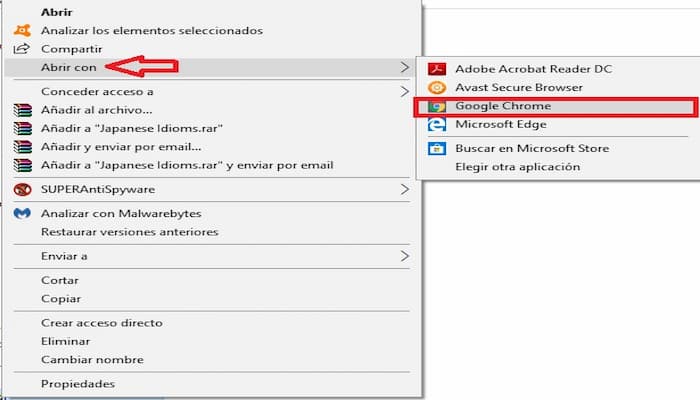
El lugar donde comiences su búsqueda depende del tipo de búsqueda que desees realizar. Utiliza la barra de herramientas Buscar para realizar una búsqueda rápida del PDF actual y reemplazar texto.
Utiliza la ventana de búsqueda para buscar palabras o propiedades de documentos en varios PDF, utiliza opciones de búsqueda avanzada y busca índices de PDF.
Mostrar la barra de herramientas Buscar
A continuación te mostramos los pasos que debes realizar:
Paso 1): Ábrelo eligiendo Editar> Buscar (Ctrl / Comando + F).
- Buscar campo
- Buscar anterior
- Buscar siguiente
- Reemplazar con se expande para proporcionar un campo de texto
Paso 2): Abre la ventana de búsqueda
Haz una de las siguientes:
- Elije Editar> Búsqueda avanzada (Mayús + Ctrl / Comando + F).
- En la barra de herramientas Buscar, haz clic en la flecha y elije Abrir búsqueda completa de Acrobat.
La búsqueda aparece como una ventana separada que puede mover, cambiar el tamaño, minimizar u organizar parcial o completamente detrás de la ventana del PDF.
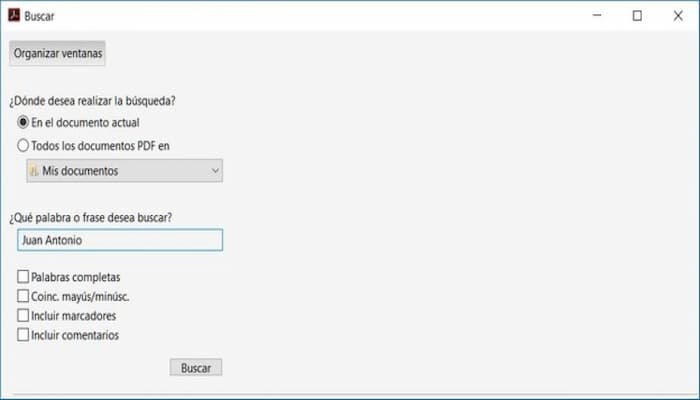
Paso 3): Organizar la ventana del documento PDF y la ventana de búsqueda.
En la ventana de búsqueda, haz clic en Organizar ventanas.
Acrobat cambia el tamaño y organiza las dos ventanas una al lado de la otra para que juntas llenen casi toda la pantalla.
Nota: Al hacer clic en el botón Organizar ventanas por segunda vez, se cambia el tamaño de la ventana del documento, pero no se modifica la ventana de búsqueda. Si deseas hacer que la ventana de búsqueda sea más grande o más pequeña, arrastra la esquina o el borde, como lo haría para cambiar el tamaño de cualquier ventana en su sistema operativo.
Paso 4): Buscar y reemplazar texto en un PDF
La barra de herramientas Buscar busca en el PDF actualmente abierto. Puedes reemplazar selectivamente el término de búsqueda con texto alternativo. Reemplaza el texto una instancia a la vez. No puedes realizar un cambio global en un PDF o en varios PDF.
- Elije Edición> Buscar (Ctrl / Comando + F).
- Escribe el texto que deseas buscar en el cuadro de texto de la barra de herramientas Buscar.
- Para reemplazar texto, haz clic en Reemplazar con para expandir la barra de herramientas, luego escribe el texto de reemplazo en el cuadro de texto Reemplazar con
(Opcional) Haz clic en la flecha junto al cuadro de texto y elije una o más de las siguientes opciones:
- a) Solo palabras completas
- b) Busca solo apariciones de la palabra completa que escribes en el cuadro de texto.
- c) Por ejemplo, si buscas la palabra palo, no se encuentran las palabras tic y pegajoso.
- d) Distingue mayúsculas y minúsculas.
- e) Busca solo apariciones de las palabras que coinciden con las mayúsculas que escribe. Por ejemplo, si buscas la palabra Web, no se encuentran las palabras web y WEB.
- f) Incluir marcadores.
- g) También busca el texto en el panel Marcadores.
- H) Incluir comentarios.
- i) También busca el texto de los comentarios.
- Haz clic en Siguiente. Acrobat salta a la primera instancia del término de búsqueda, que aparece resaltado.
- Haz clic en Reemplazar para cambiar el texto resaltado o haz clic en Siguiente para ir a la siguiente instancia del término de búsqueda. Alternativamente, haz clic en Anterior para volver a la instancia anterior del término de búsqueda.
Paso 5): Encuentra texto en varios archivos PDF:
La ventana de búsqueda te permite buscar términos de búsqueda en varios archivos PDF. Por ejemplo, puedes buscar en todos los archivos PDF en una ubicación específica o en todos los archivos de una cartera PDF abierta. La opción Reemplazar con no está disponible en la ventana de búsqueda.
Nota: Si los documentos están encriptados (se les aplica seguridad), no puedes buscarlos como parte de una búsqueda de varios documentos.
Primero abre esos documentos y búscalos uno a la vez. Sin embargo, los documentos cifrados como Adobe Digital Editions son una excepción y se pueden buscar como parte de una búsqueda de varios documentos. Esto forma parte de cómo buscar palabras específicas en un PDF.
- Abre Acrobat en tu escritorio (no en un navegador web).
- Haz una de las siguientes.
- En la barra de herramientas Buscar, escribe el texto de búsqueda y luego elije Abrir búsqueda completa de Acrobat en el menú emergente.
- En la ventana de búsqueda, escribe el texto de búsqueda.
- En la ventana de búsqueda, selecciona Todos los documentos PDF en. En el menú emergente directamente debajo de esta opción, elije Buscar ubicación.
- Selecciona la ubicación, ya sea en su computadora o en una red, y haz clic en Aceptar.
- Para especificar criterios de búsqueda adicionales, haz clic en Mostrar opciones avanzadas y especifica las opciones.
- Haz clic en Buscar.
Nota: Durante una búsqueda, puedes hacer clic en un resultado o utilizar atajos de teclado para navegar por los resultados sin interrumpir la búsqueda.
Al hacer clic en el botón “Detener” debajo de la barra de progreso de búsqueda, se cancelan las búsquedas adicionales y se limitan los resultados a las ocurrencias ya encontradas. No cierra la ventana de búsqueda ni elimina la lista de resultados. Para ver más resultados, ejecuta una nueva búsqueda.
Paso 6): Revisa y guarda los resultados de la búsqueda en PDF
- Revisar los resultados de la búsqueda
- Después de ejecutar una búsqueda desde la ventana de búsqueda, los resultados aparecen en orden de página, anidados bajo los nombres de cada documento buscado. Cada elemento de la lista incluye algunas palabras de contexto (si corresponde) y un icono que indica el tipo de ocurrencia.
Paso 7): Salta a una instancia específica en los resultados de búsqueda (solo Pdfs únicos)
- Si es necesario, expande los resultados de la búsqueda. Luego, selecciona una instancia en los resultados para verla en el PDF.
- Para ver otras instancias, haz clic en otra instancia en los resultados.
Paso 8): Ordenar instancias en los resultados de búsqueda
- Selecciona una opción del menú Ordenar por cerca de la parte inferior de la ventana de búsqueda. Los resultados se pueden ordenar por clasificación de relevancia, fecha de modificación, nombra de archivo o ubicación.

Deja una respuesta