Cómo Usar y Cuáles Son Los Atajos De Teclado
Te ofrecemos paso a paso en este artículo cómo usar y cuáles son los atajos de teclado comunes en computadoras Windows y Mac. Los atajos de teclado te permiten realizar acciones de varios pasos simplemente presionando dos o más teclas al mismo tiempo.
Son procedimientos sencillos, solo se trata de que tomes notas de los atajos que más usas de forma que puedas usarlos de memoria. Aprende así cómo usar y cuáles son los atajos de teclado.
Windows
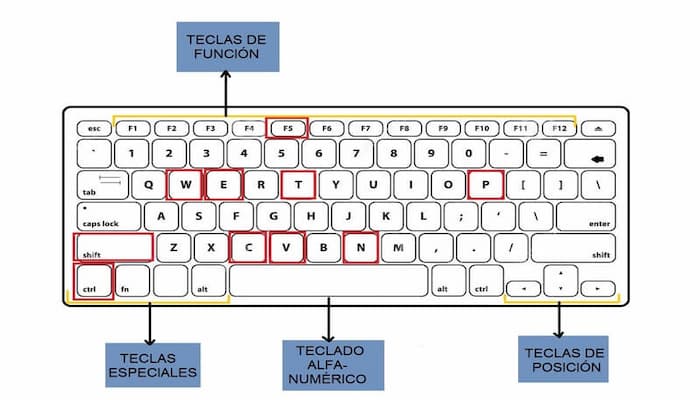
Paso 1) Comprende cómo funcionan los atajos de teclas. Para usar un atajo de teclas, debes mantener presionada una o más teclas modificadoras y presionar una letra (u otra tecla modificadora). Las teclas modificadoras incluyen lo siguiente:
- Ctrl: generalmente se encuentra en los lados izquierdo y derecho del teclado. La tecla Ctrl derecha estará justo a la izquierda de las teclas de flecha.
- Alt: se encuentra en los lados izquierdo y derecho del teclado, más hacia el centro del teclado que Ctrl.
- ⇧Mayús: simbolizada por una flecha hacia arriba, esta tecla se encuentra en los lados izquierdo y derecho del teclado.
- Fn: la tecla "función" le permite utilizar funciones secundarias de otras teclas. Los comandos que usan las teclas de funcion pueden requerir el uso de la tecla Fn.
- ⊞Win: esta tecla muestra el logotipo de Windows y normalmente se encuentra en la parte inferior izquierda del teclado
- Teclas de flecha: aunque técnicamente no son teclas modificadoras, las teclas de flecha se pueden utilizar para seleccionar elementos.
- ↵Enter: esta tecla le permite abrir un elemento seleccionado. Es esencialmente un clic izquierdo del mouse.
Paso 2) Utiliza atajos de teclas generales para acceder a las funciones de Windows. Estas combinaciones le ayudan a realizar tareas básicas de Windows:
- F1: abre la página de ayuda. Debe tener acceso a Internet para esto. Si su computadora tiene una tecla Fn, es posible que deba mantenerla presionada mientras presiona F1
- ⇧Shift + F10: abre el menú contextual de un elemento seleccionado. Por lo general, esto se logra haciendo clic con el botón derecho
- Ctrl + ⇧Shift + Esc: abre el Administrador de tareas.
- Ctrl + Alt + Supr: abre el menú Seguridad de Windows. (funciona de XP a 10)
- Alt + Espacio: abre el menú Sistema de la ventana actual, desde donde puede cambiar el tamaño, minimizar, maximizar o mover la ventana actual.
- Ctrl + Tab↹: moverse por las pestañas de la ventana actual (por ejemplo, en un navegador).
- Ctrl + Esc: abre el menú Inicio.
- Alt + Tab↹: alternar entre las ventanas abiertas actualmente, excluyendo el escritorio
- Alt + F4: cierra una ventana o programa abierto.
- ⇧Mayús + Eliminar: elimina de forma permanente un elemento seleccionado. Esto evitará la Papelera de reciclaje, aunque deberá hacer clic en Aceptar para confirmar.
- ⊞Win - Inicio abierto.
- ⊞Win + L: bloquea la computadora. Si su computadora no usa una contraseña, esto lo llevará a la pantalla de selección de usuario.
- ⊞Win + R: abre el cuadro Ejecutar.
- ⊞Win + M: minimiza todas las ventanas abiertas y muestra el escritorio.
- ⇧Shift + ⊞Win + M - Restaura todas las ventanas minimizadas
- ⊞Win + E: abre el Explorador de archivos
- ⊞Win + Ctrl + F: busque otra computadora en su red (solo computadoras en red).
- ⊞Win + Tab↹ - Ver todas las ventanas abiertas actualmente.
- ⊞Win + ⎊ Break: abre la ventana Propiedades del sistema
- ⊞Win + ⎙PrtScr: toma una captura de pantalla.
- Ctrl + F: abre una barra de búsqueda para buscar palabras o frases específicas en la página.
Paso 3) Utiliza atajos de teclado para ayudar a escribir, copiar y pegar. Hay varios atajos de edición de texto en Windows que se extienden a la mayoría de los casos de escritura, así como a copiar y pegar archivos:
- Ctrl + C: copia el texto seleccionado. También puede usar esto para copiar archivos o carpetas seleccionados.
- Ctrl + X: copia y elimina el texto seleccionado (conocido como "cortar")
- Ctrl + V: pega el texto copiado en el cursor. Esto también funciona con archivos y carpetas.
- Ctrl + Z: deshace la última acción. Dependiendo del programa, este comando se puede usar varias veces para deshacer varios errores.
- Ctrl + Y: invierte el último deshacer. Dependiendo del programa, este comando se puede utilizar varias veces para revertir varios comandos de deshacer.
- Ctrl + P: imprime su documento.
- Ctrl + S: guarde su documento.
- Ctrl + B: escribe en negrita el texto seleccionado. Esto funcionará en los productos de Microsoft Office y en la mayoría de los proveedores de correo electrónico
- Ctrl + U: subraya el texto seleccionado. Esto funcionará en productos de Microsoft Office y en la mayoría de los proveedores de correo electrónico.
- Ctrl + I: poner en cursiva el texto seleccionado. Esto funcionará en productos de Microsoft Office y en la mayoría de los proveedores de correo electrónico.
Paso 4) Utiliza atajos de teclado en el Explorador de archivos. Hay algunos atajos de teclado que puede usar para navegar en el Explorador de archivos:
- F2: cambiar el nombre de un elemento seleccionado.
- F4: coloca el cursor del mouse en la barra de direcciones.
- F5: actualiza la carpeta.
- F6: selecciona un panel diferente en la ventana del Explorador de archivos.
- Ctrl + A: selecciona todos los elementos de la ventana actual.
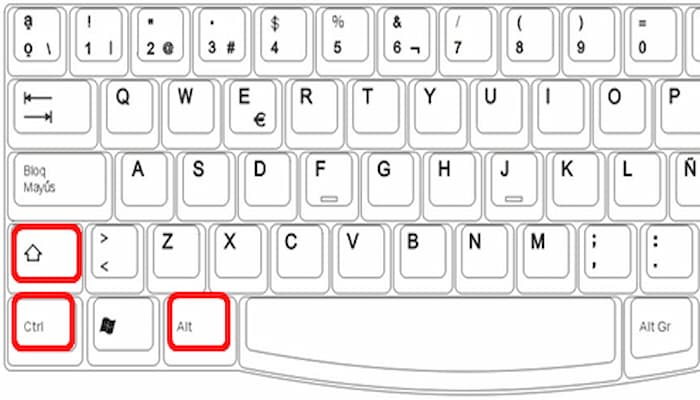
Paso 5) Usa atajos de teclas con el mouse. La mayoría de los programas tienen un menú avanzado al que se puede acceder usando el mouse mientras presiona una tecla:
- ⇧Mayús + clic derecho: muestra un menú desplegable con opciones adicionales basadas en el elemento en el que está haciendo clic derecho.
- ⇧Mayús + Doble clic: ejecuta el comando alternativo de doble clic, que es la segunda opción en el menú desplegable del botón derecho.
- Alt + doble clic: abre la ventana Propiedades de un elemento.Alt + ↵Enter: abre el menú Propiedades de un elemento seleccionado.
Mac
Paso 1) Comprende cómo funcionan los atajos de teclas. Para usar un atajo de teclas, debe mantener presionada una o más teclas modificadoras y presionar una letra (u otra tecla modificadora). Las teclas modificadoras incluyen lo siguiente:
- ⌘ Comando: ubicado en los lados izquierdo y derecho de la barra espaciadora.
- ⌥ Opción: se encuentra junto a las ⌘ teclas de comando.
- Control: ubicado en el lado izquierdo del teclado.
- Fn: ubicado en la parte inferior izquierda del teclado. Esta tecla activa los usos alternativos de las teclas "Función".
- ⇧Shift: ubicado en los lados izquierdo y derecho del teclado
- Teclas de flecha: aunque técnicamente no son teclas modificadoras, las teclas de flecha se pueden utilizar para seleccionar elementos.
- ⏎ Retorno: ubicado en el lado derecho del teclado. Le permite abrir un elemento seleccionado.
Paso 2) Usa atajos de teclado para acciones comunes. En lugar de usar el mouse o los botones de un programa, puede usar el teclado de su Mac para hacer cosas como copiar archivos o texto y abrir ciertos programas:
- ⌘ Comando + X: copia el texto o archivo seleccionado, luego bórralo de la ubicación actual (también llamado "cortar").
- ⌘ Comando + C: copia el texto o archivo seleccionado sin eliminarlo.
- ⌘ Comando + V: pega un elemento copiado
- ⌘ Comando + Z - Deshace el último comando.
- ⌘ Comando + ⇧Mayús + Z: rehaga el último comando si usó el comando Deshacer.
- ⌘ Comando + A: selecciona todos los elementos de tu carpeta actual.
- ⌘ Comando + F: abre la barra de búsqueda en una ventana, navegador o programa específico.
- ⌘ Comando + G: busca la siguiente instancia de un elemento (por ejemplo, una palabra) que buscaste.
- ⌘ Comando + ⇧Mayús + G: busca la instancia anterior de un elemento que buscaste.
- ⌘ Comando + H: oculta la aplicación frontal (actualmente abierta) o la ventana del programa.
- ⌘ Comando + ⌥ Opción + H - Ocultar todas las ventanas excepto la aplicación oprograma frontal.
- ⌘ Comando + M - Minimizar la ventana frontal.
- ⌘ Comando + ⌥ Opción + M - Minimiza todas las ventanas de la aplicación frontal.
- ⌘ Comando + N: abre un nuevo documento, ventana o pestaña según el programa que estés usando.
- ⌘ Comando + O: abre un elemento seleccionado (por ejemplo, un archivo o carpeta).
- ⌘ Comando + P: imprime el documento actual.
- ⌘ Comando + S: guarda su documento actual.
- ⌘ Comando + Q: salir de la aplicación frontal
- ⌘ Comando + Esc: abre el menú Forzar salida
- ⌘ Comando + ⇧Mayús + ⌥ Opción + Esc: mantén presionado durante tres segundos para forzar el cierre de la aplicación frontal
- ⌘ Comando + Espacio: abre la barra de búsqueda de Spotlight
- ⌘Command + Tab: cambia a la siguiente aplicación abierta.
- ⌘Command + ⇧Shift + ~ - Cambia a la siguiente ventana de la aplicación frontal.
- ⌘ Comando + ⇧Mayús + 3: toma una captura de pantalla completa.
- ⌘Command +, - Abre las preferencias de la aplicación frontal.
Paso 3) Haz que tu computadora se suspenda, cierre la sesión o se apague. Hay varios atajos que puede usar para bloquear su computadora rápidamente:
- Botón Control + Encendido: abre el menú Suspender / Reiniciar / Apagar.
- Control + ⌘ Comando + Botón de encendido: fuerza el reinicio de tu Mac
- Control + ⇧Mayús + botón de encendido: apaga la pantalla de tu Mac.
- Control + ⌘ Comando + Botón de expulsión de medios: cierra todas las aplicaciones y luego reinicia.
- Control + ⌥ Opción + ⌘ Comando + Botón de encendido: cierre todas las aplicaciones y luego cierre.
- ⇧Mayús + ⌘ Comando + Q: muestra un mensaje que, cuando se acepta, cierra la sesión de su cuenta.
- ⌥ Opción + ⇧Mayús + ⌘ Comando + Q: cierra la sesión de su cuenta sin pedir confirmació
Paso 4) Utiliza atajos para navegar por el Finder. Puedes usar atajos de teclado para realizar varias acciones dentro del Finder:
- ⌘ Comando + D: duplicar elementos seleccionados
- ⌘ Comando + E: expulsa una unidad seleccionada (por ejemplo, una unidad flash).
- ⌘ Comando + F: abre Spotlight en el Finder
- ⌘ Comando + I: muestra la ventana Obtener información para un elemento seleccionado.
- ⌘ Comando + ⇧Mayús + C: abre la carpeta Computadora.
- ⌘ Comando + ⇧Mayús + D: abre la carpeta Escritorio.
- ⌘ Comando + ⇧Mayús + F: abre la carpeta Todos mis archivos
- ⌘ Comando + ⇧Mayús + G: abre una búsqueda Ir a carpeta.
- ⌘ Comando + ⇧Mayús + H: abre la carpeta de inicio de tu Mac.
- ⌘ Comando + ⇧Mayús + I - Abrir iCloud Drive.
- ⌘ Comando + ⇧Mayús + K: abre la ventana Red.
- ⌥ Opción + ⌘ Comando + L: abre la carpeta Descargas
- ⌘ Comando + ⇧Mayús + O: abre la carpeta Documentos.
- ⌘ Comando + ⇧Mayús + R: abre la utilidad AirDrop.
- Control + ⌘ Comando + ⇧Mayús + T: coloca el elemento seleccionado en el Dock
- ⌘ Comando + ⇧Mayús + U: abre la carpeta Utilidades.
- ⌘ Comando + ⌥ Opción + D - Ocultar el Dock (o mostrarlo si ya está oculto).
- Control + ⌘ Comando + T: agrega el elemento seleccionado a la barra lateral del Finder.
- ⌥ Opción + ⌘ Comando + P - Ocultar la barra de direcciones (o mostrarla si está oculta).
- ⌥ Opción + ⌘ Comando + S - Ocultar la barra lateral (o mostrarla si está oculta).
- ⌘ Comando + J: muestra las opciones de vista de la carpeta
- ⌘ Comando + N: abre una nueva ventana en el Finder.
- ⌘ Comando + ⇧Mayús + N: crea una nueva carpeta en tu ubicación actual en el Finder.
- ⌘ Comando + ⌥ Opción + N: crea una carpeta "inteligente" en tu ubicación actual en el Finder
- ⌘ Comando + ⌥ Opción + V - Mueve los archivos copiados desde su ubicación actual a su ubicación actual
- ⌘ Comando + 1, 2, 3 o 4: cambia la forma en que se muestran los iconos en la carpeta actual.
- ⌘ Comando + [- Ver la última carpeta en la que estaba
- ⌘ Comando +] - Ir a la siguiente carpeta en la ruta
- ⌘ Comando + Reducir brillo: habilita o deshabilita la duplicación de pantalla mientras tu Mac está conectada a otra pantalla (por ejemplo, un televisor)
- ⌘ Comando + Supr: envía un elemento seleccionado a la Papelera
- ⌘Command + ⇧Shift + Delete: vacía la papelera con un mensaje de advertencia
- ⌘ Comando + ⌥ Opción + ⇧Mayús + Eliminar: vacía la papelera sin previo aviso
- ⌥ Opción + Aumento de brillo: abre la configuración de pantalla
- ⌥ Opción + Control de misión: abre tus preferencias de Control de misión
- ⌥ Opción + Subir volumen: abre las preferencias de sonido de tu Mac
- ⌘Command + Mission Control: muestra el escritorio.

Paso 5) Utiliza atajos para editar el texto de un documento. En lugar de hacer clic en los distintos botones de un editor de texto, puedes utilizar atajos para editar el texto.
- ⌘ Comando + B: poner el texto seleccionado en negrita.
- ⌘ Comando + I: pone el texto seleccionado en cursiva.
- ⌘ Comando + U - Subrayar el texto seleccionado.
- ⌘ Comando + T: oculta la ventana "Fuentes" o la muestra si la ventana ya está oculta.
- ⌘ Comando + D: elige la carpeta Escritorio como destino para abrir o guardar.
- ⌘ Comando + Control + D: muestra la definición de una palabra seleccionada
- ⌘ Comando + ⇧Mayús +: - Ver la ventana "Ortografía y gramática".
- ⌘ Comando +; - Búsqueda de errores ortográficos en el documento.
- Control + L: coloca el cursor en el centro de la pantalla.
- ⌘ Comando + ⌥ Opción + F: abre el campo de bú
- ⌘ Comando + ⌥ Opción + C: copia el formato del texto seleccionado.
- ⌘ Comando + ⌥ Opción + V: aplica el formato copiado al texto seleccionado.
- ⌘ Comando + ⌥ Opción + ⇧Mayús + V: aplica el formato del contenido circundante al contenido seleccionado.
- ⌘ Comando + I: abre la ventana del inspector.
- ⌘ Comando + P: abrir la configuración del documento.
- ⌘ Comando + ⇧Mayús + S: abre la ventana "Guardar como".
- ⌘ Comando + ⇧Mayús + - - Disminuye el tamaño de fuente de un elemento seleccionado (o tamaño de imagen)
- ⌘Command + ⇧Shift ++: aumenta el tamaño de fuente de un elemento seleccionado (o el tamaño de la imagen)
- ⌘ Comando + ⇧Mayús +? - Abra la ventana de ayuda.

Deja una respuesta