Pasos Para Restaurar Windows 10 Desde Una USB Sin Perder Archivos
Windows 10 es uno de los sistemas operativos más populares del planeta. Y esto es gracias a la facilidad que brinda al usuario para gestionar la información de su computadora y a las diversas herramientas que tiene el sistema para recuperar datos valiosos. Quédate hasta el final del post y aprende cómo restaurar Windows 10 desde una USB sin perder archivos.
El sistema operativo Windows 10 tiene la capacidad de migrar de hardware a puntos anteriores y así poder borrar los conflictos que hay en la computadora y que han sido provocados por diferentes circunstancias.
Diferencia entre recuperar un sistema y formatearlo

Puedes restablecer tu computadora al mismo estado en el que lo compraste, para vas a necesitar hacer un reinicio completo. Si deseas saber cómo funcionan tales herramientas de Windows. Te recomendamos que sigas leyendo este post para que conozcas cómo restaurar Windows 10 desde una USB sin perder archivos en detalle.
Debes saber que muchas son las personas que confunden estas dos acciones tecnológicas que se pueden aplicar muy bien en una computadora. La recuperación del sistema es una herramienta que tiene Windows para que el ordenador vuelva al mismo estado en el que estaba en un preciso momento.
O sea, cuando haces una restauración, seleccionas el punto en el que el sistema operativo debe llevar todos los valores y componentes informáticos de tu ordenador a ese punto. Por lo tanto, todo lo que tienes después de este paso va a desaparecer. Los anteriores programas que habían en tu ordenador seguirán funcionando y no va a necesitar discos ni otros elementos para reinstalarlos.
El formateo del sistema operativo (conocido igualmente como restablecimiento del hardware) lo devuelve a su configuración de fábrica. Así, cuando realices esta acción, vas a tener un computador que es el mismo que tenías cuando estaba totalmente nuevo. Es por ello que, vas a tener que instalar todas las aplicaciones y programas desde cero.
¿Cuándo es más conveniente realizar una recuperación que un hardreset?
Puede hacer una recuperación cuando te des cuenta que el rendimiento de su ordenador ha disminuido después de instalar un determinado software. De este modo, puedes utilizar la herramienta integrada de Windows para instalar los valores anteriores sin tener que hacer mucho trabajo extra.
En otros casos, es preferible restaurar Windows cuando se tiene mucha información almacenada en la computadora y si se realiza un hard reset, se podrían perder esos datos fundamentales.
Además es conveniente que hagas una restauración si sabes que se van a perder las licencias del software instalado en el equipo. Tampoco debes olvidar que cuando hagas un formateo completo de tu computadora, vas a tener que reinstalar todos los programas. Es por ello que, debes tener a mano todos los códigos de activación de tus licencias. Si no los tienes y no puedes conseguirlos, vas a perder tu afiliación.
Pasos para restaurar Windows 10 desde una USB sin perder archivos
Los pasos que debes seguir para restaurar Windows 10 desde una USB sin perder archivos, según cada una de las herramientas que ofrece este sistema operativo son los siguientes:
1- A la configuración de fábrica con una USB
Los pasos que necesitas hacer son los siguientes:
- Primeramente debes hacer es una copia de seguridad de todos tus archivos más preciados que se encuentran en tu Pc. Para hacer esto, vas a tener que hacer una copia de seguridad y almacenar la información en una unidad USB extraíble o en un disco duro portátil.
- Puedes hacer la copia de seguridad yendo a "Ajustes", posteriormente tendrás que seleccionar "Opciones de copia de seguridad", hacer clic en "Copia de seguridad ahora" y seleccionar el destino deseado: unidad USB o nube.
- Cuando tus datos estén protegidos, deberás encontrar la opción "Configuración" y hacer clic allí.
- Seguidamente, debes hacer clic en "Actualización y seguridad".
- Localiza la herramienta "Reiniciar este equipo" en el panel derecho.
- Luego haz clic en "Inicio".
- Cuando te salgan las opciones, debes seleccionar "Restaurar la configuración de fábrica". Esto hace que se reinstale el sistema operativo para que sea como el que tenías el primer día que compraste tu computador y borrará todas las carpetas, controladores e información que había en su Pc.
- Para completar este proceso, debes hacer clic en "Restaurar" y sigue los pasos intuitivos.
También puedes leer: Cómo Usar La Papelera De Reciclaje En Windows 7, 8 Y 10
2- Desde el punto de restauración
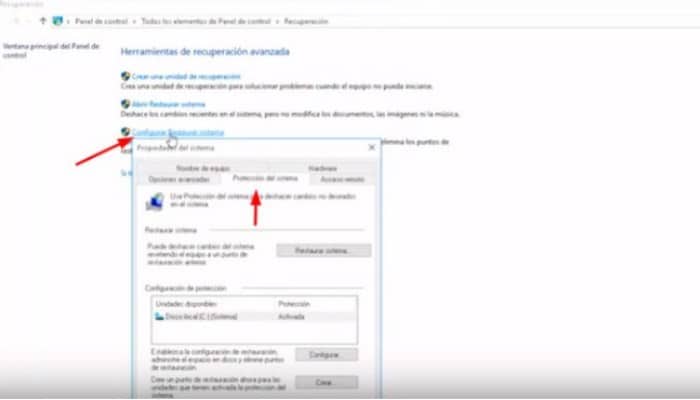
Aunque cuando necesites realizar el proceso de recuperación, deberás definir un punto y esto te asegurará que no pierdas ningún dato hasta que informes al sistema operativo, es bueno que almacenes toda la información que consideres importante, en una unidad USB o en la nube.
Para que hagas esta tarea, el primer paso es explicarte cómo hacer un reinicio completo del hardware.
Una vez que tengas todo listo, tendrás que seguir la siguiente guía para configurar correctamente tu sistema operativo y volver a poner tu ordenador a un punto de recuperación:
- Primero debes escribir en la barra junto al icono de Windows la palabra "Restaurar".
- Luego de va a aparecer la aplicación más adecuada. Y deberías hacer clic allí.
- Seguidamente te va a llevar el sistema a la sección "Herramientas avanzadas de recuperación", busca la opción "Configurar la restauración del sistema" y haz clic en la misma.
- Selecciona la pestaña "Protección del sistema" y seleccione el campo "Opciones de protección".
- Activa esta última opción haciendo clic en donde dice "Configurar", activa la sesión "Activar la protección del sistema" y posteriormente haz clic en "Aplicar".
- Pulsa donde dice en "Abrir la restauración del sistema".
- Se abrirá la ventana "Restaurar archivos y configuración del sistema"; y deberás seleccionar "Siguiente" y seguidamente debes hacer clic en el punto de restauración que te aparecerá en una ventana nueva.
- Tienes que hacer clic en "Siguiente" y posteriormente en donde dice "Finalizar".
- Cuando completes todos estos pasos, el sistema operativo se va a restaurar de manera automática.
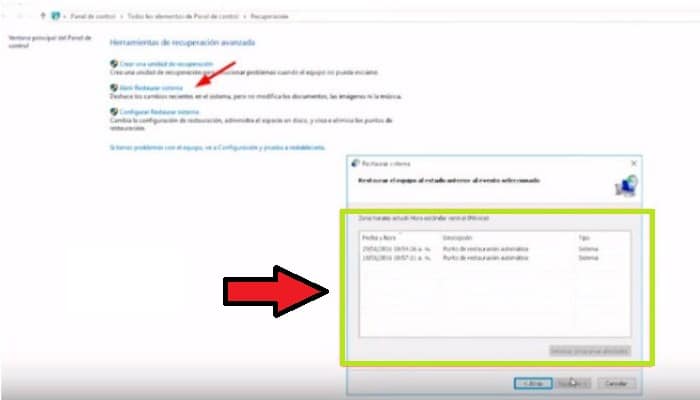

Deja una respuesta