Cómo utilizar y resolver problemas con el Administrador de tareas en Windows 10
Si eres usuario de Windows, sabes lo frustrante que puede ser cuando tu computadora comienza a funcionar lentamente o se congela. Afortunadamente, hay una herramienta que puede ayudarte a manejar estos problemas y mantener tu computadora funcionando sin problemas: el Administrador de tareas de Windows.
En este artículo, te mostraremos cómo utilizar y solucionar problemas con el Administrador de tareas en Windows 10, para que puedas tomar el control del rendimiento de tu computadora.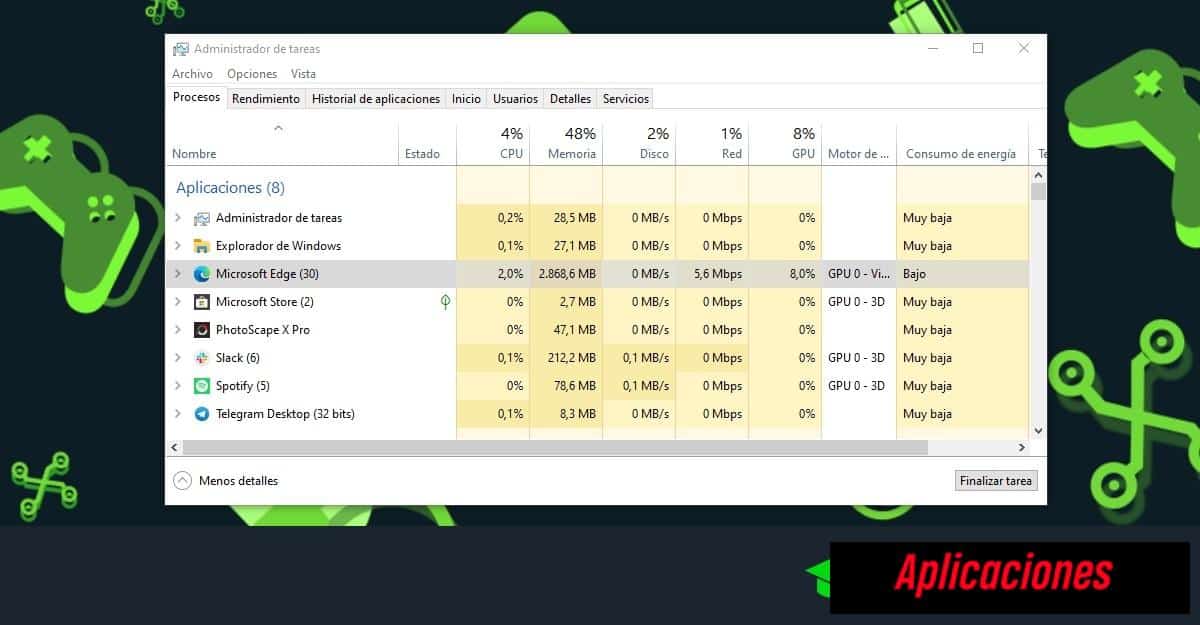
En primer lugar, explicaremos qué es el Administrador de tareas y por qué es una herramienta tan poderosa. Luego, te guiaremos a través de los pasos para abrir el Administrador de tareas y te mostraremos cómo utilizarlo para monitorear y controlar los procesos y programas que se ejecutan en tu computadora. También cubriremos errores comunes y cómo solucionarlos, para que puedas solucionar cualquier problema que encuentres.
Al final de este artículo, estarás equipado con el conocimiento que necesitas para manejar tus recursos informáticos de manera efectiva y mantener tu sistema Windows 10 funcionando sin problemas.
¿Qué es el administrador de tareas de Windows 10?
Si eres usuario de Windows 10, es probable que estés familiarizado con el Administrador de tareas. Pero ¿conoces todas las funciones y utilidades que ofrece?
En esta discusión, exploraremos las diversas características del Administrador de tareas y cómo utilizarlo de manera efectiva para monitorear y controlar procesos en tu computadora. Ya sea que estés solucionando un problema o simplemente quieras optimizar el rendimiento, el Administrador de tareas es una herramienta poderosa que puede ayudar.
Funciones y utilidades
El Administrador de tareas en Windows 10 ofrece diversas funciones y utilidades para monitorear y controlar procesos en tu computadora. Proporciona información sobre el uso de CPU, memoria, disco y red para procesos individuales. También te permite finalizar o reiniciar procesos y aplicaciones que están causando problemas. Esta función puede ser particularmente útil cuando se trata de programas que no responden o cuando necesitas liberar recursos del sistema.
Otra función útil del Administrador de tareas es la capacidad de crear y administrar cuentas de usuario. Esta función te permite crear nuevas cuentas, cambiar contraseñas e incluso asignar diferentes niveles de acceso a diferentes usuarios.
Además, puedes usar el Administrador de tareas para verificar el rendimiento de tus componentes de hardware, como tu disco duro y tarjeta gráfica. Al monitorear estos componentes, puedes detectar posibles problemas de hardware temprano y tomar medidas para evitar que causen problemas importantes.
Cómo abrir el administrador de tareas de Windows 10
Si tienes problemas para acceder al Administrador de tareas de Windows, hay varios métodos que puedes utilizar para abrirlo. El primer método es usar el atajo de teclado Ctrl + Shift + Esc.
Otra opción es navegar hasta el Administrador de tareas a través del menú de inicio.
También puedes usar el comando Ejecutar presionando la tecla de Windows + R y escribiendo 'taskmgr' para abrir el Administrador de tareas.
Método 1: Uso de la combinación de teclas
Veamos cómo acceder y utilizar rápidamente el Administrador de tareas de Windows con solo una simple combinación de teclas en Windows 10. Este método implica usar las teclas Ctrl + Shift + Esc para abrir directamente el Administrador de tareas.
Al presionar estas tres teclas simultáneamente, el Administrador de tareas aparecerá en su pantalla en cuestión de segundos, lo que le permitirá monitorear y controlar los procesos y programas que se ejecutan en su computadora. Usar este atajo de teclado es una excelente manera de ahorrar tiempo, especialmente si necesita verificar rápidamente el rendimiento de su computadora o cerrar un programa que no responde.
El Administrador de tareas le mostrará el uso de la CPU, la memoria, el disco y la red para cada proceso, lo que le permitirá identificar cualquier problema potencial que pueda estar afectando el rendimiento de su computadora. Desde aquí, puede cerrar o reiniciar fácilmente cualquier programa que esté causando problemas, liberando recursos valiosos y mejorando la velocidad y el rendimiento general de su computadora.
¿Listo para acceder al Administrador de tareas de Windows con solo unos clics? El segundo método implica usar el Menú de inicio para abrir rápidamente el Administrador de tareas. Este método es especialmente útil si prefieres usar el mouse en lugar de los atajos de teclado.
Aquí están los pasos a seguir:
- Primero, haz clic en el botón del Menú de inicio ubicado en la esquina inferior izquierda de tu pantalla.
- Luego, desplázate hacia abajo hasta que encuentres la carpeta Sistema de Windows y haz clic en ella.
- Desde allí, deberías ver la opción de Administrador de tareas listada.
- Simplemente haz clic en ella y se abrirá el Administrador de tareas.
- Alternativamente, también puedes hacer clic derecho en el botón del Menú de inicio y seleccionar Administrador de tareas de la lista de opciones.
Con este método, puedes acceder al Administrador de tareas en solo unos clics, lo que lo convierte en una forma rápida y fácil de monitorear y administrar los recursos de tu computadora.
Además de usar el Administrador de tareas para monitorear el rendimiento de tu computadora, también puedes usarlo para solucionar problemas que puedan estar afectando tu sistema. Por ejemplo, puedes usar el Administrador de tareas para identificar qué programas y procesos están consumiendo la mayoría de los recursos y haciendo que tu computadora se ralentice.
A partir de ahí, puedes cerrar esos programas y procesos para liberar recursos y mejorar el rendimiento de tu computadora. Con estos simples pasos, puedes acceder fácilmente al Administrador de tareas y usarlo para optimizar el rendimiento de tu computadora.
Método 3: Uso del comando ejecutar
Para abrir el Administrador de tareas de Windows rápidamente, puedes usar la herramienta Ejecutar presionando la tecla de Windows y R juntas. Luego, escribe 'taskmgr' y presiona enter. Este método es especialmente útil para usuarios avanzados que prefieren los atajos de teclado en lugar de hacer clic en los menús.
Una vez que hayas abierto el Administrador de tareas usando este método, puedes empezar a monitorear los procesos y el rendimiento de tu computadora. Desde la ventana del Administrador de tareas, puedes ver datos en tiempo real de cada proceso, como el uso de la CPU y la memoria. También puedes usar el Administrador de tareas para cerrar o reiniciar procesos y aplicaciones que estén causando problemas con el rendimiento de tu computadora.
En general, el método de la herramienta Ejecutar es una forma rápida y eficiente de acceder al Administrador de tareas y gestionar los recursos de tu computadora.
Método 4: Acceso desde la barra de tareas
Acceder al Administrador de tareas de Windows desde la barra de tareas es una forma conveniente y fácil de monitorear y administrar el rendimiento de su computadora. Es un método que cualquier usuario de Windows debe conocer. Para acceder al Administrador de tareas desde la barra de tareas, simplemente haga clic derecho en la barra de tareas y seleccione 'Administrador de tareas' en el menú que aparece.
Esto abrirá la ventana del Administrador de tareas. Aquí, puede ver y administrar los procesos y programas que se ejecutan actualmente en su computadora. Una vez que se abre la ventana del Administrador de tareas, puede usarla para monitorear el uso de recursos de su computadora y solucionar cualquier problema que pueda estar afectando su rendimiento.
La ventana muestra información sobre el uso de la CPU, la memoria, el disco y la red para cada proceso individual. Esto le permite identificar cualquier programa o proceso que pueda estar utilizando demasiados recursos de su computadora. También puede usar el Administrador de tareas para cerrar o reiniciar procesos y aplicaciones, o para ver información sobre el historial de rendimiento de su computadora.
En general, acceder al Administrador de tareas desde la barra de tareas es una forma rápida y fácil de mantener su computadora funcionando sin problemas.
Método 5: Acceso a través de la ventana de seguridad de Windows
Ahora que sabe cómo acceder al Administrador de tareas desde la barra de tareas, vamos a explorar otro método. El método 5 implica el uso de la ventana de opciones de seguridad en Windows 10. Este método es particularmente útil si no puede acceder al Administrador de tareas a través de otros métodos.
Para usar este método, presione Ctrl + Alt + Supr y seleccione "Administrador de tareas"en el menú de opciones. Si el Administrador de tareas no aparece, haga clic en "Administrador de tareas"de nuevo, pero esta vez, mantenga presionada la tecla Ctrl y haga clic en "Administrador de tareas"una vez más. Esto debería abrir el Administrador de tareas.
Si aún no aparece, haga clic en "Más detalles"en la parte inferior de la ventana y luego haga clic en "Administrador de tareas"de nuevo. Esto debería mostrar la ventana del Administrador de tareas. Desde aquí, puede monitorear y controlar sus procesos y solucionar cualquier problema que pueda estar afectando el rendimiento de su computadora.
Cómo utilizar el administrador de tareas en Windows 10
¿Quieres aprender a usar el Administrador de tareas de Windows para monitorear el rendimiento del sistema, administrar aplicaciones y procesos, y manejar los servicios de Windows? ¡Estás de suerte!
En esta discusión, cubriremos estos tres puntos clave en detalle, brindándote el conocimiento que necesitas para mantener tu computadora funcionando sin problemas.
¡Prepárate para tomar el control de tu sistema como un profesional!
Monitoreo de rendimiento del sistema
Monitorear el rendimiento de su computadora a través del Administrador de tareas es una excelente manera de solucionar cualquier problema que afecte su velocidad y eficiencia. El Administrador de tareas proporciona información en tiempo real sobre el uso de la CPU, la memoria, el disco y la red para procesos individuales. Esto le permite ver qué programas y aplicaciones están consumiendo la mayoría de los recursos.
Al monitorear el rendimiento de su computadora en el Administrador de tareas, puede identificar rápidamente cualquier proceso que esté causando ralentizaciones o bloqueos. También puede usar el Administrador de tareas para cerrar o reiniciar procesos y aplicaciones problemáticas, liberando recursos y mejorando el rendimiento general.
Con el Administrador de tareas, administrar los recursos de su computadora y mantenerlo funcionando a máxima eficiencia es fácil.
Administración de aplicaciones y procesos
Al navegar por el Administrador de tareas, podrás ver una lista de todos los procesos y aplicaciones en ejecución en tu computadora. Esta lista se actualiza en tiempo real, por lo que puedes estar al tanto de qué programas están usando la mayoría de los recursos en cualquier momento dado.
Puedes ordenar la lista por diferentes columnas, como CPU, memoria, disco y uso de red, para identificar rápidamente cualquier programa que esté consumiendo recursos.
Para cerrar o reiniciar cualquier aplicación o proceso que esté causando problemas, simplemente haz clic derecho en el programa que quieres cerrar y selecciona "Finalizar tarea". Si una aplicación está congelada o no responde, puedes intentar seleccionar "Reiniciar"en su lugar para ver si eso soluciona el problema.
Al administrar tus aplicaciones y procesos de manera efectiva, puedes mejorar el rendimiento general de tu computadora y asegurarte de que funcione sin problemas.
Administración de los servicios de Windows
Para administrar los servicios de Windows, puedes acceder a la pestaña de Servicios en el Administrador de tareas. Puedes ver rápidamente el estado, el tipo de inicio y la descripción de cada servicio. Esto puede ser útil para solucionar problemas con servicios específicos que puedan estar causando problemas en tu computadora.
También puedes detener, iniciar o reiniciar servicios directamente desde la pestaña de Servicios. Para acceder a la pestaña de Servicios, abre el Administrador de tareas utilizando uno de los métodos descritos en el artículo. Una vez que el Administrador de tareas esté abierto, haz clic en la pestaña 'Servicios' en la parte superior de la ventana.
Desde aquí, puedes ver una lista de todos los servicios que se ejecutan en tu computadora. Puedes ordenar la lista por estado, nombre o descripción haciendo clic en el encabezado de columna correspondiente. Para detener, iniciar o reiniciar un servicio, simplemente haz clic derecho sobre él y selecciona la acción deseada.
Errores comunes y su solución en el administrador de tareas de Windows 10.
Si estás utilizando Windows 10, es importante saber cómo solucionar errores comunes que pueden ocurrir al usar el Administrador de tareas, como congelación o bloqueo, para mantener tu computadora funcionando sin problemas.
Un error común es la incapacidad de abrir el Administrador de tareas. Esto puede ser causado por malware o un archivo del sistema corrupto. Para solucionar esto, puedes usar un símbolo del sistema para escanear y reparar cualquier archivo corrupto o ejecutar un análisis de virus para eliminar cualquier malware.
Otro error común es cuando el Administrador de tareas muestra información inexacta sobre procesos y su uso de recursos. Esto puede ser causado por un fallo en el sistema o por un virus. Para solucionar esto, puedes intentar reiniciar el Administrador de tareas o reiniciar tu computadora. Si el problema persiste, puedes ejecutar un análisis de virus para eliminar cualquier malware potencial que esté causando el problema. También es importante actualizar regularmente tu sistema operativo de Windows para asegurarte de que cualquier error o fallo se corrija.
Por último, si el Administrador de tareas se congela o bloquea, puede ser debido a una carga de trabajo alta en tu computadora. Puedes intentar cerrar programas o procesos innecesarios para liberar recursos. Si el problema persiste, puedes intentar actualizar tus controladores o reinstalar el Administrador de tareas. Es importante monitorear regularmente los recursos de tu computadora utilizando el Administrador de tareas para evitar que este problema ocurra.
Siguiendo estos pasos, puedes solucionar errores comunes en el Administrador de tareas para mantener tu computadora funcionando sin problemas.
Conclusión
En conclusión, dominar el uso del Administrador de tareas de Windows es esencial para mantener un rendimiento óptimo y solucionar problemas en tu computadora. Como has aprendido de los subtemas anteriores, el Administrador de tareas proporciona información valiosa sobre los procesos y programas que se ejecutan en tu computadora, lo que te permite monitorear y controlar su uso de recursos.
Al familiarizarte con los diferentes métodos para abrir el Administrador de tareas y comprender sus características, puedes asegurarte de que los recursos de tu computadora se estén utilizando de manera eficiente. Además, el Administrador de tareas puede ayudarte a identificar y resolver problemas comunes que pueden estar afectando el rendimiento de tu computadora.
Por ejemplo, si notas que un proceso en particular está utilizando una cantidad inusualmente alta de CPU o memoria, puedes usar el Administrador de tareas para terminarlo o reiniciarlo, lo que potencialmente resolverá el problema. Además, el Administrador de tareas puede ayudarte a monitorear la actividad de red de tu computadora e identificar cualquier actividad sospechosa que pueda indicar malware u otras amenazas de seguridad.
En última instancia, el Administrador de tareas de Windows es una herramienta poderosa que puede ayudarte a mejorar el rendimiento de tu computadora y solucionar problemas de manera rápida y eficiente. Siguiendo los consejos y técnicas descritos en este artículo, puedes convertirte en un maestro del Administrador de tareas y asegurarte de que tu computadora esté funcionando sin problemas y de manera segura.
Así que, tómate el tiempo para familiarizarte con el Administrador de tareas y sus características, y no dudes en usarlo siempre que encuentres problemas con el rendimiento de tu computadora.

Deja una respuesta