Cómo Vincular Y Configurar Un Gmail En Outlook: Pasos Y Consejos
Mucha gente todavía no sabe con seguridad si pueden configurar y vincular su cuenta de Microsoft Outlook con el cliente de correo electrónico de Google, así que aquí te decimos que si es posible y desde este post aprenderá cómo lograrlo con unos simples pasos. Lee hasta el final y aprende cómo vincular y configurar un Gmail en Outlook.
Durante más de un año puedes utilizar cualquier dirección de correo electrónico, como Outlook de Gmail, para administrar fácilmente todas tus cuentas de correo electrónico desde una sola aplicación y así ver todos tus mensajes desde un solo buzón. Igualmente, debes tener en cuenta que con tu cuenta de Gmail, puedes utilizar grandes funciones como el antispam o la clasificación automática de correo.
- Cómo vincular y configurar un Gmail en Outlook (antes Hotmail)
- 1- Abre o añade tu cuenta
- 2- Entra en la configuración de Gmail
- 3- Selecciona "Cuentas e importación".
- 4- Anexar una nueva cuenta
- 5- Acepta las condiciones de uso.
- 6- Fase de sincronización
- 7- Continúa con el proceso principal
- 8- Selecciona si deseas importar contactos, correos existentes y nuevos correos
- 9- Concluir el proceso
- Ventajas de sincronizar el correo electrónico de Outlook y de Google Gmail
Cómo vincular y configurar un Gmail en Outlook (antes Hotmail)

Bien, para tu comodidad, la nueva versión de Gmail te ofrece la posibilidad de gmailizar tu correo de Outlook para utilizar esta aplicación en todos tus mensajes. Es decir, te deja vincular otra dirección de correo electrónico para simplificar enormemente los diversos procesos que realiza a través de las direcciones de correo electrónico especificadas.
Hasta ahora, los únicos proveedores que soporta son Hotmail o Outlook y Yahoo Mail. A continuación te mostramos el proceso que debes seguir para que sepas cómo vincular y configurar un Gmail en Outlook (o Microsoft Outlook).
Debemos señalar que este procedimiento no durará más de cinco minutos, así que adelante hazlo y obtendrás más comodidad y seguridad al administrar tus cuentas de Outlook y Gmail.
1- Abre o añade tu cuenta
Para dar comienzo a este proceso y simplificar los siguientes pasos, lo primero que debes hacer es iniciar la sesión en tu cuenta de Outlook y Hotmail, es decir, identificarte allí para que la sesión se abra de inmediato. Más tarde, debes abrir tu Gmail en otra pestaña del navegador que estés utilizando, ya que es aquí donde deberás completar todos los pasos de este proceso.
Bien, si tienes una cuenta de Gmail distinta de la que quieres configurar en tu equipo y no quieres cerrarla, puedes acceder a otra cuenta mediante la opción Añadir cuenta de la sección Configuración o mostrando la fecha de tu cuenta en la barra de navegación. Aquí, sólo tienes que seguir a un asistente para acceder a tu cuenta.
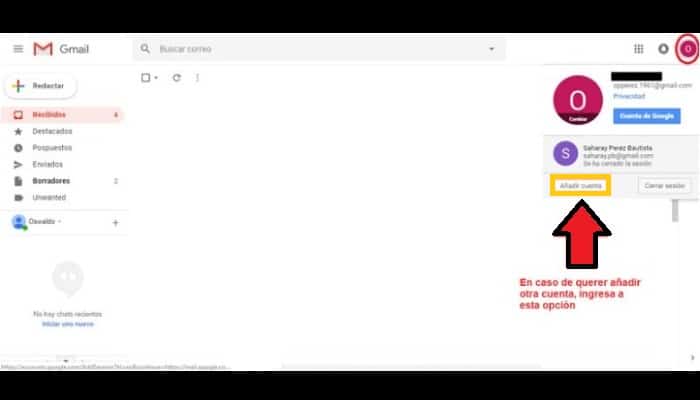
2- Entra en la configuración de Gmail
Cuando entres en Gmail, toca el icono del engranaje en la esquina superior derecha. Allí, desde la entrada de las opciones mostradas y la selección de Configuración, puedes entrar en un menú que te muestra varias alternativas para configurar tu correo electrónico. Aquí te mostraremos este paso del proceso:
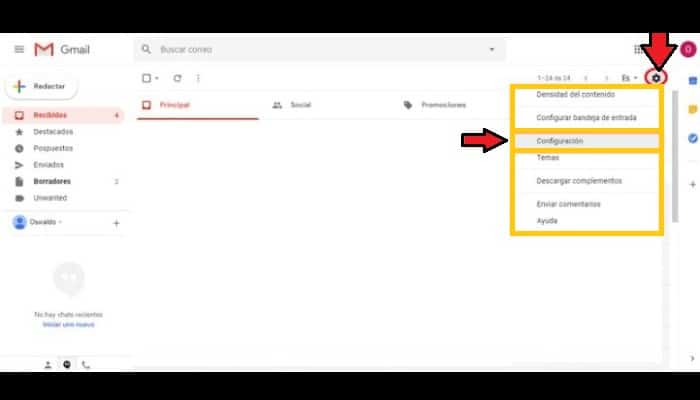
3- Selecciona "Cuentas e importación".
Una vez que tengas acceso a la configuración, deberás ir al panel de sección que verás en la parte superior. Cuando ya estés allí, haz clic en Cuentas e Importación y en todas las opciones mostradas debes hacer clic en donde dice Importar correo y contactos, ya que es la opción que te permite añadir cuentas a través de POP3.
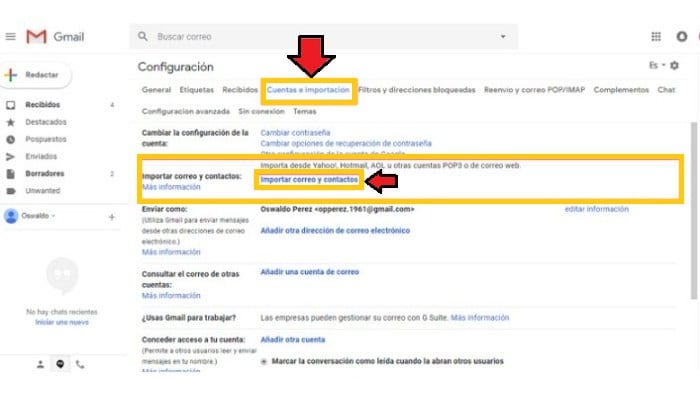
Hay que distinguir que POP3 o Post Office Protocol se refiere al formulario utilizado por los clientes de correo para recibir y descargar mensajes almacenados en un servidor remoto.
4- Anexar una nueva cuenta
Al hacer clic en Importar correo electrónico y contactos se abrirá una ventana emergente que te guiará en el proceso de añadir una nueva cuenta de correo electrónico. En este sentido, lo primero que debes hacer es escribir la dirección de Outlook o Hotmail que quieres añadir y luego hacer clic en Continuar.
Este será el paso 1, que se llama Iniciar sesión con otra cuenta de correo electrónico.
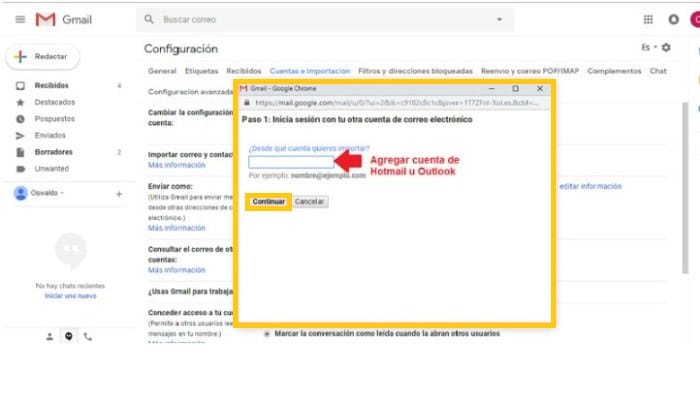
5- Acepta las condiciones de uso.
Cuando añadas otra dirección de correo electrónico, te aparecerá una ventana con el texto que te mostramos a continuación. Si no entiendes bien lo que dice porque parece un poco confuso, no te preocupes. Todo lo que tienes que hacer es hacer clic en el botón Continuar.
Si no ves esta opción, simplemente expande la ventana al máximo ya que es muy pequeña y puede no ser visible.
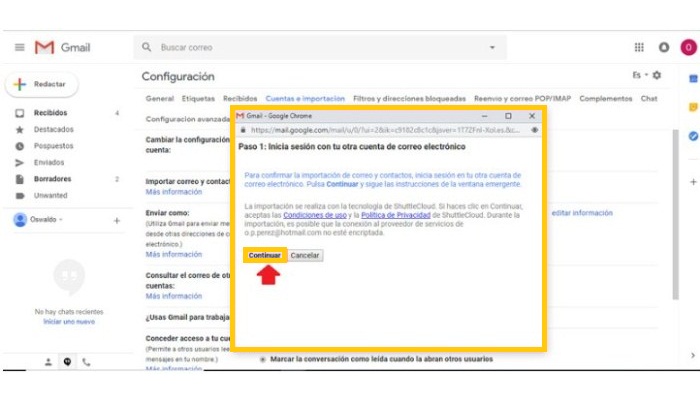
6- Fase de sincronización
Aquí se abre una segunda ventana emergente que te pregunta si deseas sincronizar tu correo electrónico, contactos, calendarios y varios elementos de Microsoft en Gmail. Así que sólo tienes que hacer clic en "Sí" para confirmar que toda tu cuenta de Outlook o Hotmail se está importando a Gmail.
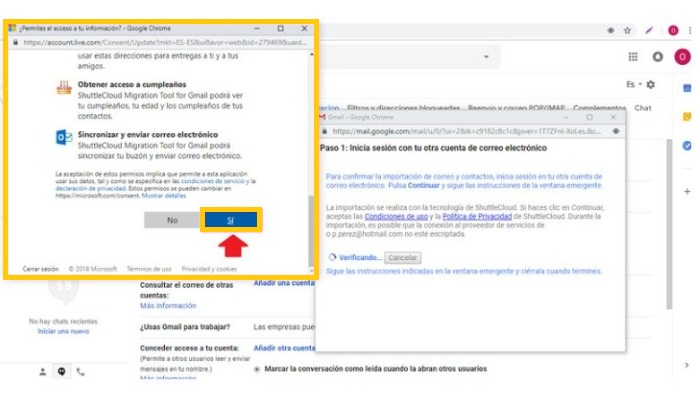
7- Continúa con el proceso principal
Después de hacer clic en Sí, espera unos segundos y se te mostrará el mensaje Para continuar, cierre esta ventana. Donde debes prestar atención a esta sección y luego hacer clic en el botón de cerrar la ventana ubicado en la parte superior derecha. Pero es importante que no cierres la ventana emergente donde tiene lugar el proceso principal.
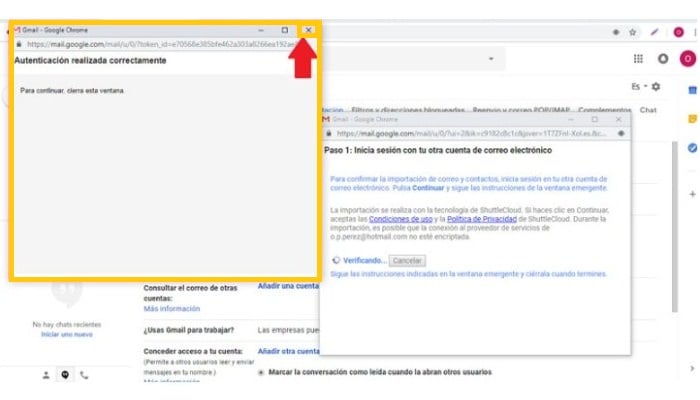
8- Selecciona si deseas importar contactos, correos existentes y nuevos correos
Después de cerrar la ventana anterior, deberías enfocarte en dónde va el proceso principal y pasar al segundo paso. En esta parte, puedes elegir si quieres importar contactos, correos electrónicos o nuevos correos electrónicos. Para utilizar completamente Hotmail (ahora Outlook) en Gmail, selecciona estas tres opciones y haz clic en Iniciar importación.
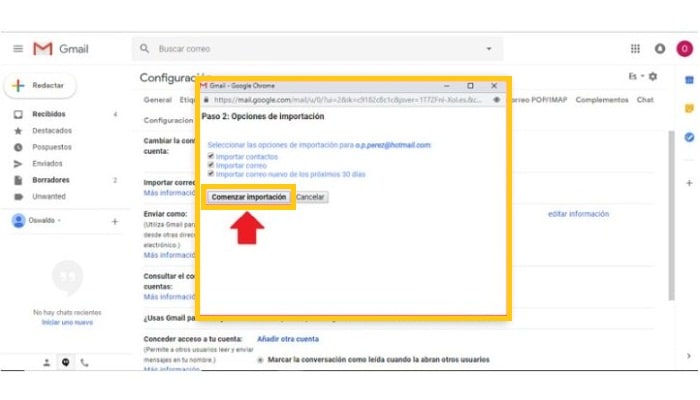
9- Concluir el proceso
Habiendo completado el paso anterior, todo está listo. Haz aprendido cómo vincular y configurar un Gmail en Outlook. Una vez que el proceso de importación de tus correos electrónicos de Outlook a Gmail se haya completado, podrá utilizar todas las características de este último de manera conjunta.
También se añadirá automáticamente la posibilidad de enviar mensajes desde Outlook o Hotmail a través de un empleado de Google Mail. Todo lo que tienes que hacer es esperar unas horas para completar el proceso de importación con éxito.
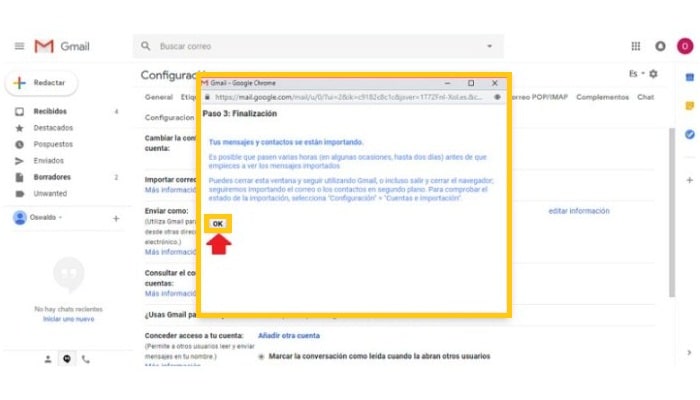
Ventajas de sincronizar el correo electrónico de Outlook y de Google Gmail
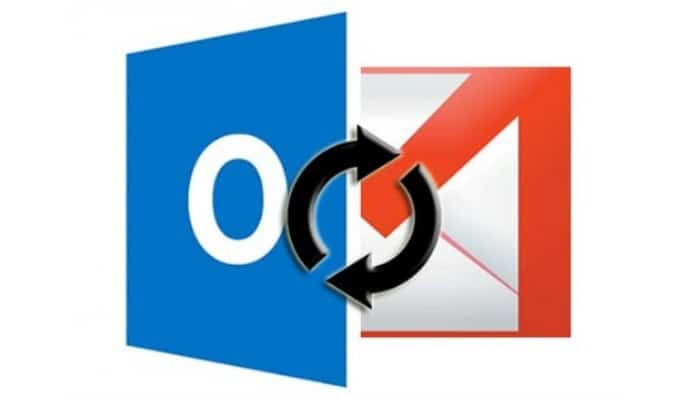
En el momento en que decidas vincular tus correos electrónicos de Outlook y de Gmail de Google, probablemente obtendrás un montón de beneficios que tal vez ni siquiera habías adivinado antes, a saber, que la simplicidad de las cosas será mucho mayor.
Luego de haber leído todo sobre cómo vincular y configurar un Gmail en Outlook es conveniente que leas sobre los beneficios. A continuación te presentamos algunos de los beneficios más importantes de la realización de esta sincronización:
- Clasificación automática del correo por tipo: Bien sea en redes sociales, notificaciones o promociones. De esta manera evitarás el caos a diario si eres uno de los usuarios que recibe muchos mensajes todo el tiempo.
- Todos tus contactos están en un solo lugar: te parecerá más conveniente y más fácil enviar correos electrónicos.
- Protege tu Gmail contra el spam: de esta forma se mantiene el spam de la bandeja de entrada al mínimo y reduce el riesgo de que se abran correos electrónicos maliciosos o fraudulentos.
- Optimiza las notificaciones por correo electrónico: te ayudan a mejorar el contenido de tu mensaje, enviándolo a tiempo y con la frecuencia adecuada.
- Correos Leídos: Una vez que leas un correo electrónico de Gmail, también se marcará como leído en el buzón de otro proveedor, que en este caso es Outlook.
- Búsqueda más rápida con operadores avanzados: esto te permite filtrar los resultados de búsqueda en Gmail más rápidamente. Además de combinar operadores, puede especificar mucho más de lo que necesita.
- Mueve tus correos electrónicos a la papelera de reciclaje: Mientras elimines correos electrónicos de Gmail, también se colocarán en la Papelera de reciclaje de tu otro proveedor y se eliminarán después del tiempo que hayas configurado para limpiar la Papelera de reciclaje del otro correo electrónico.
- Las indicaciones de Google Now son compatibles con tu otra dirección de correo electrónico: aunque esto es cierto, Google Now se ha comprometido a convertirse en un asistente mucho más personalizado e inteligente. Con el que pretende acelerar su búsqueda mediante el uso de comandos de voz.

Deja una respuesta