Configurar El Escritorio Remoto En Chrome Y Acceder A Otro Ordenador
Es el escritorio de Google Chrome una excelente tecnología utilizada como una opción para acceder al escritorio de otra computadora con conexión a Internet. Descubre aquí como configurar el escritorio remoto en Chrome.
Hoy en día, los escritorios remotos se utilizan para agilizar procesos, resolver problemas y realizar tareas de oficina, entre otras cosas. En este tutorial, explicamos paso a paso cómo configurar tu Google Chrome Remote Desktop con acceso a Internet a otras computadoras. Por lo tanto, es necesario que tengas cuidado.
¿Qué es un escritorio remoto y para qué sirve?
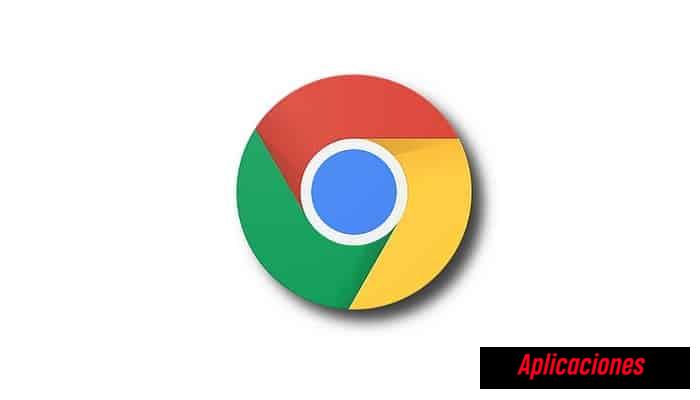
Debes saber que un escritorio remoto es una tecnología que se ha lanzado para crear innovación. Está diseñado para el acceso remoto a diversos programas, archivos y contenidos que se encuentran en el escritorio de una computadora con acceso a Internet. Asimismo, es importante saber que el acceso se puede gestionar desde un ordenador o un dispositivo inteligente.
En este post también es importante destacar que este tipo de conexión puede funcionar en distintas plataformas de los muchos sistemas operativos existentes, entre ellos Windows, Linux y MacOS.
Pasos para configurar el escritorio remoto en Chrome y acceder remotamente a otra computadora
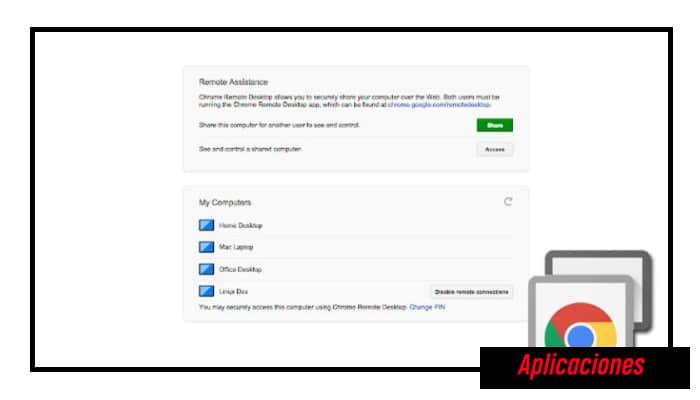
Gracias al desarrollo técnico, ahora es posible acceder a otra computadora desde tu propia computadora o dispositivo móvil y descargar varios archivos, programas y apps. Asimismo pues además de controlar el escritorio mediante "Chrome Remote Desktop", con respectivo acceso a Internet.
Chrome Remote Desktop es totalmente accesible en la web si deseas usarlo en tu computadora. Puedes descargar la aplicación para instalarla en dispositivos móviles. Esto te permite acceder a otras computadoras de forma remota.
Para que el programa se ejecute, tu computadora debe tener uno de los siguientes sistemas operativos: Windows (XP, Server 2003 o posterior), MacOS X 10.6 o posterior, o Linux. Para dispositivos móviles, la versión no debe ser inferior a Android 4.0.
El requisito básico para configurar Chrome Remote Desktop es que tengas acceso al equipo en el que deseas instalar la aplicación y que puedas gestionarlo.
1- Desde tu computadora
Para la configuración o para habilitar el acceso remoto desde tu computadora a otra, es bueno y necesario que primero realices una serie de pasos relevantes.
Empezamos descargando e instalando la aplicación Escritorio Remoto en nuestro navegador Chrome de confianza, por lo que te recomendamos que descargues la aplicación desde el siguiente enlace.
Seguidamente en una ventana emergente, aparecerá un cuadro con algunas opciones para permitir la instalación de Chrome Remote Desktop, debes hacer clic en el botón "Agregar extensión".
Luego notarás cómo comienza y termina la descarga del archivo a tu computadora. Tienes que pulsar sobre este y pulsar sobre la opción de instalar y aceptar. Ya descargada e instalada la app en tu ordenador, debes abrirla para comenzar la configuración.
Para iniciar el proceso de habilitar el acceso remoto a su computadora, haga clic en el botón "Habilitar acceso telefónico a redes" en la sección "Mis Ordenadores". Luego aparecerá una pantalla emergente que te pedirá que ingreses un PIN con al menos 6 dígitos para proteger el acceso remoto a la computadora.
Una vez que hayas ingresado el código PIN, es probable que debas proporcionar algún acceso y ciertos permisos en tu computadora para que se puedan generar los cambios actuales en su computadora con respecto a la instalación de la aplicación. Si la cuenta y el PIN se verifican correctamente, Chrome Remote Host Service se instalará correctamente en tu computadora. Inmediatamente recibe un mensaje de error y no puede configurar el programa.
Luego se te pedirá que vuelvas a ingresar el PIN que ingresaste anteriormente. Todo esto para proteger tu cuenta del acceso remoto a tu computadora. Liego de ingresar el código PIN, notarás que todas las conexiones están activadas correctamente en tu computadora.
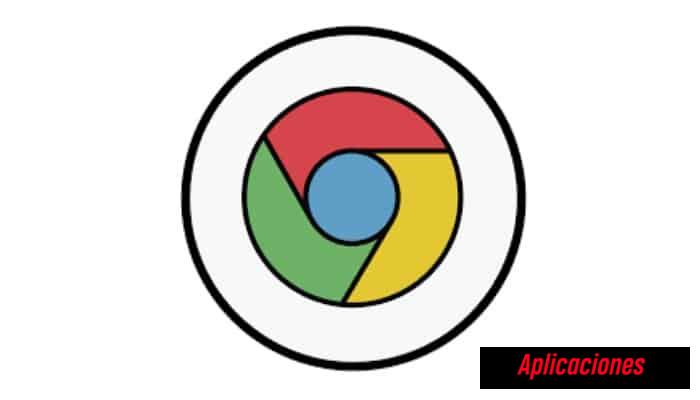
2- Desde un dispositivo Inteligente
En teoría, es muy fácil acceder desde un dispositivo móvil Android a un ordenador:
- Primeramente es necesario que descargues, instales, actives y configures el programa en tu computadora siguiendo los pasos mencionados en la sección anterior.
- Bien, la aplicación en tu teléfono se puede descargar directamente desde Play Store, por lo que es necesario que hagas clic en la barra de búsqueda y escribas "Chrome Remote Desktop".
Descargar El Escritorio Remoto de Chrome en Android
Una vez que hayas completado el proceso de habilitar el acceso remoto a Chrome en tu PC para que sea controlado por tu dispositivo móvil Android, simplemente abre Chrome Remote Desktop en tu teléfono móvil para iniciar la configuración que brinda el acceso:
- Cuando abras la aplicación, notarás que se enumeran las computadoras configuradas en tu cuenta de Google.
- Debes elegir un ordenador, introducir el código PIN definido en el paso anterior y verás como se muestra la pantalla del ordenador en la pantalla del móvil.
Con el escritorio remoto de Chrome, no solamente puedes acceder sino también interactuar desde tu teléfono móvil a la computadora.
Con esto, tienes pues acceso completo desde tu teléfono a tu computadora, siempre que ambos tengan una conexión a Internet activa.
¿Qué otras opciones ofrece Chrome Remote Desktop?
Una vez que hayas instalado Chrome Remote Desktop Support, puedes aprovechar los servicios ofrecidos, incluida la asistencia remota a través del mismo sitio web, para que puedas recibir o brindar asistencia a terceros.
De esta forma, ahora puedes ayudar a un amigo, familiar o colega a resolver rápidamente un problema o inconveniente que experimentan en su computadora de forma remota. Todo lo que tienes que hacer es ingresar el PIN requerido para acceder a Chrome Remote Desktop, o Escritorio Remoto de Chrome.
¿Puedes eliminar una cuenta de escritorio remoto?
Si quieres borrar una cuenta de escritorio remoto de tu escritorio, ve a la pestaña Escritorio y entre las opciones que se muestran están: "eliminar la cuenta de tu computadora". También puedes editar la información, cambiar el nombre e incluso el PIN.
¿Cómo eliminar una computadora remota de la lista?
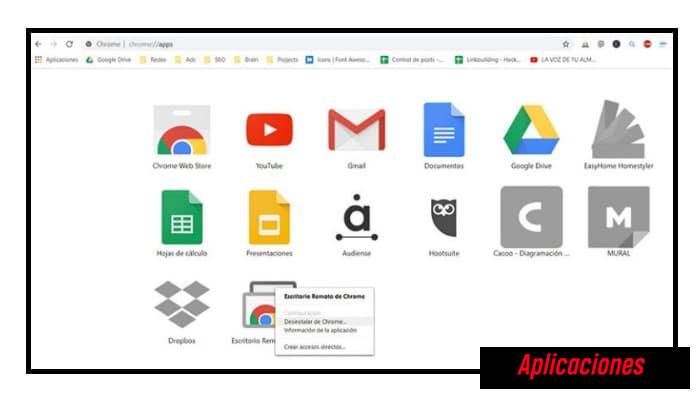
Para deshabilitar una cuenta de tu lista, es necesario que sigas estos pasos:
- Inicia sesión en tu computadora
- Luego abre Google Chrome.
- Escribe "Chrome://apps" en la barra de direcciones y presiona Enter.
- Haz clic en la sección "Escritorio remoto de Chrome".
- Por último, deshabilita la computadora que deseas borrar.
Lista de las mejores opciones de escritorio remoto para Google Chrome
Si por alguna razón ya no puedes o no quieres usar Chrome Remote Desktop, no necesitas preocuparte. Hoy vamos a enumerar las mejores opciones en la web para brindarte un fácil acceso a todas las computadoras que has agregado a la lista, así que consulta las opciones que tenemos:
1. UltraVNC
Ultra VNC es un software gratuito diseñado para el control remoto de escritorios. Una de las ventajas de Ultra VNC es que cuando el programa está activo, el usuario puede ver inmediatamente la pantalla de la otra computadora (siempre que haya una conexión a Internet). Además, el mouse y el teclado se pueden usar para controlar la otra computadora simultáneamente en tiempo real.
Fundamentalmente, la idea principal de Ultra VNC es dar la impresión de que está trabajando directamente en la computadora, cuando en realidad no es así, ya que el usuario se puede encontrar simplemente en otro lugar.
2. Team Viewer
Team Viewer es una muy buena alternativa a la herramienta de Google. En la actualidad, se ha vuelto muy moderno controlar las computadoras a través de programas compatibles, y con Team Viewer puedes brindar soluciones rápidas, simples y óptimas en el área de trabajo, simplemente manteniendo una buena y segura conexión.
Se puede usar en computadoras y teléfonos inteligentes con el sistema Android y puede ser utilizado por cualquier persona porque es muy simple a la hora de usar.
3. Ammyy Admin
Ammyy Admin es un software diseñado para brindar al usuario confianza, confiabilidad y asequibilidad en la ejecución de sus procesos.
Además las funciones y los servicios de Ammyy Admin se centran en el soporte y la gestión remotos de fuentes y computadoras compartidas, lo que es ideal para lugares de trabajo o incluso para procesos de aprendizaje a distancia dictados.
Uno de los beneficios de Ammyy Admin es que no requiere ninguna configuración especial, es completamente gratuito y no requiere instalación.
4. Remote Mouse
Otra opción es Remote Mouse, un programa que se usa en dispositivos móviles para controlar de forma remota tu computadora usando un mouse y un teclado.
Remote Mouse funciona a través de una conexión a Internet, por lo que se requiere al menos una conexión WiFi. Asimismo debes saber que en algunos casos, la aplicación requiere información de seguridad, un código QR o incluso un código PIN.
Para controlar una computadora de forma remota, usa Remote Mouse. Verás que esta herramienta no solo se puede instalar en ordenadores sino también en smartphones y tablets.
5. Anydesk
Anydesk es un programa diseñado para controlar remotamente otro escritorio de forma sencilla. El acceso proporcionado por Anydesk es un acceso remoto bidireccional que funciona entre computadoras personales. Además, funciona en varios sistemas operativos, Windows, Linux, Android, MacOS, FreeBSD e iOS.
Como has visto, es muy ventajoso utilizar un escritorio remoto ya que se puede utilizar en diferentes ámbitos, ya sea privado, profesional o para estudiantes. Chrome Remote Desktop es una herramienta técnica que ha satisfecho las necesidades de muchas personas. No obstante, hay varias opciones para aquellos que quieran probar nuevas funciones y procesos.

Deja una respuesta