Cómo Configurar El Temporizador En Instagram
Te enseñaremos cómo configurar el temporizador en Instagram. Mirando las historias de Instagram de tus amigos, has notado que algunos de ellos insertan temporizadores en ellos que muestran una cuenta regresiva para una fecha que han fijado.
En los siguientes párrafos, explicaré en detalle cómo configurar el temporizador en Instagram utilizando una función que pone a disposición la famosa red social fotográfica.
Configurar el temporizador en Instagram paso a paso
Antes de entrar en la guía y ver en detalle cómo configurar el temporizador en Instagram, creo que es necesario explicar bien de qué estamos hablando.
La función de temporizador está integrada en las historias de Instagram y se puede utilizar a través de la etiqueta Countdown. Su propósito es mostrar una cuenta regresiva actualizada dinámicamente (es decir, sin tener que actualizarla o cambiarla en el tiempo) relacionada con una fecha elegida por el usuario.
No es posible usarlo en el contenido de las publicaciones, en forma de publicaciones clásicas, ni es posible usar la función en cuestión para configurar un temporizador para tomar fotos automáticamente en Instagram. Para eso tienes que tomar las fotos con la función integrada en la aplicación de cámara Android o iOS.
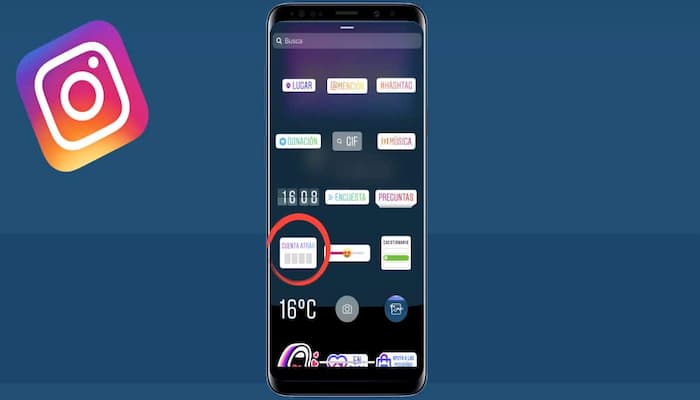
Cómo poner el temporizador en las historias de Instagram
Vayamos directamente al grano y veamos cómo poner un temporizador en las historias de Instagram usando la pegatina especial de la que te hablé antes.
Anticipo que la operación es factible solo desde la aplicación oficial de la red social para Android y iPhone. En las publicaciones normales no es posible hacerlo ni siquiera a través de la aplicación Instagram para Windows 10, ni a través de su versión web.
Androide:
- Para continuar con Android, todo lo que necesitas hacer es abrir Instagram, crear una nueva historia y agregar a la foto o video, la etiqueta que te permite iniciar el temporizador.
- Lo primero que debes hacer es acceder a Instagram desde su aplicación oficial, presionar el ícono de una cabina (abajo a la izquierda) y presionar la cámara.
- Después de eso, asegúrate de que el modo Historial esté configurado y toma una foto o un video usando el botón del obturador / grabar ubicado en la parte inferior.
- Alternativamente, puedes tomar contenido de la Galería presionando en el Cuadrado en la parte inferior izquierda y seleccionando la foto o video de tu interés.
- Una vez hecho esto, haz clic en el emoticón sonriente ubicado en la parte superior derecha, selecciona la etiqueta de Countdown y escribe el nombre de la cuenta regresiva en el campo de texto correspondiente (dentro de la propia etiqueta).
- Luego toca el elemento Establecer la fecha y hora de finalización y, a través del menú que se abre, elije una fecha de finalización.
- Apaga el interruptor ubicado en Todo el día (en la parte inferior), incluso puedes configurar la hora exacta para que termine la cuenta regresiva.
- En este punto, presiona el botón final (arriba a la derecha) y, si lo deseas, toca una bola multicolor (arriba), para cambiar el color de la pegatina.
- Luego solo tienes que colocar la pegatina donde prefieras (solo arrastra con el dedo hasta el punto deseado) y agrandarla o achicarla (ensanchando o estrechando dos dedos sobre este último). Finalmente, toca el elemento Su historial (abajo a la izquierda) para publicar el contenido creado.
iPhone
Tienes un iPhone ¿Y te gustaría saber cómo hacer la cuenta atrás en las historias de Instagram?
No hay problema: tienes que seguir, más o menos, las instrucciones que te di en el capítulo anterior dedicado a Android.
- Primero, por lo tanto, acceda a Instagram desde su aplicación oficial, presiona el símbolo de cabina (abajo a la izquierda) y presiona el icono de cámara.
- Una vez que se abre el editor de Historias de Instagram, asegúrate de que el modo Historia esté configurado (si no, selecciónelo tú mismo) y toma la foto o graba la película para compartir, usando el botón de activación / grabación ubicado en la parte inferior.
- Alternativamente, puedes usar una foto o video que ya esté presente en el rollo de iOS presionando en el Cuadrado ubicado en la parte inferior izquierda y seleccionando el contenido de tu interés.
- En este punto, presiona el símbolo de un emoticón sonriente (arriba a la derecha), seleccione la pegatina Cuenta atrás y escribe el nombre de la cuenta atrás en el campo de texto correspondiente adjunto a la etiqueta.
- Una vez hecho esto, haz clic en Establecer la fecha y hora de finalización presentes en la parte inferior de la etiqueta y, utilizando el menú correspondiente, establece una fecha de finalización.
- Si quieres configurar el tiempo exacto para que termine la cuenta atrás, recuerda deshabilitar la opción Todo el día, subiendo a OFF el interruptor correspondiente.
- Ahora, toca la redacción finalizar ubicada en la parte superior derecha y, si lo deseas, presiona la bola multicolor en la parte superior para cambiar el color de la pegatina.
- A continuación, coloca la pegatina en el punto deseado (para ello tienes que arrastrarla con el dedo hacia donde prefieras) y hazla más grande o más pequeña (para ello tienes que ensanchar o estrechar dos dedos sobre ella).
- Cuando estés listo para hacerlo, finalmente presiona el elemento Su historial (abajo a la izquierda), para publicar el contenido.
Ordenador
Como les dije algunas líneas arriba, al momento de escribir esta guía, no es posible poner el temporizador en las historias de Instagram desde PC. Esto se debe a que ni la aplicación de Instagram para Windows 10 ni la versión web de la red social te permite crear historias (solo las muestran).
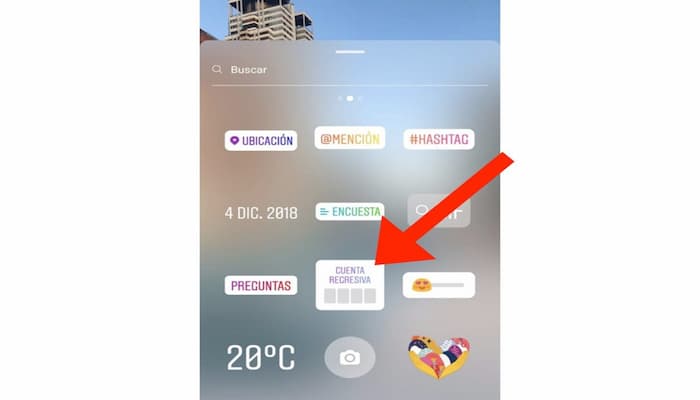
Cómo configurar el temporizador en Instagram para fotos
¿Te gustaría configurar el temporizador en Instagram para las fotos, en el sentido de iniciar un temporizador antes de tomar una foto en la famosa red social? Lo siento, pero Instagram no ofrece esta posibilidad.
Sin embargo, lo que puedes hacer es aprovechar la función de temporizador incorporada 'estándar' en la aplicación Cámara de Android y en iOS, tomar tu foto del temporizador y publicar la foto en Instagram. A continuación, se explica cómo proceder con más detalle.
- Android: después de iniciar la aplicación Cámara, toca el Temporizador (si no lo ves, es posible que debas expandir el menú presionando los tres scripts El de tres puntos o el ícono de rodillo, según el dispositivo en uso y la versión de Android instalado en él) y elije el retardo a configurar (ej. 3 segundos, 5 segundos, etc.). Una vez hecho esto, presiona el botón del obturador (hacia abajo) y si todo salió bien, comenzará una cuenta regresiva. Cuando termines, la foto se tomará automáticamente.
- iPhone: después de abrir la aplicación Cámara, presiona el ícono de Temporizador (arriba a la derecha) y, en el menú abierto, selecciona el elemento 3 s, para configurar un temporizador de tres segundos, o 10 s, para configurar uno de 10 segundos. Luego presiona el botón del obturador (en la parte inferior) y se iniciará un temporizador, después del cual se tomará la foto.
Una vez que hayas tomado la foto, para publicarla en Instagram, haz lo siguiente.
- Publicaciones - inicia sesión en Instagram desde la aplicación oficial del servicio para Android o iOS, presiona el botón capacitor positivo (+) plomo y, luego de seleccionar la foto de tu interés, presiona los botones Confirmar (dos veces seguidas) y Compartir.
- Historial: accede a Instagram desde la aplicación oficial del servicio para Android o iOS, presiona el icono de la casa (abajo a la izquierda), presiona el símbolo de la cámara (arriba a la izquierda). Y, después de seleccionar el modo Historial si es necesario en el menú inferior, haz clic en el icono Cuadrado (abajo a la izquierda), selecciona la foto de tu interés y publícala en la historia, tocando Su historial ubicado en la parte inferior izquierda.

Deja una respuesta