Cómo Configurar Gmail En Android E IOS: Tutorial Paso A Paso
Es Gmail una de las plataformas de correo electrónico más utilizadas en todo el mundo, ya sea por su excelente compatibilidad con la mayoría de los dispositivos o por su gran plataforma a la hora de recibir y enviar archivos. Tiene una interfaz muy fácil de usar y se adapta fácilmente a lo que necesitas. Quédate hasta el final y descubre cómo configurar Gmail en Android e iOS.
La aplicación móvil de Gmail es una de las más descargadas en la mayoría de las tiendas de apps. No obstante, su instalación es a veces confusa para los usuarios, lo que significa que no saben cómo configurarlo correctamente para lograr utilizarlo con todo su potencial.
Cómo configurar Gmail en Android e iOS
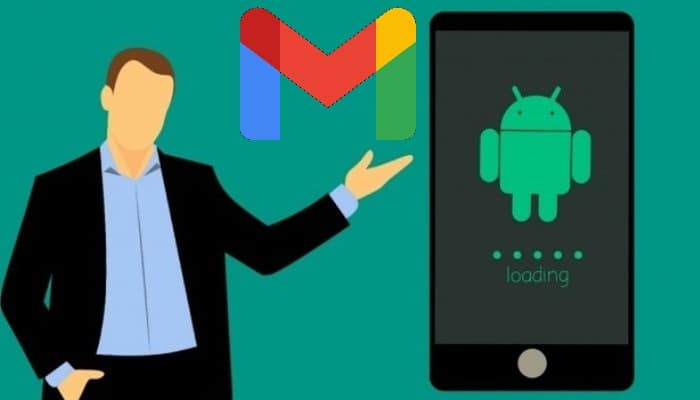
Si has abierto accidentalmente un perfil corporativo o personal de Gmail y no sabes cómo configurarlo en tu dispositivo, esta guía te mostrará cómo hacerlo independientemente del sistema operativo que utilices, solamente tienes que seguir los siguientes pasos.
Lo primero que debes tener en cuenta es el servidor con el que trabajas o quieres trabajar, para qué sirve y qué beneficios puede darte al utilizarlo en tu correo electrónico. . Antes de aprender cómo configurar Gmail en Android e iOS debes saber esto:
1- POP3 o POP
Esta es una versión más moderna de POP, este servidor te permite crear una copia local de tu correo electrónico, borrando el original de tu sistema. Además, con este servidor la capacidad que ocupes en tu buzón es irrelevante ya que todo se almacena localmente. El inconveniente es que si abres el mensaje en otro dispositivo móvil o tableta cuando te conectas a tu ordenador, parecerá que no lo has leído.
2- IMAP
Al contrario de la anterior, ésta te deja sincronizar tus archivos de correo electrónico basados en el servidor con varios ordenadores al mismo tiempo, manteniendo los originales en un solo lugar. Se puede sincronizar en varios dispositivos ya que te ofrece la ventaja de que cuando abres un archivo, aparece como leído en cualquier otro equipo sincronizado, lo que significa que aunque cambies de hardware u ordenador, el sistema sigue siendo el mismo que configuraste.
La desventaja de este servicio es que no elimina tu correo hasta que tú lo borras, lo que hace que ocupe más espacio para correos que ya pueden ser indeseados.
3- Exchange
Este servidor prácticamente cumple los mismos requisitos que el IMAP, la diferencia entre este servidor y los otros es que te deja sincronizar los contactos y el calendario, acción que ninguno de los otros permite hacer. Hay que tener en cuenta que para utilizar Exchange hay que tener un servidor compatible con el protocolo Exchange ActiveSync.
4- Configurarlo en Android
Debes tener en cuenta que para configurar tu cuenta de correo electrónico, bien sea IMAP, Exchange, POP o POP3, debes tener un nombre de usuario (correo electrónico), una clave, un tipo de servidor, un servidor de salida (SMTP) y un puerto SMTP.
Es posible que parte de esta información se te proporcione automáticamente, pero hay casos en los que no, todo depende del modelo de hardware que estés tratando de configurar.
- Dirígete al menú de tu dispositivo móvil y localiza la aplicación de Gmail, usualmente ya está preinstalada en tu dispositivo, si no, puedes descargarla de la tienda Google Play.
- Tienes que entrar en tu aplicación y vas a ir a "Configuración de tu Gmail", que son las tres líneas de la parte superior.
- Busca donde dice "Configuración", "Preferencias" o “Ajustes”.
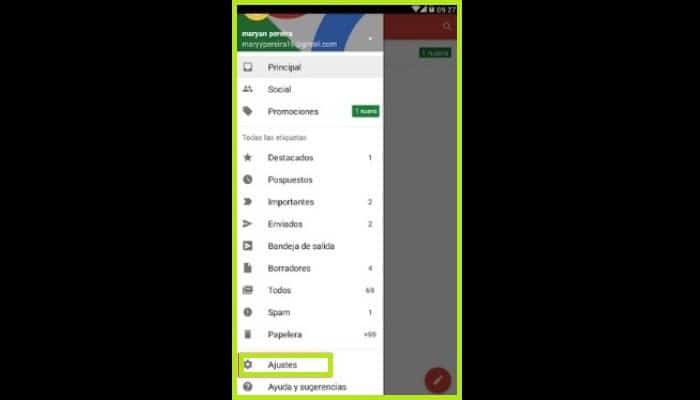
- En la ventana que se abre, ve a Añadir cuenta, luego a Otra.
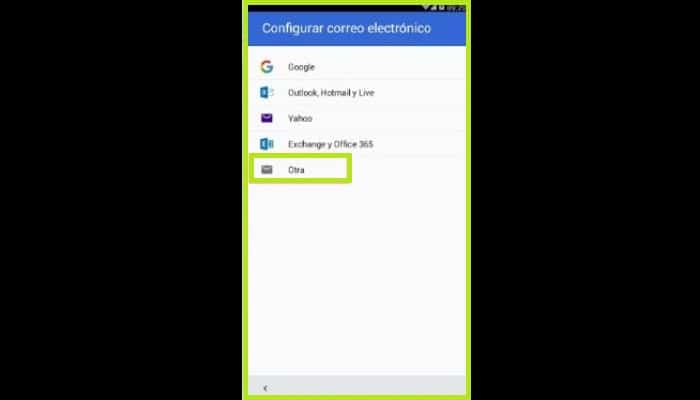
- Ahora tienes que acceder al correo electrónico que deseas añadir y hacer clic en la opción "Siguiente".
- Vas a ver que te pregunta ¿qué tipo de cuenta quieres? Tienes tres opciones:
- POP3
- IMAP
- Exchange

- Selecciona el que se adapte a tu servidor y procede a hacer clic en "Siguiente".
- Se va a abrir una ventana que te pedirá que introduzcas tu contraseña de correo electrónico.
- Ahora se te pedirá tu nombre de usuario y contraseña (datos de correo electrónico).
- En la ventana en la que estás verás que te pide que introduzcas un nombre de servidor, como hemos dicho antes te lo puede proporcionar automáticamente, pero si no lo haces, tienes que introducirlo de forma manual.
- Luego viene el apartado denominado "Puerto", donde tienes que introducir lo siguiente, dependiendo de lo que elijas, si fuera POP3 tienes que introducir 110 y si es IMAP 143.
- En el siguiente lugar se te preguntará qué tipo de seguridad deseas, elije "SSL / TLS" para que acepte todos los certificados de forma automática, pero si no lo deseas, puedes elegir "No" y hacer clic en "Siguiente".
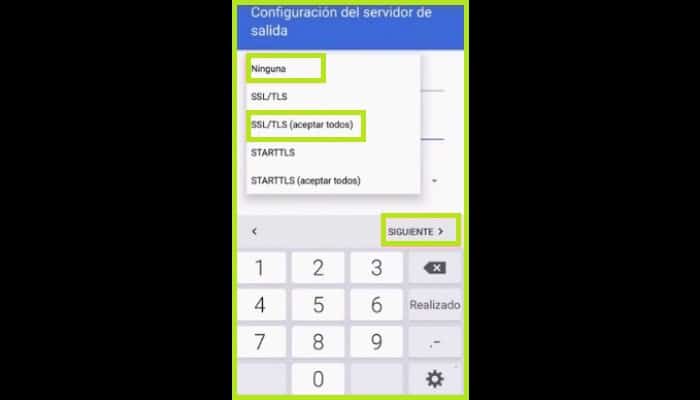
- Ahora tienes que configurar un servidor de salida "SMTP", en el que vas a introducir el mismo nombre que ingresaste antes en tu servidor, en el puerto debes introducir 26 o 587, y la opción tipo de seguridad debes poner la que habías puesto antes.
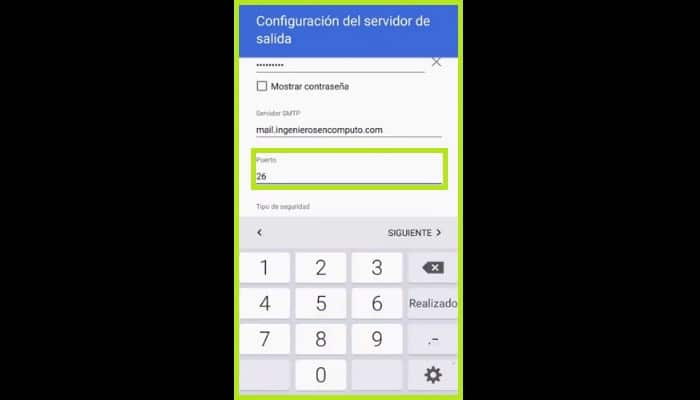
- La información que guardes comenzará a ser procesada, sólo espera unos segundos y podrás empezar, así es como se puede configurar Gmail en Android.
Puedes leer: Cómo Quitar Una Cuenta De Gmail En Android: Consejos Simples!
5- En los iPhones con iOS
Ya que sabes cómo configurar Gmail en Android, haremos lo mismo para iOS. La ventaja de Gmail es que cuando ya eres miembro o usuario de su plataforma de correo, puedes configurarlo para que te avise mediante notificaciones cuando recibas algún correo o cuando te conectes a tu cuenta. Además de una gran capacidad de almacenamiento, bien sea en Dropbox o en Google Driver, todo está seguro.
- Dirígete a los Ajustes o a configuraciones en tu dispositivo.
- En el menú que se abre, busca y entra en la opción Mail o Correo, luego ve a Cuentas, y posteriormente ve a Añadir cuenta.
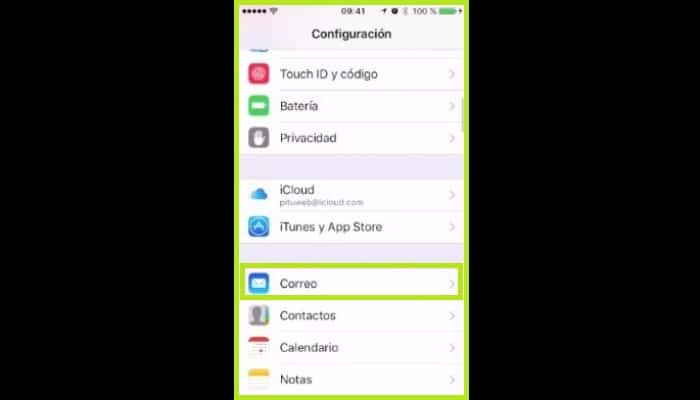
- En la ventana que se abre, vas a observar varias direcciones de correo electrónico, aunque vas a introducir "Otra" y en la ventana que seguidamente se abre, pulsa en la opción "Añadir cuenta de correo".
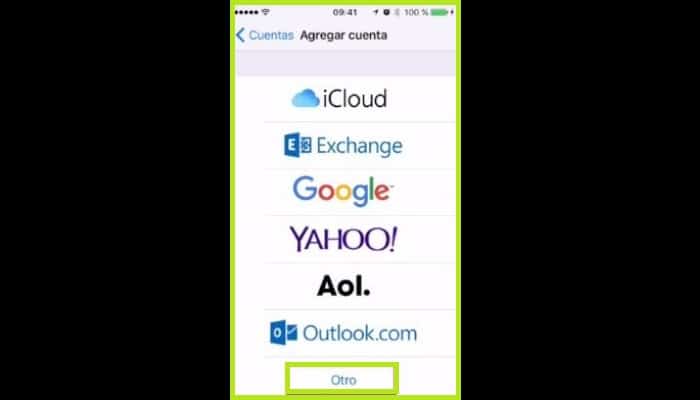
- Bien, ahora si empiezas a introducir información para activar la dirección de correo electrónico, verás que te pide que introduzcas tu nombre, dirección de correo electrónico, contraseña y descripción.
- Hay que tener en cuenta que cuando introduces tu dirección de correo electrónico, puede o no darte automáticamente una descripción, dependerá de tu versión de iOS. Cuando hayas rellenado todos los campos, haz clic en Siguiente.
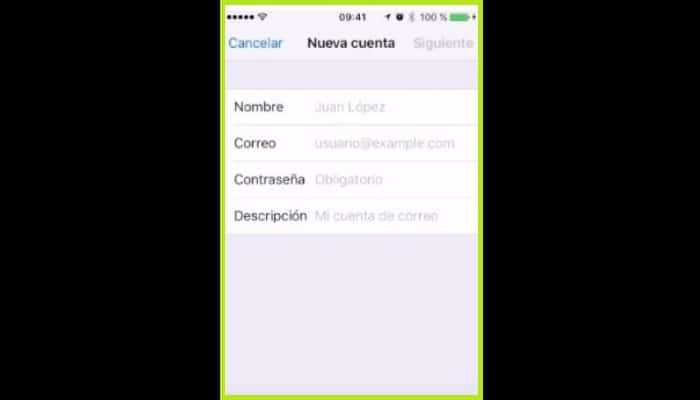
- Seguidamente tienes que elegir si deseas "Configurar en IMAP o POP".
- Varios campos ya estarán rellenados, ahora solamente tienes que rellenar los campos restantes en el servidor de entrada, en "Hostname" introduce la siguiente dirección 115.72 o mail. En su nombre de dominio, especifica el tuyo (aplicacionespara.org), luego simplemente escribe tu dirección de correo electrónico y la clave.
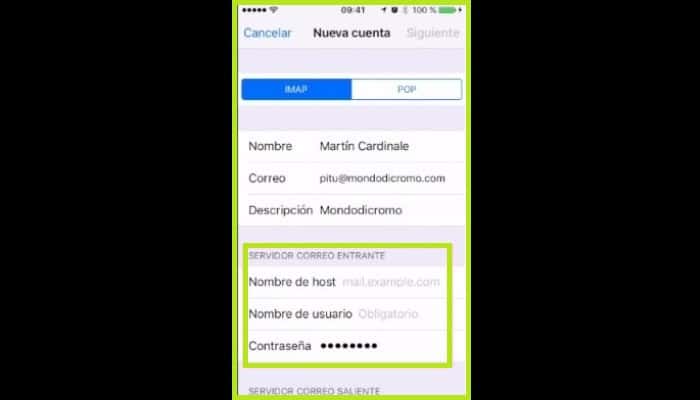
- En el servidor de salida debe introducir su nombre de dominio (aplicacionespara.org) en el campo Hostname (nombre de host) si te ha funcionado con los números). Si no introduce tu correo.
- Vuelva a introducir tu dirección de correo electrónico y tu contraseña en el nombre de dominio. Cuando rellenes los campos, simplemente haz clic en "Siguiente".
- Esto va a comenzar a comprobar la información que has introducido, si es correcta verás una marca al lado.
- En la ventana emergente que aparece, procede a hacer clic en "Detalles", y debería abrirse una pestaña, tienes que hacer clic en "Confiar" para completar la configuración.
- Ahora vas a tener dos opciones Correo y Notas, activa la primera y haz clic en Guardar.
- Bien, ahora solamente tienes que elegir la dirección que acabas de añadir, allí verás una sección llamada "Cuentas", haz clic allí. En esta parte tienes la información que acabas de añadir, asegúrate de que todo se encuentra en orden.
- Entra en SMTP para completar la configuración de seguridad, introduce la primera opción que debe ser el nombre de host que introdujiste anteriormente.
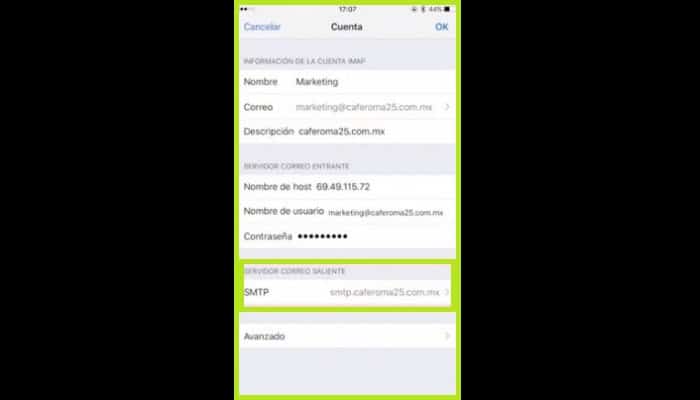
- Activa la opción del servidor y comprueba la información, en Usar SSL, si deseas dejarlo como está o desactivarlo. Si lo dejas activado, los servicios se descargarán de forma automática, haz clic en "Aceptar" o en OK al final y luego en "Cuenta".
- Seguidamente debes ir a donde dice Avanzado, comprueba los datos, si previamente desactivaste la opción de usar SSL, desactívela de nuevo si no completa la comprobación de la información y al final haz clic en Cuenta y luego en Ok.
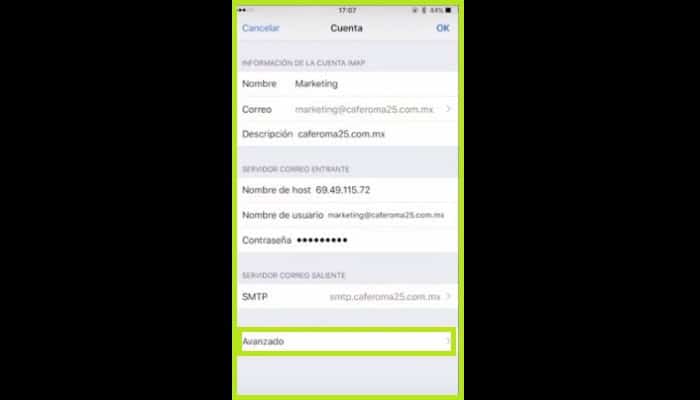
- De este modo, haz terminado de configurar tu cuenta y puedes utilizarla.

Deja una respuesta