Cómo Crear Dos Columnas En Tu Documento De Word
Le mostraremos 3 formas efectivas de crear dos columnas Separadas en tu documento de Word donde el texto de la primera columna es independiente del segundo.
Naturalmente, cuando creamos un documento en columnas, el texto de la primera columna siempre está vinculado al de la siguiente en la misma página. Sin embargo, en algunos casos, es posible que necesitemos conectarlo al texto de la primera columna en la página siguiente.
Por ejemplo, para compilar un trabajo de traducción en idiomas bilaterales, será necesario establecer el contenido de origen y la traducción dirigida en columnas paralelas en una página. Además, algunas personas podrían preferir simplemente tomar notas en la columna junto al texto del cuerpo.
Afortunadamente, los siguientes tres métodos le permitirán lograr ese objetivo.
Insertar una tabla
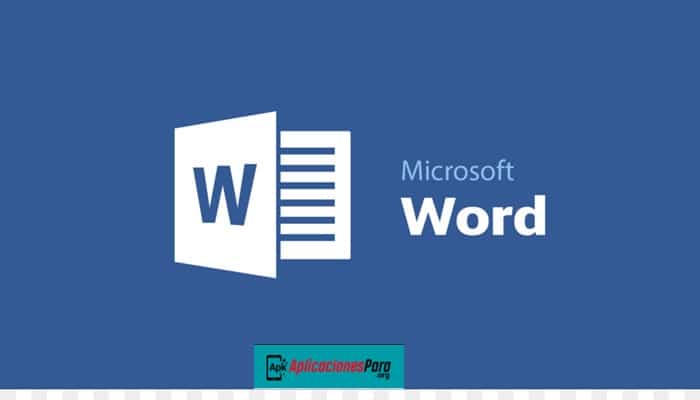
- 1: En primer lugar, haga clic en la pestaña "Insertar".
- 2: Luego haga clic en "Tabla".
- 3: En el menú desplegable, elija una tabla del tamaño de una fila y dos columnas.
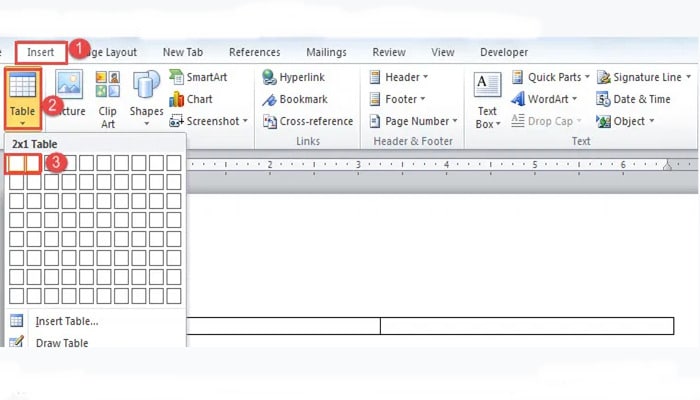
- 4: A continuación, haga clic en el signo más en la esquina superior izquierda para seleccionar la tabla.
- 5: Haga clic derecho y seleccione "Propiedades de la tabla".
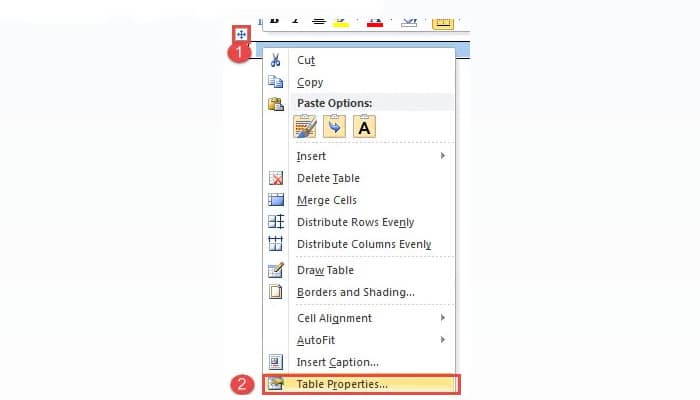
- 6: Ahora haga clic en la pestaña "Fila" primero.
- 7: Y asegúrese de que la casilla "Especificar altura" esté desactivada y la casilla "Permitir que la fila se divida entre páginas" esté marcada.
- 8: Luego haga clic en "Aceptar".
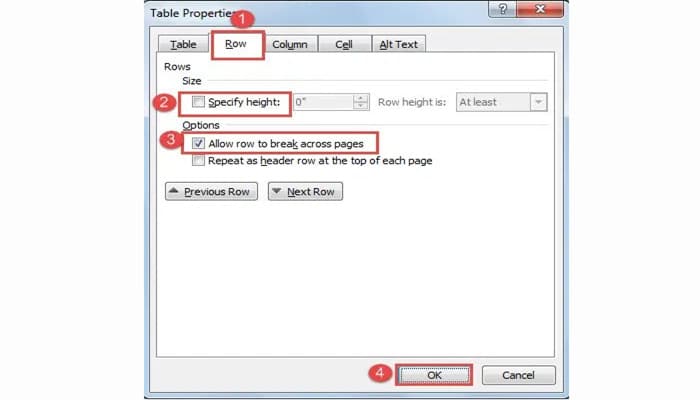
- 9:Puede hacer clic y arrastrar la línea entre 2 columnas para ajustar el ancho de la columna.
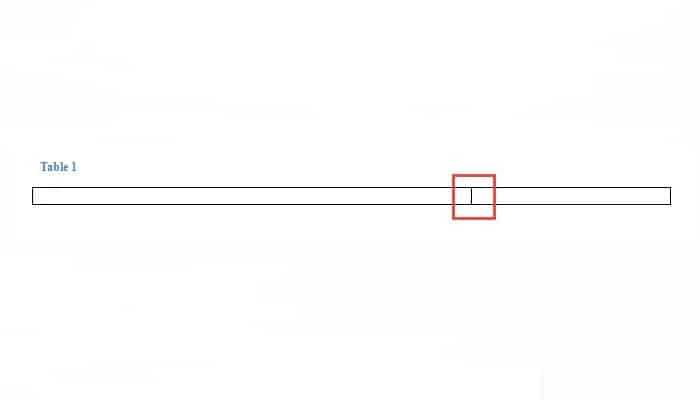
- 10: Luego, seleccione la tabla nuevamente.
- 11: Haga clic derecho y elija "Autoajuste".
- 12: Luego, elija "Ancho de columna fijo" en el menú de extensión.
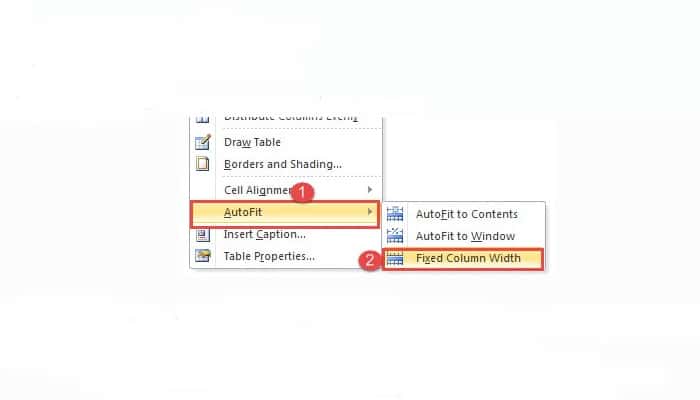
- 13: Si no desea ningún borde para la tabla, simplemente selecciónelo y haga clic en "Bordes" en la pestaña "Diseño". Luego elija "Sin borde".
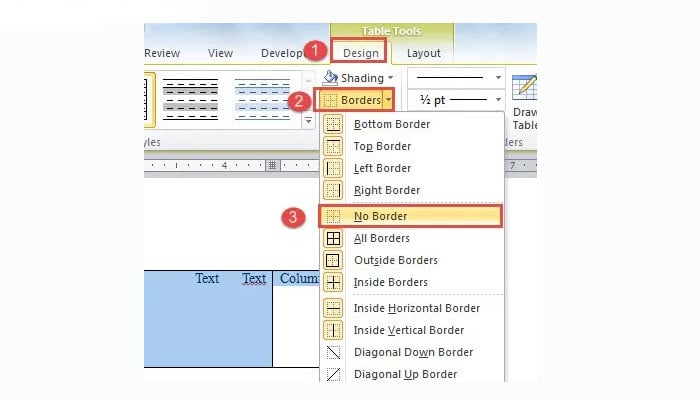
Insertar cuadros de texto vinculados
- 1: En primer lugar, abra un nuevo documento.
- 2: Luego haga clic en "Insertar" y haga clic en "Página en blanco" para insertar una nueva página.
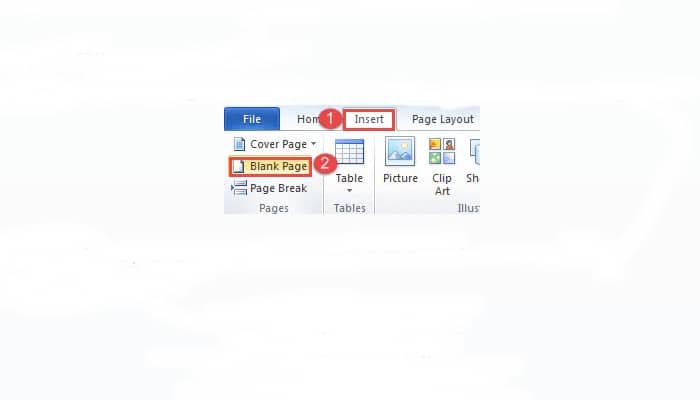
- 3: Ahora vuelva a la primera página y haga clic en "Cuadro de texto" en la pestaña "Insertar".
- 4: Elija "Dibujar cuadro de texto".
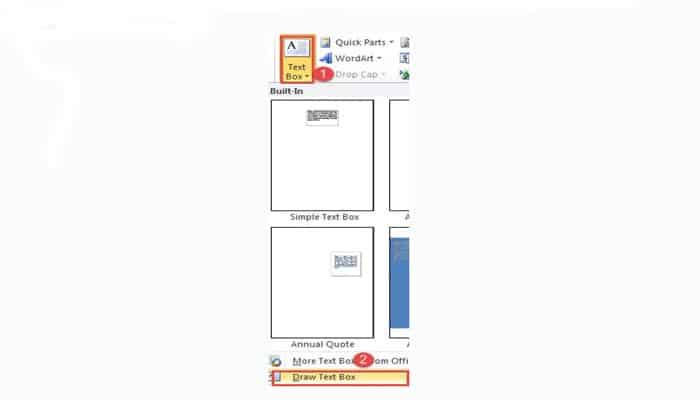
- 5: A continuación, dibuje 2 cuadros de texto en la primera página, uno a la izquierda y otro a la derecha.Aquí los nombramos simplemente A1 y B1.
- 6: Repita el paso 2 para insertar otra página nueva que sea la página 3. Esto es para garantizar que siempre pueda insertar una página nueva en una página en blanco sin cortar el vínculo entre los cuadros de texto.
- 7: En la página 2, dibuje 2 cuadros de texto. Aquí los llamamos A2 y B2.
- 8: Asegúrese de que todos los cuadros de texto estén vacíos. Ahora haga clic en el cuadro de texto A1 y luego haga clic en "Crear enlace" en la pestaña "Formato".
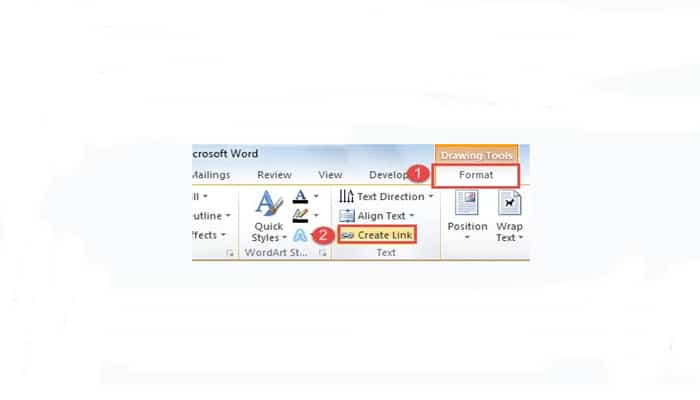
- 9: Observará que el cursor cambia a una forma de tetera. Vaya a hacer clic en el cuadro de texto que desea vincular. En este caso, es el cuadro de texto A2. Y luego use la misma forma para vincular cuadros de texto en el otro lado, como B1 y B2. Cuando el primer cuadro de texto está lleno, el contenido fluirá automáticamente al vinculado.
- 10: Para eliminar las líneas del cuadro, puede hacer clic con el botón derecho en la línea del cuadro de texto y elegir "Formatear forma". Luego elija "Sin línea" en "Color de línea" y cierre el cuadro de diálogo "Formatear forma".
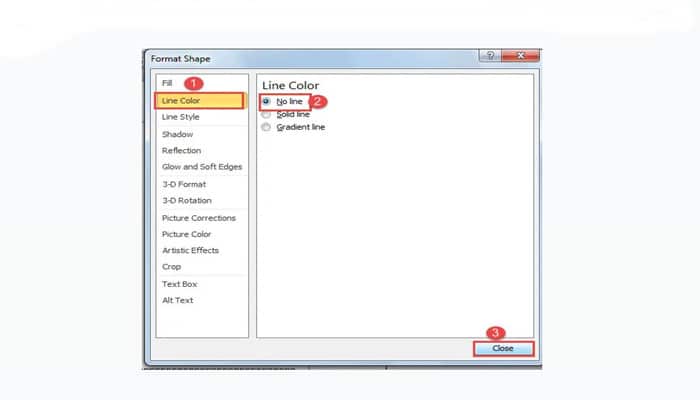
Usar cuadro de texto en un documento de dos columnas
Para aquellos documentos que tienen el contenido final resuelto, puede tomar el método 3.
- 1: Primero, haga clic en la pestaña "Configuración de página" y luego haga clic en "Columnas".
- 2: A continuación, elija "Dos" para establecer el documento en 2 columnas.
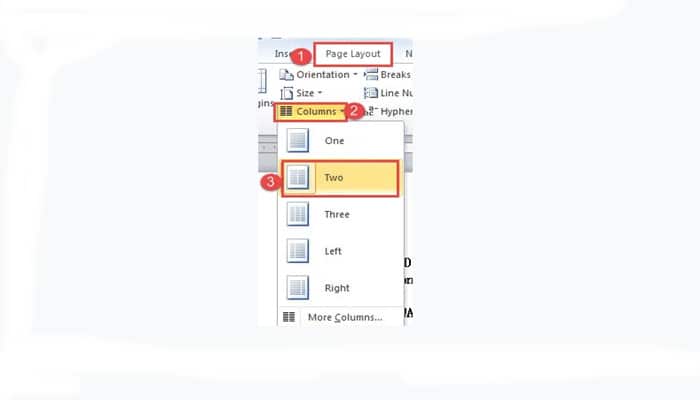
- 3: Ahora coloque el cursor al final de la primera columna en la primera página y haga clic en la pestaña "Insertar".
- 4: Luego haga clic en "Salto de página". Verá el texto de la segunda columna en la primera página, simplemente salte a la izquierda en la segunda página, dejando el lado derecho de la primera página en blanco.
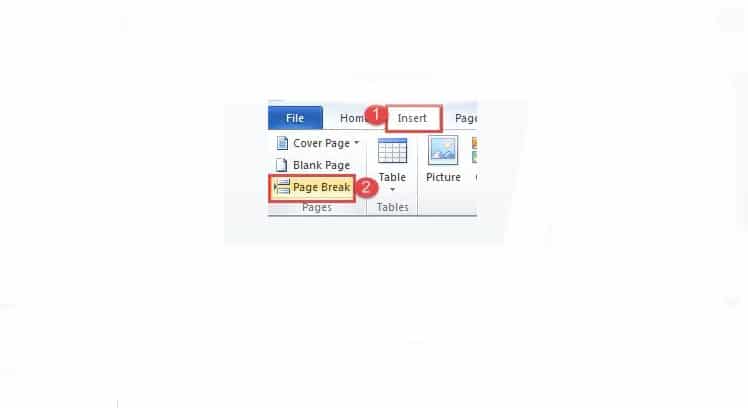
- 5: Aplique de la misma manera para mover la segunda columna de la segunda página al lado izquierdo de la tercera página, y así sucesivamente. El objetivo es mantener el lado derecho de todas las páginas en blanco.
- 6: Luego, puede insertar un cuadro de texto en el lado derecho de cada página y vincularlos siguiendo los pasos del método 2.
Administrar documentos de Word largos
Por todas las razones, el procesamiento de documentos largos es inevitable en el trabajo de oficina. Dado que sabemos que Word es susceptible a la corrupción, los archivos largos solo aumentan el riesgo de verse comprometidos.
Por lo tanto, hacer una copia de seguridad de los archivos en una rutina regular nunca parece más importante. Te permite acceder a la última versión de los datos en caso de que se produzcan daños en Word.
►También te puede interesar: Cómo Modificar La Barra De Herramientas De Acceso Rápido En Word◄
Conclusión
Con estos tres métodos para crear dos columnas Separadas en tu documento de word se te facilitara todo a la hora de realizar documentos que requieran esta acción, esperamos que te guste nuestro artículo si crees que faltó mencionar algo deja tu comentario.

Deja una respuesta