Cómo Crear Macros En Excel: Guía, Pasos Y Consejos
Cuando se usa este tipo de programa, las tareas repetitivas son muy comunes, lo que indica que hay que añadir constantemente los mismos comandos para ejecutar ciertas funciones. Por ello, el uso de macros es importante para ahorrar tiempo al trabajar con esta clase de software. En esta ocasión te diremos cómo crear macros en Excel, así que empecemos.
Esta función, conocida como macro, no es más que un conjunto de instrucciones que se encargan de registrar y guardar una secuencia de comandos para que sean ejecutados automáticamente por el usuario en un momento determinado. Así, este tipo de elementos se convierten en una gran ayuda ya que ahorran tiempo a la hora de trabajar con estos softwares.
¿Qué son las macros Microsoft Excel?
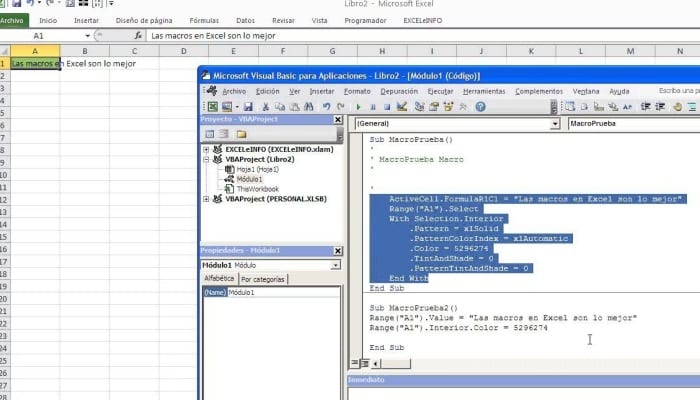
El software de Microsoft, tiene la posibilidad de crear y escribir macros sencillas que se puede hacer en cualquier instante. Por eso aquí vamos a explicarte un poco más en qué consiste esta función, sus beneficios fundamentales y cómo puedes comenzar a grabarlos de manera sencilla. Para hacer esto, sigue con detalle todo lo que te enseñamos aquí.
Debes saber que Microsoft Excel es uno de los programas de bases de datos más usados en el mundo, ya que garantiza una amplia gama de funciones que te permiten realizar tareas de una manera muy sencilla y bastante profesional. Así, todos los usuarios tienen la posibilidad de crear y escribir macros para facilitar aún más su trabajo.
¿Para qué sirven los macros en Excel?
Esta función de Excel usa el lenguaje de programación Visual Basic for Applications (VBA), que también usa otros programas de la suite ofimática, como Word, Access y PowerPoint. Tal lenguaje te permite crear macros para que se ejecuten automáticamente en cualquier instante.
Todo ello hace que los usuarios escriban comandos de uso frecuente o incluso añadir nuevas funciones a una hoja de cálculo. Así, podemos decir que la función principal de esta herramienta es automatizar las tareas repetitivas, previniendo así que los usuarios tengan que repetir las instrucciones o los pasos muchas veces.
Cuando estás trabajando en Excel, es muy habitual ejecutar tareas una y otra vez, por lo que esta función resulta muy útil. Aunque esta no es la única función que realizan las macros, además permiten crear sus propias funciones así como crear aplicaciones completamente programadas, formularios, la interacción con otros programas, entre otras muchas actividades.
Por último, hay que destacar que esta herramienta te permite escribir de una forma automática todas las instrucciones que creas necesarias de una manera muy simple, por lo que no es necesario ser un experto en programación para poder hacerlo. Lograr utilizar esta funcionalidad de Excel va a simplificar definitivamente tu trabajo y te ahorrará el tiempo que le dediques.
Ventajas de utilizar macros en las hojas de cálculo de Excel
Cuando se usa una herramienta de este tipo en un programa informático como Excel, es porque ofrece un gran número de beneficios a los usuarios. Esto indica que si deseas sacar el máximo partido a este tipo de programas, tendrás que comenzar a utilizar macros, que se convertirán en tu mano derecha para cada una de tus tareas en el Software.
De acuerdo con esto, te mostraremos las principales ventajas que todo esto te ofrece:
1- Permite reducir el tiempo de trabajo.
Antes que sepas cómo crear macros en Excel, debes saber que no es ningún secreto que esta información te ahorrará tiempo de trabajo, en especial si puedes añadir ciertas tareas automáticamente en lugar de introducirlas manualmente.
Recuerde que las macros se crean una sola vez y pueden usarse siempre que las necesites. Todo esto te va a ahorrar tiempo en cada uno de los trabajos que tengas que realizar en Excel.
2- Permite reducir el número de errores
Una de las ventajas más importantes que esto te brinda excelente ayuda, en especial a reducir la tasa de error en el programa. Además, debes tener en cuenta que cada vez que añades un comando en una hoja de cálculo manualmente, incrementa la probabilidad de que cometas un error tipográfico, en especial si se trata de secuencias complejas.
Esto significa que si escribes el mismo comando 10 o incluso más veces, es muy posible que acabes cometiendo un error en alguna de ellas. Por eso, escribir macros te ayudará a eliminar todo ese riesgo, porque el único error posible que podría ocurrir aquí es que la persona se equivocara al momento de crearlo.
Esto significa que si lo creas correctamente, todo funcionará a la perfección, lo que eliminará el riesgo de errores.
3- Te ayuda a incrementar la utilidad de Excel
Una de las ventajas más importantes de este programa es que permite programar macros y desarrollar funciones nuevas, y esto hace que los usuarios amplíen las funciones del Software.
De este modo, los usuarios pueden trabajar de una forma más cómoda en Excel añadiendo botones de acceso rápido para los macros en la barra de símbolos.
¿Cómo crear macros en Excel?
Ya que sabes todas las ventajas que esto ofrece, a continuación te explicaremos cómo crear macros en Excel y automatizar cada una de tus tareas en el Software. Además, debes tener en cuenta que para crearlo, necesitas activar el editor de Visual Basic, que forma parte de las herramientas de desarrollo y no está activado por defecto.
Es por ello que, este procedimiento requiere que sigas cada uno de los pasos que te enseñamos en seguida:
1- Añade una pestaña de desarrollador (ficha Developer) a la cinta de opciones
- Para hacer esto, debes ir a la pestaña "Archivo" y ve a la sección de "Opciones" en el menú de opciones que aparece en la pantalla.
- Seguidamente debes seleccionar "Personalizar cinta" que tiene una lista de todas las pestañas principales, allí verás Desarrollador (Developer o Programmer).
- Ahora tienes que marcar la casilla y pulsar "Aceptar".
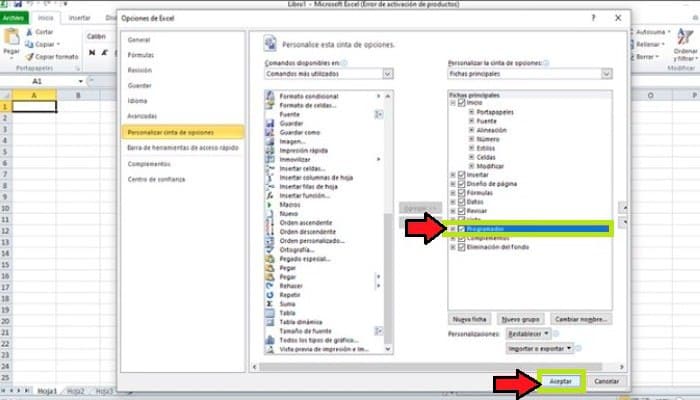
- Ve a la cinta de opciones en la pestaña "Programador", allí deberías ver la opción de Macro y Visual Basic.
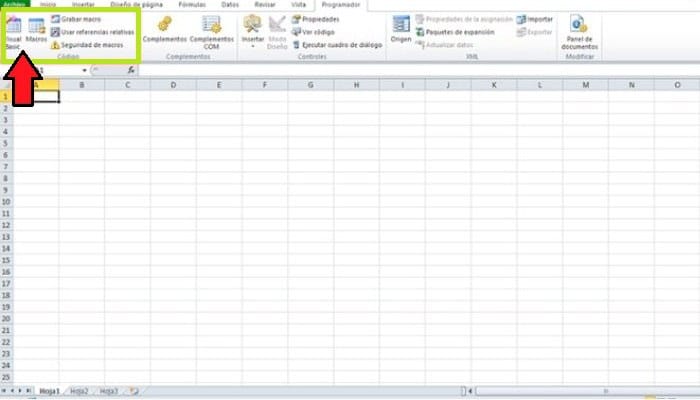
2- Crea un libro para tus nuevos macros
Luego de que hayas hecho esto, el siguiente paso es crear un libro que servirá de base para tus macros registrados. Como haz podido observar aprender cómo crear macros en Excel no es difícil, pero si debes seguir los pasos correctos.
Sigue los siguientes pasos:
- Bien, tienes que hacer clic en el macro situado en la pestaña "Programador", habrá una ventana emergente donde tienes que introducir el nombre del macro que deseas crear. Debes tener en cuenta que aquí puede especificar cualquier nombre.
- Luego de haber definido el nombre, tienes que hacer clic en "Crear".
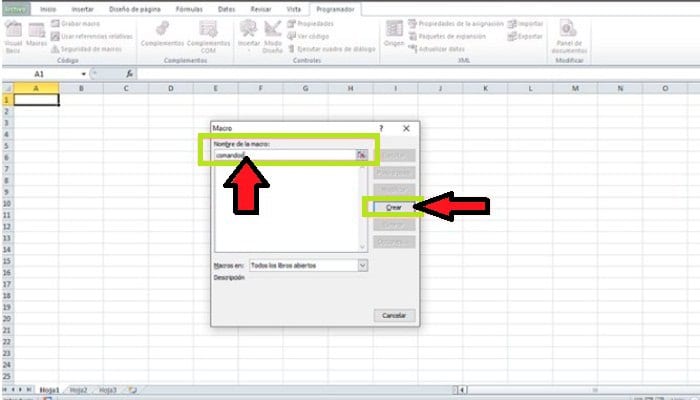
- Ahora se abrirá la ventana de Visual Basic.
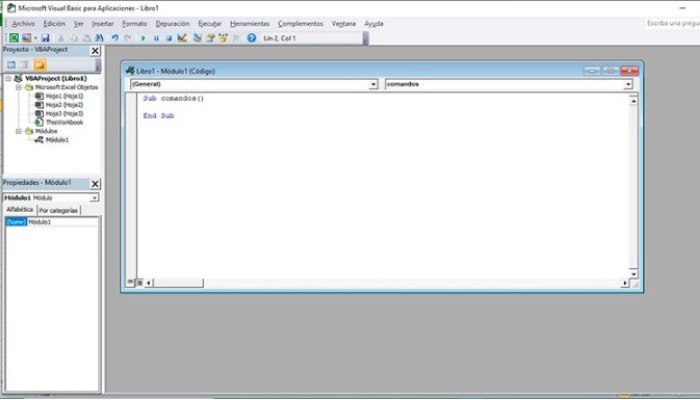
- "Sub" equivale a una subrutina, por lo que se refiere a un macro y cuando se ejecuta el macro, se ejecuta el código entre Sub y End Sub. Para comprobarlo, puedes hacer una prueba escribiendo el nombre del macro como "comando Mundo" o Comando World.
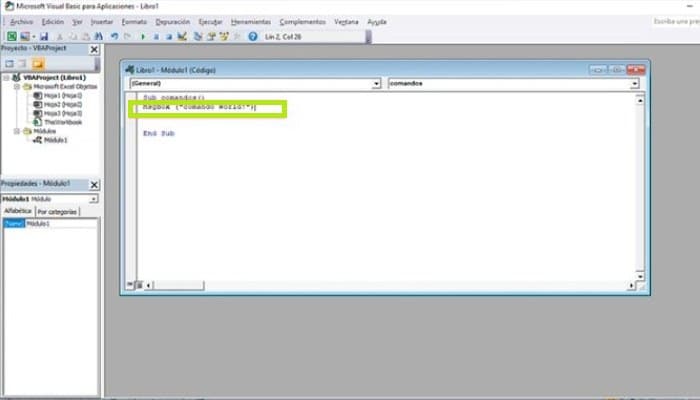
- Debes saber que el código se guarda en formato .xslm y la ventana se cierra para regresar a la hoja de cálculo Excel.
- Seguidamente debes hacer clic de nuevo en "Macros" y elige la macro que has creado.
- Ahora para lograr ejecutarlo, tienes que hacer clic en el botón de "Ejecutar".
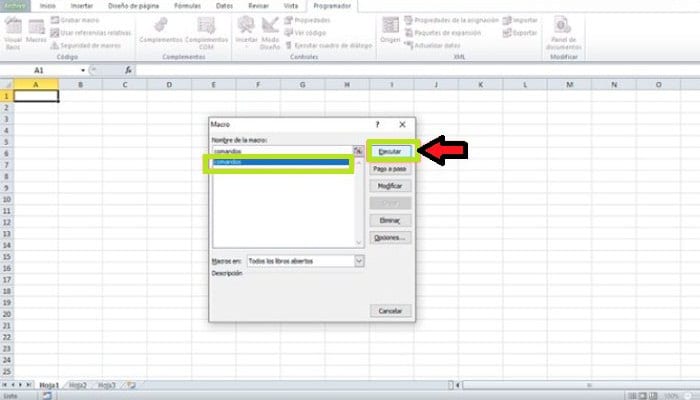
- Entonces te va a aparecer una pequeña ventana de información con el texto que aparece en la imagen, solo debes hacer clic en "Aceptar" para poder cerrar la ventana.
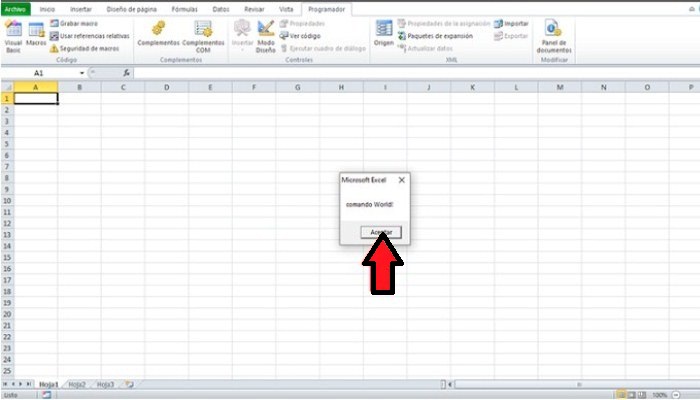
- Por último, el libro se guardará en Visual Basic.
3- Haz un botón de acceso directo para los macros
Ya que sabes cómo crear macros en Excel, debes saber que una vez que hayas completado los pasos anteriores, tienes que crear un botón de acceso directo. Recuerda que los macros están disponibles para su ejecución desde la pestaña Programación o desde la View.
No obstante, si haz creado una macro que de verdad necesitas usar muy a menudo, es mejor que crees un acceso directo en la lista de símbolos de acceso directo.
Para ello, tienes que seguir cada uno de los siguientes pasos:
- Ve a la pestaña "Archivo".
- Luego debes elegir de nuevo la opción de "Opciones".
- Lo próximo que tienes que hacer es pulsar en la lista de símbolos de acceso directo.
- Seguidamente tienes que elegir el comando de la opción "Macro" y encontrar allí el nombre del macro que has creado antes.
- Aquí tienes que añadirlo a la lista de símbolos de acceso directo resaltándolo y eligiendo la opción de "Añadir".
- Antes de elegir "Aceptar" para confirmar todo el procedimiento, además puedes definir el símbolo con el que se va a mostrar. Para esto, debes seleccionar el nombre del macro que has creado y haz clic en "Editar", aquí debes seleccionar la que más te agrade.
- Cuando hayas terminado con todo esto, haz clic en "Aceptar" para que se almacenen los cambios.
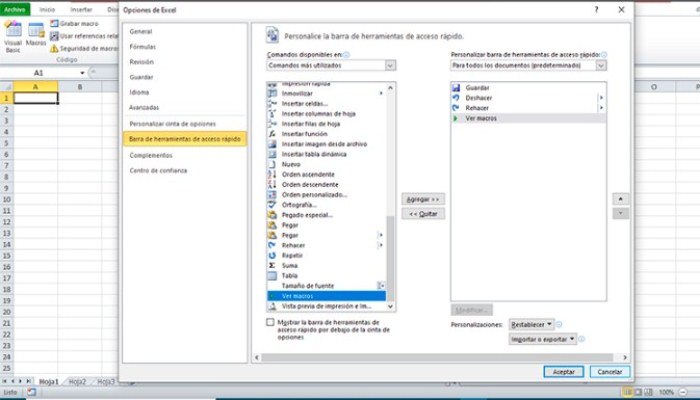
4- Grabar el macro
Bien, ahora el editor de Visual Basic, que forma parte de las apps de Microsoft, te deja crear macros sin necesidad de tener mucha experiencia con esto. De este modo, creará una macro que cambia automáticamente el nombre de la hoja.
Para hacer esto, debes seguir cada uno de los pasos que te enseñamos en seguida:
- Debes entrar en la pestaña "Programación" y elige allí la opción "Grabar macro".
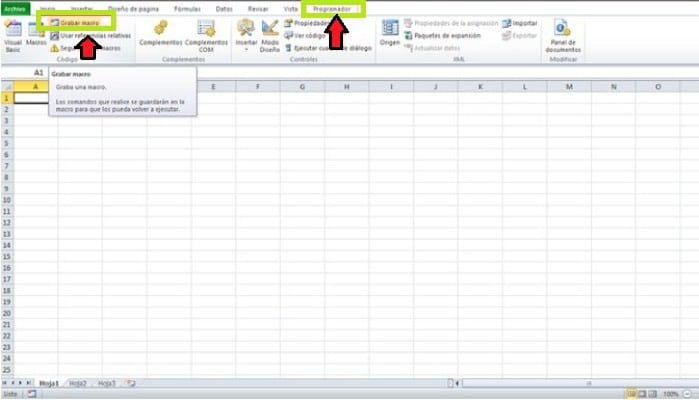
- En el cuadro de diálogo que te sale en la pantalla, tienes que introducir el próximo nombre "Renombrar hojas de trabajo" e iniciar la grabación haciendo clic en la opción de "Aceptar".
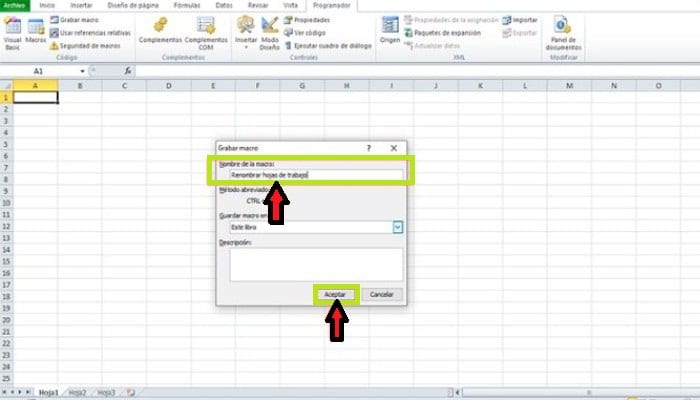
- Seguidamente debes cambiar el nombre de la hoja 1 por el "Nuevo nombre" y termina de grabar la macro haciendo clic en donde dice "Detener la grabación".
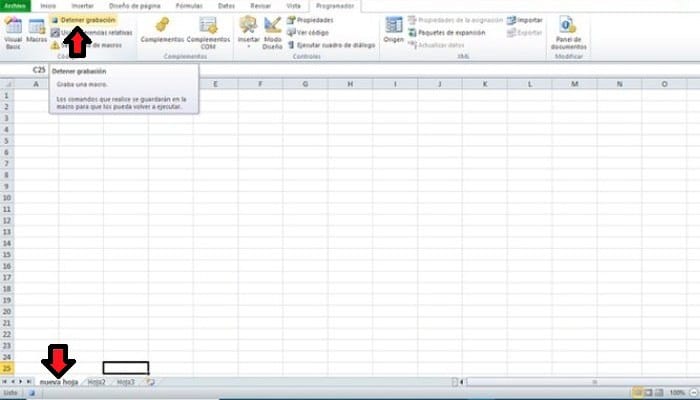
- El próximo paso es volver al "Editor de Visual Basic", para hacer esto debes ir por este camino: "Macros"> "Editar"> "Editar". Y se te mostrará lo siguiente:
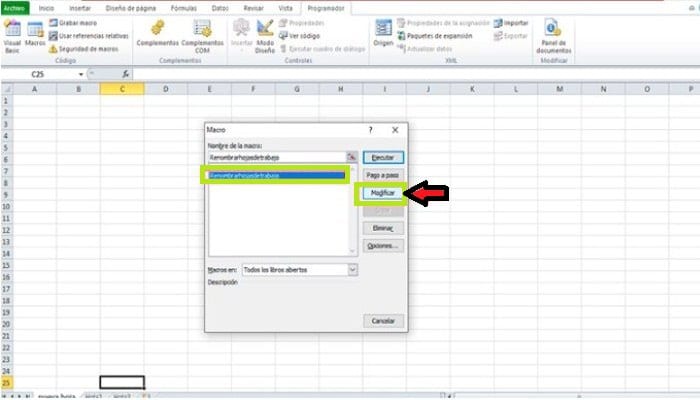
También puedes leer: Cómo Poner Contraseña A Un Excel: Pasos Para Proteger Tu Hoja De Cálculo
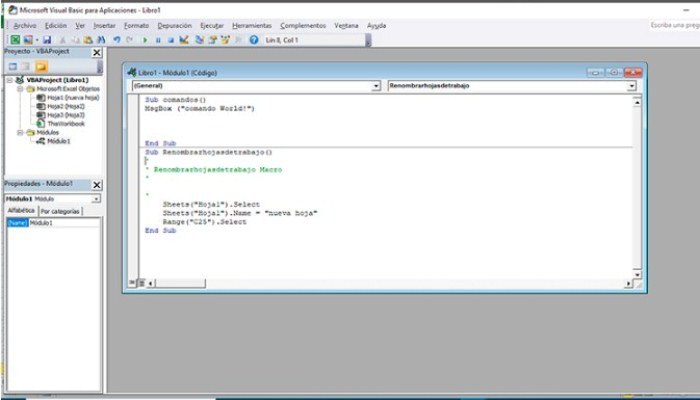
Cuando vuelva a entrar en el "Editor de Visual Basic" verás las primeras cuatro líneas de código bajo la línea que empieza por Sub, que comienza con un apóstrofe, son comentarios que no afectan a la funcionalidad general del macro. Esto significa que sólo sirven para comprimir mejor el código.
Estos comentarios hacen que se desactiven temporalmente ciertas líneas de código. Debes tener en cuenta que estas líneas no son necesarias, por lo que se pueden eliminar sin causar ningún inconveniente.
Ahora, Las líneas siguientes poseen el método Select para seleccionar la "hoja 1", un paso que se realiza durante el renombramiento manual. Aunque en este caso, los scripts de Visual Basic no necesitan resolver objetos para lograr editarlos, por lo que estas líneas de código son opcionales. Por lo tanto, para completar la edición, el código final debería ser así.
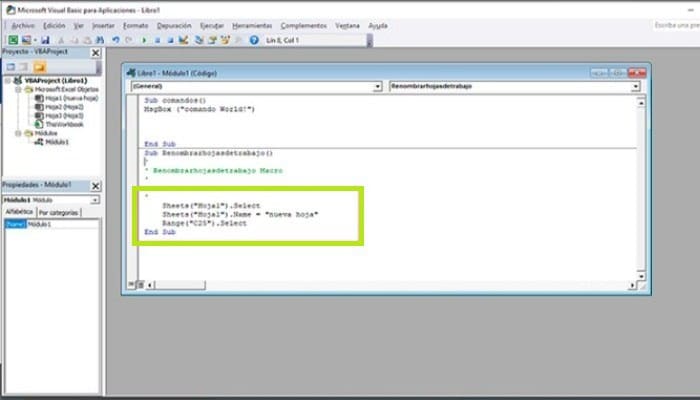
Por último, debes regresar a Excel, aquí debes cambiar el nombre de la hoja de trabajo a la hoja 1 para que el macro "Renombre Hojas de Trabajo" que se creó anteriormente se pueda ejecutar como prueba.
De esta manera, el nombre debería cambiarse automáticamente, ten en cuenta que el macro debe establecerse con el nuevo nombre para poder reconfigurarlo.

Deja una respuesta