Cómo Crear Un Currículum Vitae Sin Microsoft Word
Aunque es posible solicitar trabajos sin un currículum, la mayoría de los gerentes y agencias de contratación prefieren tener uno de sus candidatos. ¿Pero qué pasa si no tienes Microsoft Word? En este post, vamos a explicarte cómo crear tu currículum sin gastar dinero en Microsoft Word o cualquier otro programa.
- Accede a Gmail o crea una cuenta de Gmail
- Abrir Google Docs
- Reemplace el texto de la plantilla con su propia información
- Llene la sección de habilidades
- Complete la sección de experiencia
- Llene la sección de Educación
- Llene la sección de premios (o agregue más información)
- Cambiar el nombre de tu currículum
- Revisa tu currículum
- Envío de tu currículum vitae
- Conclusión
Accede a Gmail o crea una cuenta de Gmail

►Lee: Cómo Borrar Una Página O Un Espacio En Blanco De Word◄
En primer lugar, deberás acceder a tu cuenta de Gmail a través de www.gmail.com. Si aún no tienes una cuenta de Gmail, crea una haciendo clic en el enlace "Crear cuenta" que verás en la parte inferior de la pantalla de acceso.
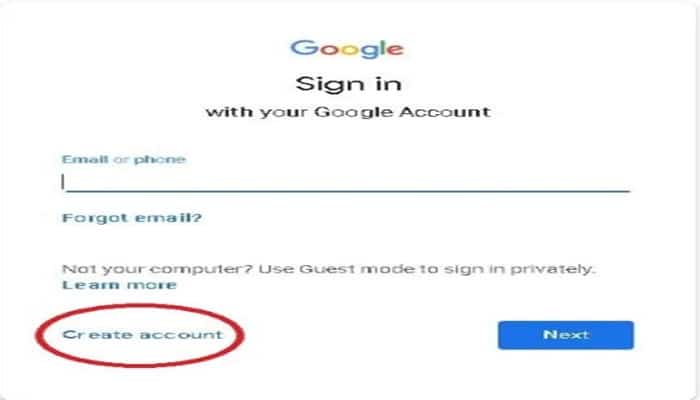
Mantén tu dirección de correo electrónico profesional, preferiblemente utilizando tu nombre. En el caso de un nombre común, tendrás que ser creativo añadiendo una inicial, un segundo nombre, un número (consejo: no uses tu año de nacimiento) o cualquier otra cosa para que sea una cuenta única.
Resistir toda tentación de hacer de este nombre de cuenta [email protected] o algo que haga que tu posible nuevo empleador te vea menos que profesional.
Abrir Google Docs
Mientras que todavía está conectado a su cuenta de correo electrónico, vaya a https://docs.google.com y haga clic en la Galería de Plantillas.
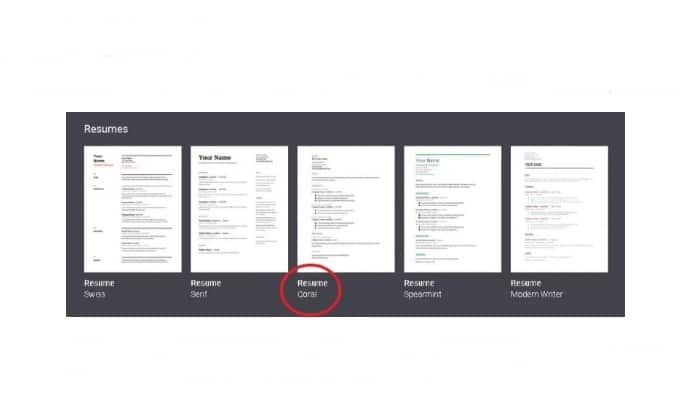
Aparecerá una serie de plantillas en diferentes categorías. Para los propósitos de este post, elegiremos la plantilla Coral, que se encuentra en la sección de Curriculum Vitae, haciendo clic en ella una vez.
Reemplace el texto de la plantilla con su propia información
Una vez que selecciones la plantilla, se abrirá Google Docs y podrás sustituir la información de la plantilla por la tuya propia.
- En el caso de la plantilla Coral, queremos eliminar la palabra "Hola" de la parte superior porque es demasiado casual para un currículum. Para ello, resalta la palabra "Hola" y haz clic dos veces en el botón Eliminar. Esto no sólo eliminará la palabra, sino que también borrará la línea extra.
- Subraye "Soy tu nombre", pero no pulse el botón de Borrar esta vez. En su lugar, escriba su nombre. Para nuestro ejemplo, lo reemplazaremos con "Joe Smith".
- Repítelo en cada línea de la información de contacto (dirección, ciudad, estado, código postal, número de teléfono y dirección de correo electrónico).
- Verifique que ha reemplazado toda la información de su plantilla con la suya propia.
Aquí hay un ejemplo:
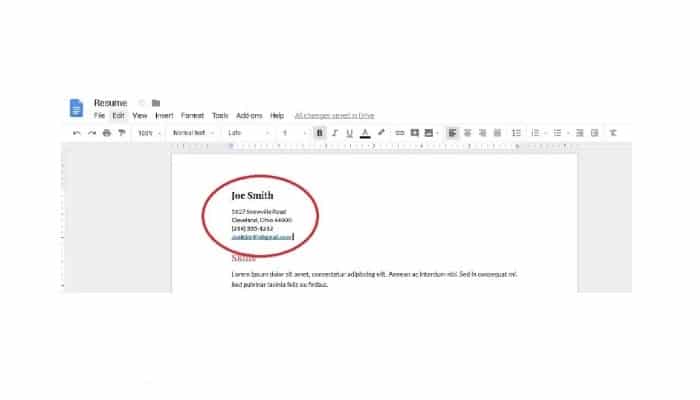
Llene la sección de habilidades
Muchos empleadores utilizan un software llamado Applicant Tracking Systems, a veces llamado ATS. Estos sistemas les permiten buscar en muchos currículos ciertas habilidades que buscan en un futuro empleado.
En esta sección, querrás tener en cuenta las palabras (llamadas palabras clave) que podrían estar buscando para los tipos de puestos a los que te postularás.
Consejo: Mira el anuncio de empleo para ayudarte a averiguar qué palabras usar.
En el caso de Joe Smith, pondremos palabras que destaquen su experiencia como trabajador de almacén.
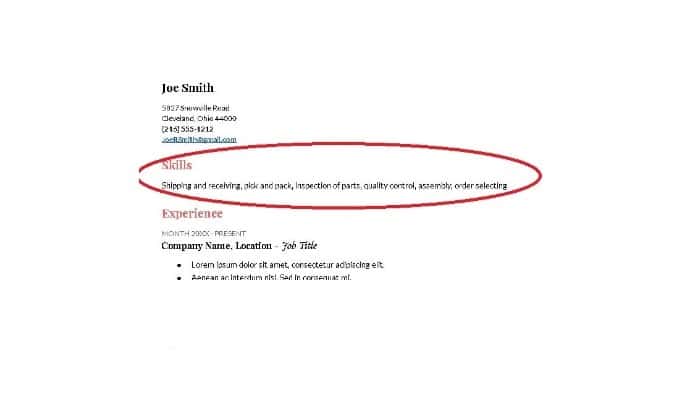
Complete la sección de experiencia
Ahora es el momento de compartir dónde has trabajado, cuándo has trabajado allí y qué has hecho en el trabajo.
Lo harás comenzando con el trabajo que tienes actualmente (o el trabajo más reciente que tuviste) y trabajando en tu camino de regreso a través de tu experiencia.
Esto le muestra a tu futuro empleador lo que hiciste más recientemente primero, que es lo que más les interesará.
- Escribe el mes y el año en que empezaste, un guión y luego el mes y el año en que dejaste ese puesto. Si todavía trabajas allí, escribe "Presente" en lugar de una fecha de finalización. Haremos esto en el currículum de muestra de Joe que aparece a continuación.
- Introduzca el nombre de la empresa, la ciudad y el estado donde se encuentran y su título de trabajo.
- Explique en las viñetas lo que hizo todos los días en su trabajo. Cuanto más detalles, mejor. Esto le da a su futuro empleador una idea de lo que puede hacer! Si sabes las cantidades o cualquier otro detalle, ponlo aquí. Si puedes trabajar en algunas de las palabras clave que pones en tu sección de habilidades, deberías hacerlo.
- Repite este proceso hasta que hayas retrocedido unos 10-15 años o llegues a 2 páginas completas -lo que ocurra primero.
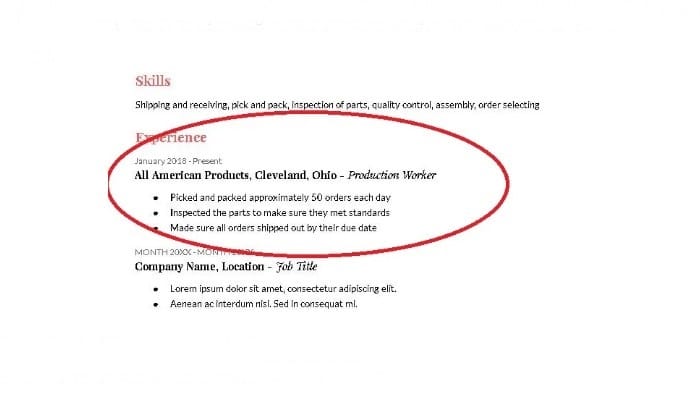
Llene la sección de Educación
¡Ya casi has terminado! A continuación, vamos a llenar donde fuiste a la escuela. Si fuiste a la universidad, empieza con esa información. Al igual que con tu historial de empleo, trabajaremos desde la información más reciente hasta la más temprana.
Si no tienes experiencia universitaria, ve directamente a la información de tu escuela secundaria.
- Subraya el área que muestra las fechas y pulse la tecla Suprimir una vez. Generalmente no es necesario dar las fechas de tu educación. De hecho, incluirlas puede permitir a algunas personas discriminarte por tu edad.
- Escriba el nombre de su escuela secundaria y dónde se encontraba. Dejaremos el guión y la palabra "Grado" ahí si te graduaste. Si no te graduaste, pon el último año que completaste. Haremos esto para el ejemplo de Joe para que puedan ver cómo se ve.
- Si estudiaste en un programa vocacional o cualquier cosa que se relacione directamente con tu futuro trabajo, pon esa información. Si no, resalte toda esta línea y bórrela.
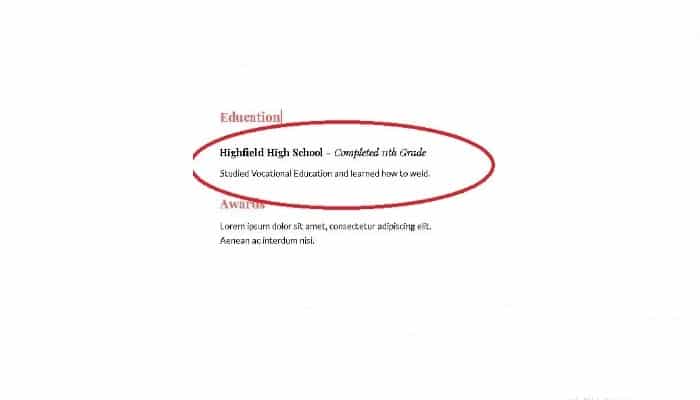
Llene la sección de premios (o agregue más información)
Piensa en esta sección como un crédito extra. Si quieres, puedes resaltar toda esta sección (la palabra "Premios" y el tipo de negro que hay debajo) y pulsar la tecla Suprimir.
Pero también puedes usarla como una oportunidad para entusiasmar a tu futuro empleador.
Tal vez entrene en el softball o sea voluntario en un refugio para gatos. ¡Este es justo el lugar para incluir esa gran información! O tal vez ganaste el Premio de Asistencia.
Eso es algo que ayudará a vender a tu futuro empleador al contratarte sobre la siguiente persona. Para nuestro currículum de muestra, asumiremos que Joe tiene un premio y hace algunas cosas interesantes fuera del trabajo.
- Añade las palabras "y el voluntariado" al final de la palabra "Premios"
- Subraye el texto de muestra y empiece a escribir sus ejemplos. Use una línea para cada elemento diferente. Añade un guión después del elemento y, al igual que hiciste con tu experiencia, incluye cuándo tuvo lugar esta experiencia.
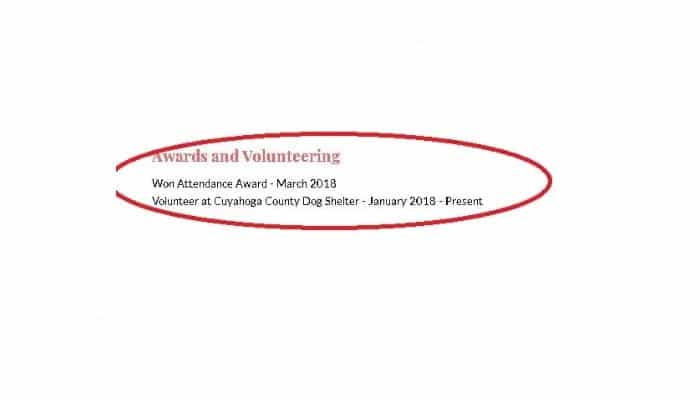
Cambiar el nombre de tu currículum
Tu reclutador probablemente recibe cientos de currículos en una semana. Quieres llamar a tu currículum algo que les haga fácil de encontrar.
La mejor manera de hacerlo es usar tu nombre y la fecha. Otra buena razón para hacer esto es que también sabrás que estás enviando la versión más reciente de tu currículum cuando solicites un trabajo.
- En la esquina superior izquierda, verás la palabra Currículum Vitae. Resalta esta palabra y cámbiale el nombre en este formato: Primera mitad Última fecha de la hoja de vida (se verá así: Joe R Smith hoja de vida noviembre de 2018).
- ¡Eso es! Google guardará automáticamente este documento en tu disco duro de Google (que es algo que obtienes como parte de tener una cuenta de Gmail).
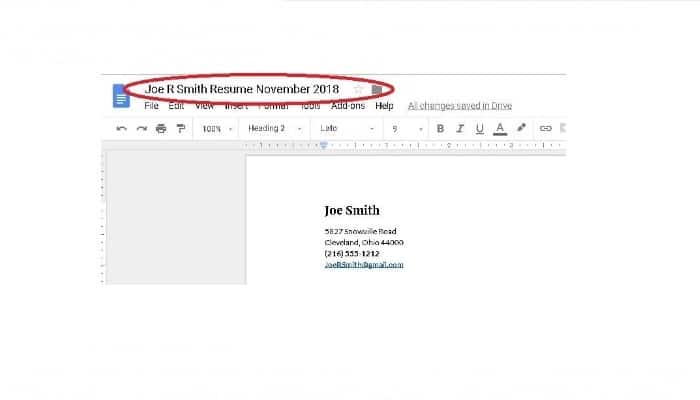
Revisa tu currículum
Revise su currículum vitae completo para comprobar si hay errores de escritura y de ortografía.
Si no mira nada más, asegúrese de que su información de contacto es correcta para que su futuro empleador pueda ponerse en contacto si está interesado en usted.
Existe una herramienta integrada en Google Docs para comprobar si hay errores de ortografía. Sólo tienes que hacer clic en Herramientas-> Ortografía -> Corrector ortográfico (ver imagen).
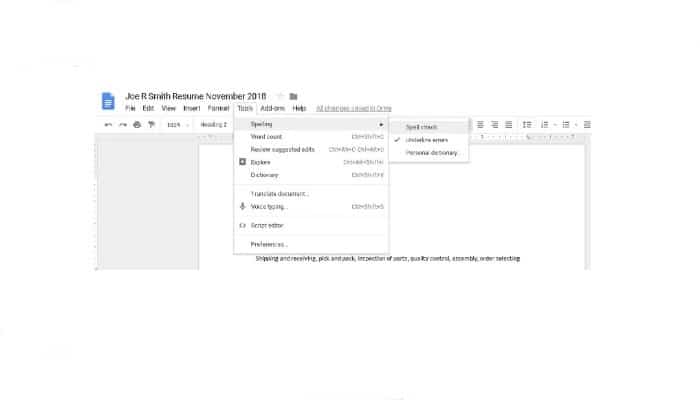
Envío de tu currículum vitae
Podrás localizar y adjuntar tu currículum a un correo electrónico en Gmail haciendo clic en el icono junto a la carita sonriente. Cuando pases el cursor sobre él, dirá "Insertar archivos usando la unidad".
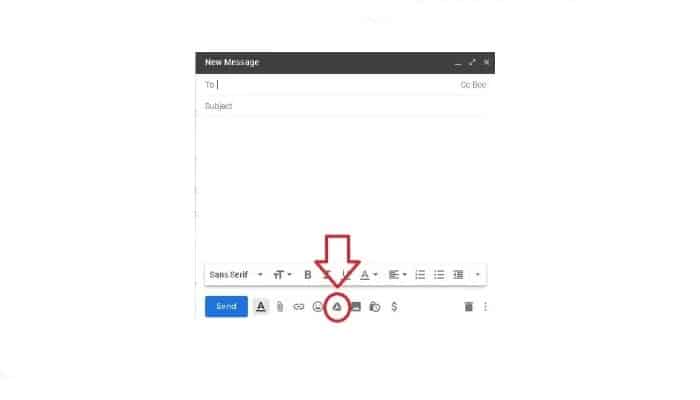
Si necesitas enviar tu currículum a través de un sitio web, deberás descargarlo de tu unidad de Google (https://drive.google.com cuando hayas accedido a tu cuenta de Gmail).
►También te puede interesar: Cómo Poner El Mismo Encabezado En Todas Las Páginas De Word◄
Conclusión
Es fácil crear tu currículum vitae de forma gratuita aunque no tengas Microsoft Word. Sólo tienes que seguir los pasos que hemos descrito anteriormente. Esperamos que te guste nuestro artículo si crees que faltó mencionar algo deja tu comentario.

Deja una respuesta