Cómo Borrar Una Página O Un Espacio En Blanco De Word
En realidad, no es tan difícil eliminar una página o incluso un espacio en blanco en Word, pero parece que causa bastantes problemas, especialmente si tienes una tabla o imagen que no cabe al final de una página.
Hay una serie de métodos utilizados para resolver el problema, pero todos ellos terminan efectivamente con el mismo propósito.
Si te frustran las hojas en blanco de tus documentos perfectamente pulidos, tienes páginas pícaras en el medio, o tienes espacios limpios dentro de todas las páginas, sigue leyendo para saber cómo borrar una página o un espacio vacío en Word.
Cómo borrar una página o un espacio en blanco de word
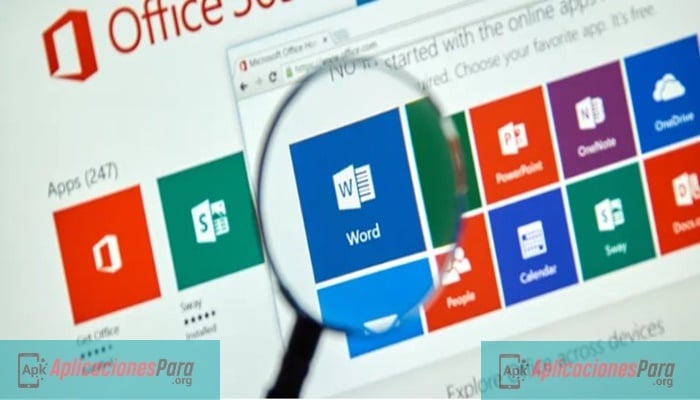
Opción #1: La manera más fácil de eliminar páginas de Word
►Lee: Estilos De Microsoft Word Todo Lo Que Necesitas Saber◄
La manera más fácil de borrar una página en Word implica la colocación del cursor y el botón de borrar.
- En Windows, coloque el cursor en el final del documento, después de cualquier punto o imagen, y pulse Suprimir hasta que desaparezca la(s) página(s) en blanco, o utilice el retroceso desde la última posición del cursor en la página en blanco.
- En Mac, es posible que tengas que pulsar la tecla de retroceso y la tecla de función al mismo tiempo. Es realmente así de simple.
Sin embargo, debes tener en cuenta que si la página en blanco sólo aparece cuando imprimes el documento y no puedes verla en pantalla, es posible que debas comprobar los ajustes de la impresora.
Opción #2: Usar marcas en el párrafo para suprimir una página en Word
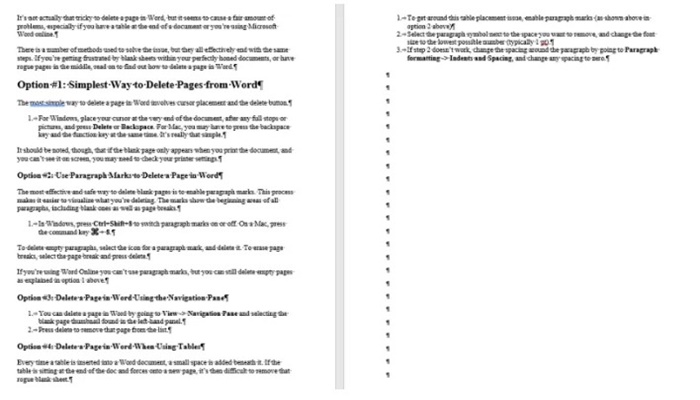
La manera más eficaz y segura de eliminar las páginas en vacías es habilitar las marcas de párrafo.
Este proceso facilita la visualización de lo que se está eliminando, así como lo que está causando los huecos. Las marcas muestran las áreas de inicio de todos los párrafos, tengan o no contenido.
- En Windows, presione Ctrl+Mayús+8 para activar o desactivar las marcas de párrafo. En un Mac, presione la tecla de comando + 8.
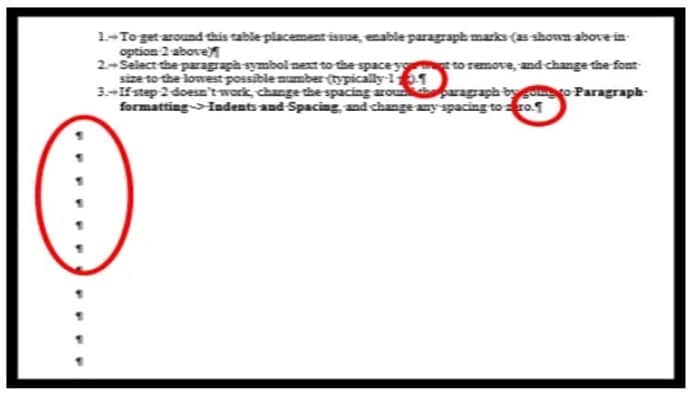
Para suprimir los párrafos en blanco, seleccione el icono de una marca de párrafo y elimínala. Para borrar los saltos de página, seleccione el salto de página y pulse eliminar.
Si utilizas Word Online no puedes usar marcas de párrafo, pero aún así puedes borrar las páginas vacías como se explica en la opción 1 anterior.
- Seleccione la pestaña de Vista y luego marque la casilla junto al Panel de Navegación.
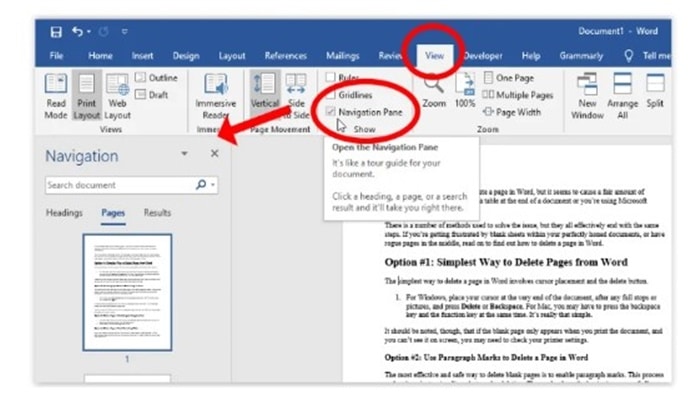
- Seleccione la miniatura de la página en blanco que se encuentra en el panel de la izquierda y pulse la tecla Suprimir para eliminar esa página de la lista.
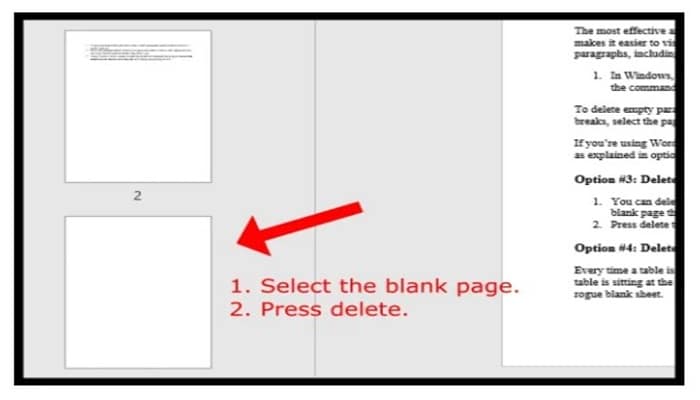
Opción #4: Eliminar los espacios en blanco en Word al usar tablas o imágenes
Cada vez que se inserta una tabla en un documento de Word, se añade un pequeño espacio debajo de ella.
Si la tabla se encuentra al final del documento y obliga a una parte a una nueva página, se hace difícil eliminar esa área de hoja en blanco o espacio en blanco.
Para evitar el problema de la colocación de la mesa, intente uno o ambos métodos a continuación.
- Habilitar las marcas de párrafo como se muestra en la opción #2 anterior.
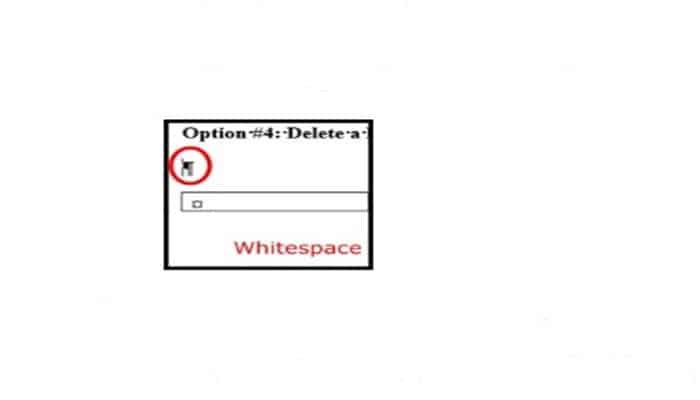
- Haga clic con el botón derecho del ratón en el símbolo de párrafo que aparece junto al espacio que desea eliminar y escriba manualmente el tamaño de fuente más bajo posible (normalmente 1 pt). Esto reduce la fila en blanco para proporcionar más espacio en la página.
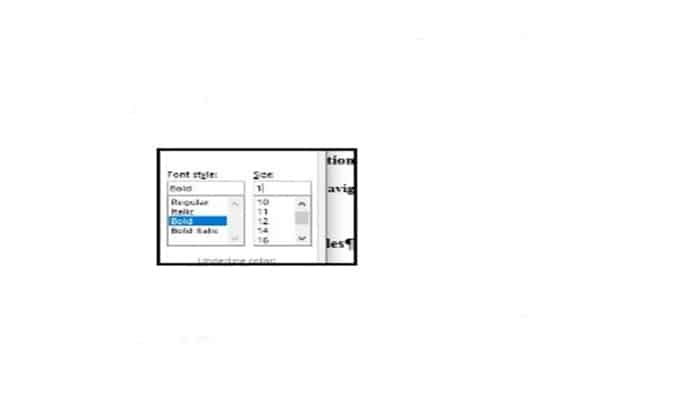
- Si el paso 2 no funciona, cambie el espaciado alrededor del párrafo yendo a Espacio de línea y de párrafo en la sección Párrafo, y seleccione Eliminar espacio después del párrafo.
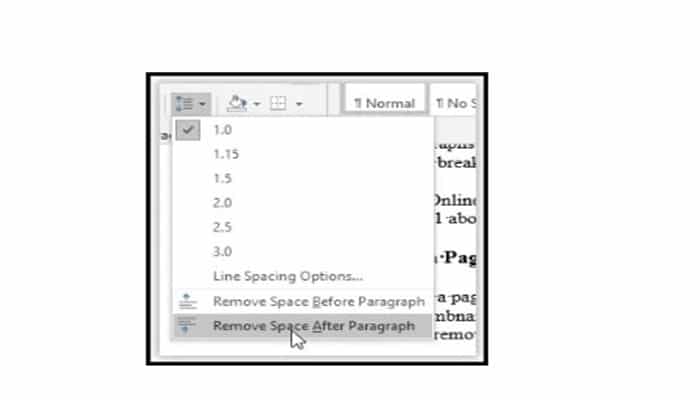
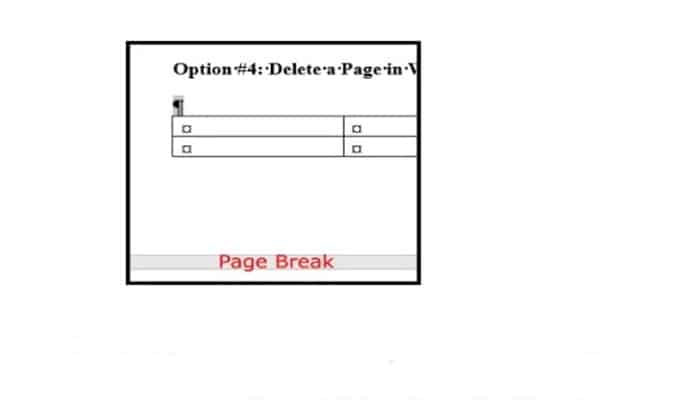
Cómo ocultar el espacio vacío en Word
Si sufre de áreas de espacios en blanco en su documento de Word a causa de una tabla o imagen que no encaja en la parte inferior de la página, puede dejar la tabla en la página siguiente y eliminar el espacio en blanco en la anterior.
- Haga clic en Diseño -> Márgenes -> Márgenes personalizados.
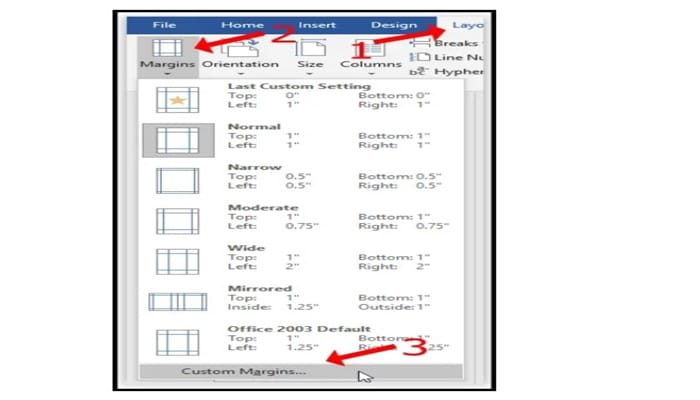
- Cambiar los márgenes superior e inferior a 0.
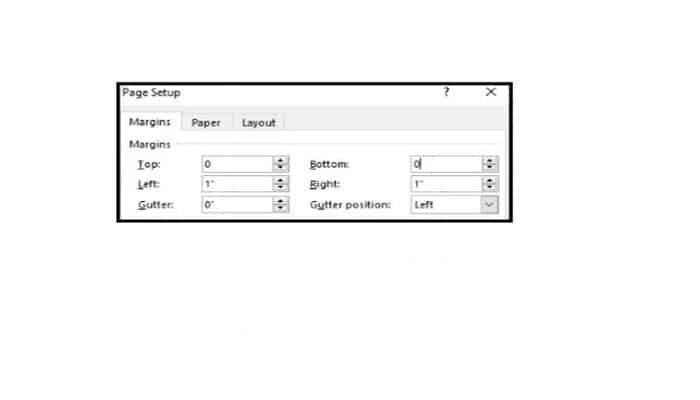
- Vuelve a tu documento de Word y haz doble clic en el espacio entre los saltos de página.
Los pasos anteriores eliminan los espacios en blanco entre las páginas para que su imagen aparezca como si estuviera correctamente debajo del contenido anterior. Sin embargo, es posible que también tengas que añadir un salto de página.
Independientemente de los cambios que realice en el contenido, la Vista previa de impresión siempre mostrará el espacio en blanco.
En cuanto a las páginas en blanco, las has eliminado correctamente, por lo que no aparecerán en una impresión o en una exportación a PDF.
Por lo general, las impresoras no pueden imprimir hasta el borde de la página porque la tinta se desgasta y la impresora se desgasta más rápido.
Las instrucciones de este artículo están diseñadas sólo para ver los beneficios. Sin embargo, a veces, sólo es necesario añadir un salto de página al contenido para acercarlo. Si no hay nada más que ayude, ¡dale un descanso a la página!
►También te puede interesar: Cómo Hacer Un Gráfico En Microsoft Word◄
Conclusión
¿Cómo borrar una página o un espacio en blanco de Word?. mediante esta serie de paso podrás borrar satisfactoriamente una página o un espacio en blanco de Word y tienes varias opciones para hacerlo. Esperamos que te guste nuestro artículo si crees que faltó mencionar algo deja tu comentario.

Deja una respuesta