Cómo Crear Un Formulario En Access: Tutorial Paso A Paso!
La gestión de la información almacenada en bases de datos puede resultar un desafío. Afortunadamente, Microsoft proporciona una herramienta útil para ayudarte a ingresar y organizar tus registros de manera efectiva. Si estás interesado, la opción sería crear un formulario con la herramienta de Microsoft Access. Hoy te vamos a explicar cómo crear un formulario en Access, sigue leyendo.
Componen los formularios el diseño de la presentación de los datos, lo que facilita el acceso a la información porque se puede encontrar más rápido. Por lo tanto, siempre es bueno saber cómo crear un formulario en Access de manera eficiente. En cualquier puesto de gestión, los formularios son una gran ventaja para agilizar el trabajo. La razón de esto es que la herramienta Formularios tiene muchas características para visualizar mejor la información.
Función de los formularios en la base de datos: Beneficios de Access
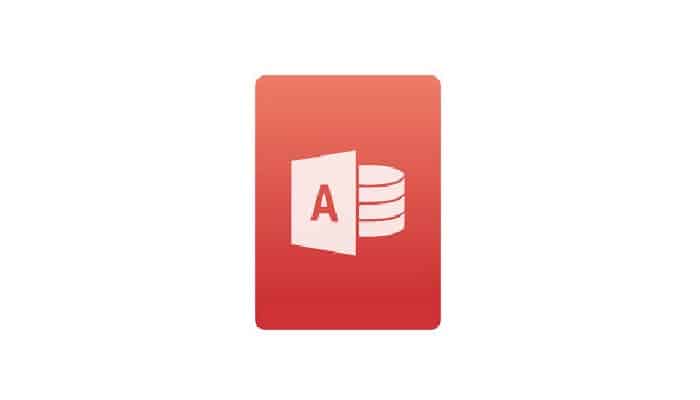
Un formulario se puede definir como una pantalla cuyas herramientas pueden proporcionar numerosas ventajas en Access cuando se trabaja con una base de datos. Si deseas saber exactamente para qué sirven los formularios, es necesario saber que tienen más que un propósito simple. El formulario proporciona una visualización más sencilla de la información ingresada en la base de datos. Este es su principal propósito.
No obstante, Microsoft Access ofrece la posibilidad de recuperar datos de cualquier tabla de información o consulta que te interese. Y por otro lado, los formularios de Access te permiten ingresar, editar y organizar de manera eficiente cualquier dato que contengan. Incluso puedes habilitar la entrada automática de datos y presentar los resultados de los cálculos.
También está la opción de agregar listas de valores para su selección. Igualmente, puedes personalizar el formulario para que resalte datos importantes, genere mensajes si se ingresa un valor incorrecto, etc. Además de todo lo anterior, Microsoft Access también te ofrece la posibilidad de variar el modo de visualización: modo de visualización de formulario y modo de visualización de tabla de datos.

En resumen, las siguientes utilidades se pueden combinar en un grupo:
- Posibilidad de presentación rápida, sencilla y gráficamente atractiva de los registros de la base de datos.
- Capacidad para realizar cálculos resumidos según sea necesario.
- Muestra todos los datos correspondientes a las tablas o consultas contenidas en el registro.
- Automatizar las tareas que realiza el usuario durante tu rutina de trabajo.
- Por último, ofrece una apariencia similar al papel con la intención de presentar una imagen con la que el usuario puede familiarizarse rápidamente.
Pasos para crear un formulario en Access
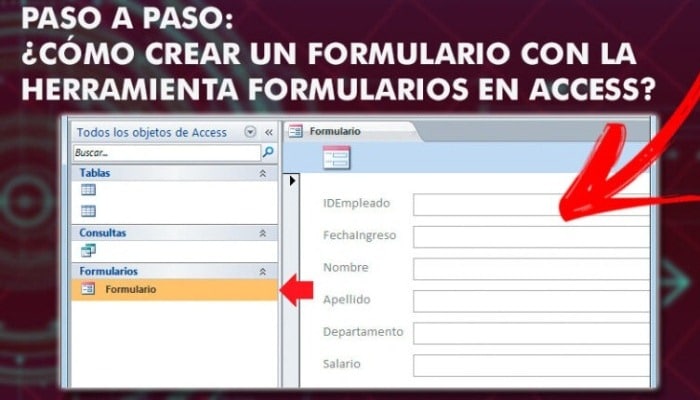
Si quieres trabajar con un registro de datos a la vez, bien puedes crear un formulario en Access. El proceso es muy simple y solamente debería tomarte un par de minutos. Después de eso, si lo deseas, puede realizar cambios tanto en el diseño como en el formato. Además, la herramienta agrega todos los campos originales al formulario recién creado.
Aquí tienes una guía simple:
- Debes abrir la aplicación Microsoft Access. Luego, ve a la barra de navegación y busca la tabla de datos o la consulta de registros que deseas mostrar en el formulario.
- Tienes que hacer clic en la pestaña Crear y luego ve al grupo Formularios. Seguidamente haz clic en "Formulario".
- Se encarga Microsoft Access de crear un formulario que se puede mostrar en "vista de Presentación". En este modo, el usuario puede realizar cambios en el diseño en tanto ve los datos.
- Para empezar a utilizar el formulario, el usuario debes cambiar a "Vista de formulario". Para hacer esto, solo debes ir a la pestaña "Inicio".
- Dirígete al grupo "Vistas". Luego debes hacer clic en Ver.
- Por último, para culminar los cambios, es necesario que hagas clic en Vista de formulario.
Debes tener en cuenta que, en algunos casos, Microsoft Access puede adjuntar una hoja adicional para presentar información relacionada con el registro. Esto es porque Access encuentra la única tabla asociada con la tabla o consulta utilizada para crear el formulario. Por este motivo, el programa crea una hoja secundaria que se basa en datos pertenecientes a una tabla relacional o consulta. Si no quieres mantener la hoja secundaria en el formulario, puedes eliminarla.
Para hacer esto, debes seguir estos pasos:
- Primero tienes que cambiar el proyecto al modo de presentación.
- Busca la hoja de datos secundaria y haz clic para seleccionarla.
- El elemento "Suprimir" aparecerá en el menú. Luego haz clic allí para eliminar la segunda hoja.
Si Microsoft Access localiza más de una consulta o tabla de datos, la plataforma no generará una hoja secundaria para el formulario. Esto es porque captura la relación con la consulta de tabla o registro utilizada para generar el formulario actual. Es así como, creará rápidamente un formulario con la herramienta Formularios de Access.
Crea formularios para casi cualquier cosa en Microsoft Access

Dado el formulario que necesitas, esta será la tabla que crees. De modo que correlacionemos la información ingresada con el tipo que necesitamos. Bien, para lograr crear un formulario en Access está este ejemplo:
De las encuestas
Para este tipo, debes darle al usuario una opción. Es necesario tener en cuenta que si dejas espacios solo para texto, la indexación de datos no será posible. En el caso de una encuesta de calificación de productos, sugeriremos las opciones "Bueno", "Regular" y "Malo".
Proceder de la siguiente manera:
- En el programa, ve a la pestaña principal "Crear".
- Selecciona "Asistente para formularios". En versiones anteriores, este no era un botón separado, sino que estaba en la sección "Otros formularios".
- En la sección Tablas / Consultas, elige la tabla que creaste antes.
- Debes enviar los datos que se solicitan de la columna de la izquierda a la columna de la derecha.
- Presiona "Siguiente".
- En la ventana que aparece, deberás seleccionar la distribución de forma que te parezca más adecuada. Seguidamente debes hacer clic en el botón "Siguiente".
- Ponle nombre a este nuevo formulario y elige la opción finalizar.
- Luego vas a poder ver el formulario listo para ser llenado.
- No obstante, en el caso de las encuestas, debes indicarle al programa qué parámetros debes seguir en el caso de la "calificación del producto".
- Para hacer esto, en el botón "Ver" en la esquina superior izquierda, elige "Vista de diseño".
- En esta cuadrícula, puedes editar cómo y qué se mostrará en el formulario. Puedes cambiar la fuente, el color, elegir la imagen de fondo y otras opciones.
- Para añadir un menú desplázate de opciones, y dirígete a la pestaña Diseño.
- De la lista de herramientas en la zona superior, selecciona "Cuadro combinado".
- Arrastra el tamaño que desees de principio a fin a la ubicación que elijas.
- Tan pronto como sueltes el botón del mouse, se abrirá una ventana del asistente. En esta debes seleccionar "Escribiré los valores que quiero". También puedes obtenerlos de otra fuente como otra tabla. Luego debes hacer clic en Siguiente.
- En esta ventana tienes que anotar los valores. En este caso, solamente necesitas una columna, en la que debes poner "Bueno", "Regular" y "Malo".
- Haz clic en Siguiente e ingresa los campos obligatorios. Es deseable que se asocie con las opciones propuestas.
- En la etiqueta de este campo coloca, siguiendo el ejemplo, "Valoración".
- Haga clic con el botón derecho en la pestaña de la tabla y elige la opción "Guardar".
- Para renderizar el formulario, selecciona la opción "Vista de formulario".
Lee también: Cómo Ampliar La Memoria RAM En Una Pc Para Mejorar El Rendimiento
De contacto
Esta clase de formulario puede resultar muy útil a la hora de buscar información general entre nuestros contactos. Suponiendo que la tabla que hemos compilado contiene las columnas principales "Nombre", "Apellido", "Dirección", "Teléfono", "Fecha de nacimiento" y "Foto".
Sigue estos pasos:
- En el campo Apellido hay "texto corto", y en sus propiedades en el "Tamaño del campo" 50 caracteres serán suficientes. Lo mismo ocurre se debe hacer con "Nombre" y "Dirección".
- En el caso de "Teléfono" es necesario usar "Número largo".
- En la opción fecha de nacimiento, "Fecha / hora". Y en la zona inferior de la ventana, en la sección Formato, selecciona "Fecha corta".
- Para "Fotografía" debes elegir "Datos adjuntos".
- Es necesario que guardes la tabla.
- Crea un formulario usando el asistente de la misma forma que en la descripción anterior de "Encuestas".
Recopilación de datos
Esta clase de hoja de cálculo es fundamental para realizar un seguimiento de las existencias, proveedores, depósitos, entre otras cosas. Si bien su nombre puede abarcar todas las formas, su funcionalidad es la de recopilar datos. Aquí las tablas con números largos deberían ser las más importantes. Incluso puedes agregar un gráfico para visualizar el progreso de la colección.
Para esto:
- Dentro del formulario, usa la pantalla "Vista de diseño".
- Ahora en la pestaña del mismo nombre, selecciona "Gráfico".
- Encuentra el lugar donde se colocará este elemento. Para hacer esto, arrastra el mouse desde el principio hasta el final del tamaño que deseas.
- Luego de que hayas finalizado, va a aparecer una ventana en la que debes seleccionar dónde se tomarán las variables.
- Elige los campos que formarán el gráfico.
- Selecciona uno de los modelos propuestos y haz clic en "Siguiente".
- Ahora debes arrastrar las variables que se trazarán según corresponda.
- En esta nueva ventana, selecciona los campos que se vincularán entre el documento y el gráfico.
- Finalmente debes hacer clic en Siguiente y luego en Finalizar.
Para pruebas o cuestionarios
Para esta categoría, es necesario dar preferencia a los campos de datos fijados en caso de selección múltiple y campos de texto largo si se requiere una respuesta larga. Además puedes usar Verdadero / Falso.
Para hacer esto, es necesario que sigas estos pasos:
- Crea una tabla como ya has visualizado.
- Debes hacer lo mismo con la pregunta que deseas responder.
- En la sección Tipo de datos, selecciona Sí / No.
- En la parte inferior, debes dirigirte a la pestaña "Búsqueda".
- Para Mostrar control, selecciona Cuadro de texto.
- Luego debes guardar y cerrar la tabla.
- Crea un formulario haciendo uso del asistente.
Las mejores aplicaciones para crear formularios alternativos a Access
Si no puedes crear un formulario en Access o encuentras que Access no es de tu agrado, o necesitas una herramienta que se adapte mejor a tus necesidades, debes saber que existen otras opciones.
Presta atención a estas alternativas:
1- PerfectForms
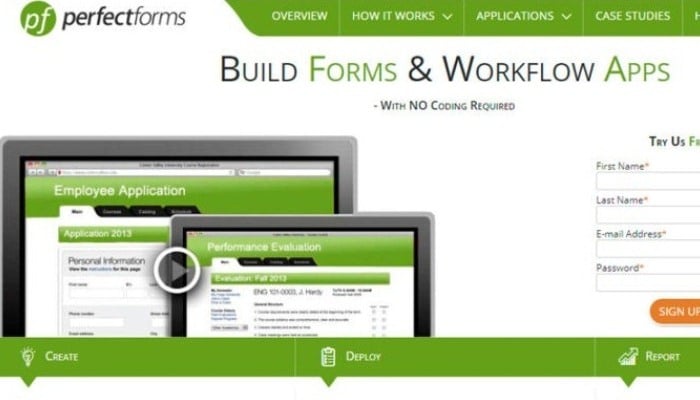
Este programa se puede utilizar online y te brinda una interfaz muy completa. Aunque al mismo tiempo, crea formularios simples mediante la función de arrastrar y soltar. Además, no es necesario ingresar ningún código de programación. Igualmente ofrece la posibilidad de enviar y recibir datos de servicios web externos.
2- Forms on fire
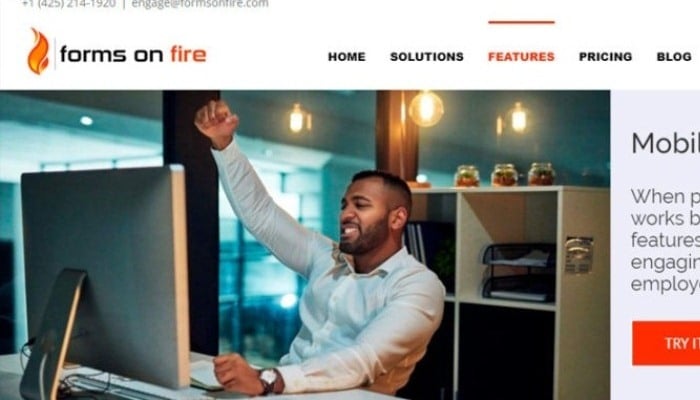
Es esta una aplicación que funciona tanto en línea como offline. Y además lo mejor de todo es que se puede vincular a documentos de Word y Excel. Con esta opción puedes agregar fotos, archivos e incluso una ubicación GPS a los formularios. Se puede usar en computadoras de escritorio y móviles y comienza con $ 20 por mes.
3- Repsly
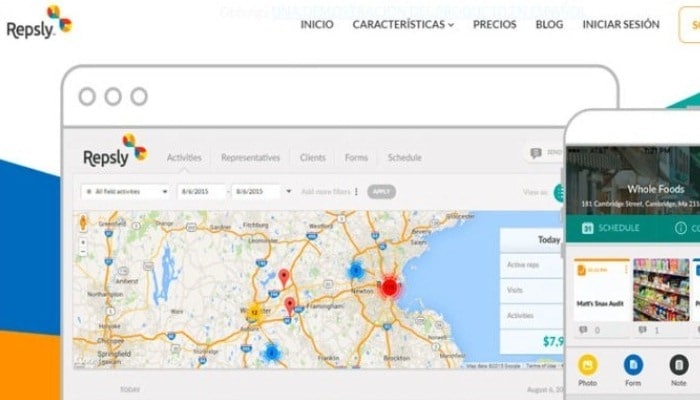
Para mejorar la eficiencia de la carga de datos, esta herramienta se ha desarrollado para dispositivos inteligentes. Con la misma puedes descargar datos directamente de la escena y visualizar el progreso y las tendencias en tiempo real.
4- Pronto Forms
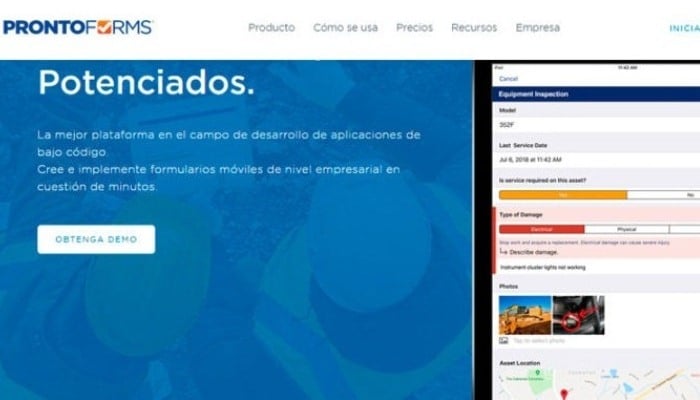
Es esta una de las opciones más completas del mercado. El programa te deja crear formularios automatizados, arrastrar y soltar funciones, añadir fotos y dibujar diagramas. También brinda la capacidad de leer códigos de barras, códigos QR e integrarlos en formularios.
5-
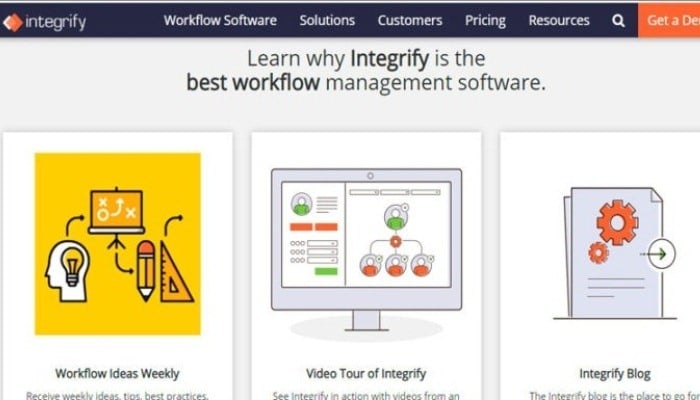
img8
Tiene una interfaz simple tanto para el creador como para el público objetivo. No se requieren conocimientos de programación. Igualmente, te ofrece una función que facilita la colocación de "Integrify" en cualquier sitioweb.

Deja una respuesta