5 Maneras Fáciles De Crear Un Formulario En Excel
La entrada de datos a veces puede ser una gran parte del uso de Excel. Con celdas casi infinitas, puede ser difícil para la persona que introduce los datos saber dónde poner qué datos ¿crear un formulario en Excel?.
Crear un formulario en Excel de entrada de datos puede resolver este problema y ayudar a guiar al usuario a introducir los datos correctos en el lugar correcto.
Excel ha tenido formularios de usuario VBA durante mucho tiempo, pero son complicados de configurar y no muy flexibles para cambiar.
Tablas de Excel
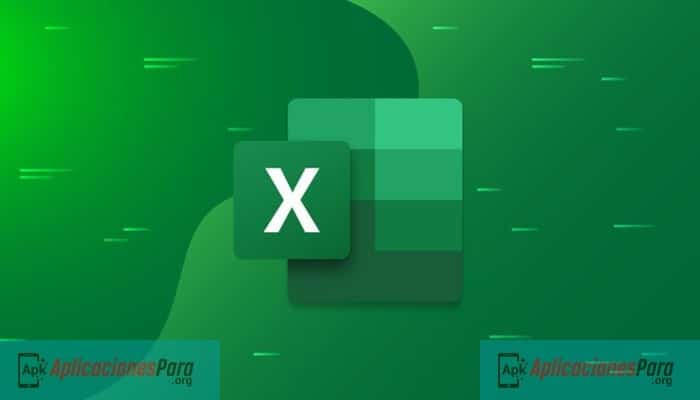
Hemos tenido tablas de Excel desde Excel 2007.
Son contenedores de datos perfectos y pueden ser usados como un simple formulario de entrada de datos.
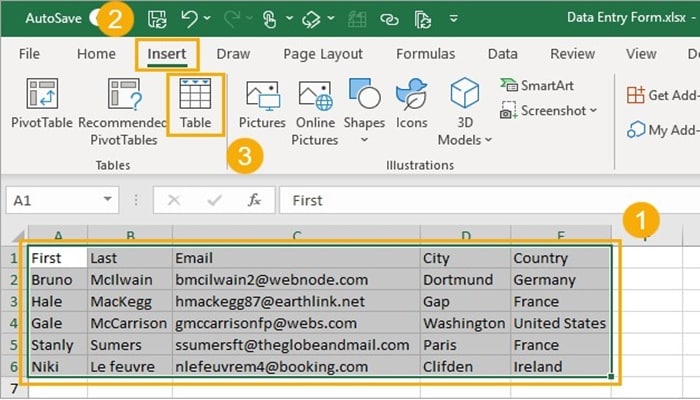
Crear una tabla es fácil.
- Selecciona el rango de datos incluyendo los encabezados de las columnas.
- Ve a la pestaña Insertar en la cinta.
- Presiona el botón Tabla en la sección Tablas.
También podemos usar un atajo de teclado para crear una tabla. El atajo de teclado Ctrl + T hará lo mismo.
Asegúrate de que el cuadro de diálogo Crear tabla tiene marcada la opción Mi tabla tiene cabeceras y pulsa el botón Aceptar.
Ahora tenemos nuestros datos dentro de una tabla de Excel y podemos usarla para introducir nuevos datos.
Para añadir nuevos datos a nuestra tabla podemos empezar a escribir una nueva entrada en las celdas directamente debajo de la tabla y la tabla absorberá los nuevos datos.
Podemos usar la tecla Tab en lugar de Intro mientras introducimos nuestros datos. Esto hará que el cursor de la celda activa se mueva hacia la derecha en lugar de hacia abajo para que podamos añadir el siguiente valor en nuestro registro.
Cuando el cursor de la celda activa se encuentra en la última celda de la tabla (celda inferior derecha), al pulsar la tecla Tabulador se creará una nueva fila vacía en la tabla lista para la siguiente entrada.
Este es un formulario de entrada de datos perfecto y simple.
Formulario de entrada de datos
Excel tiene en realidad un formulario de entrada de datos oculto y podemos acceder a él añadiendo el comando a la barra de herramientas de acceso rápido.
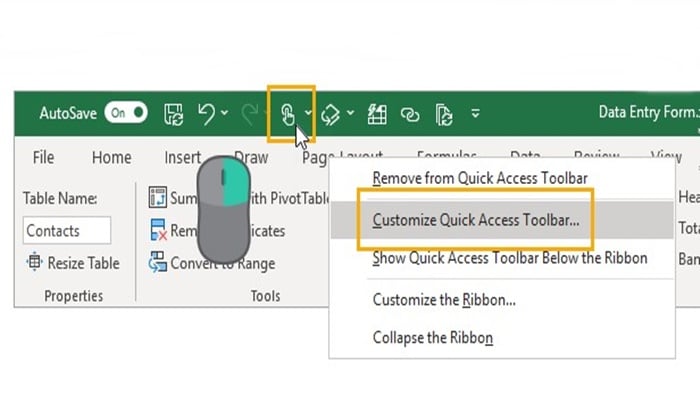
Añade el comando del formulario a la Barra de Herramientas de Acceso Rápido.
- Haz clic con el botón derecho del ratón en cualquier lugar de la barra de herramientas de acceso rápido.
- Selecciona Personalizar la Barra de herramientas de acceso rápido en las opciones del menú.
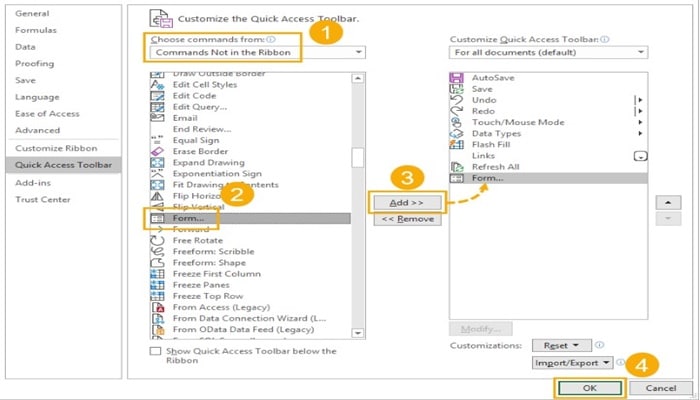
Esto abrirá el menú de opciones de Excel en la pestaña de la Barra de herramientas de acceso rápido.
- Seleccione Comandos que no están en la cinta.
- Seleccione Forma en la lista de comandos disponibles. Presione F para saltar a los comandos que comienzan con F.
- Luego presione el botón Agregar para agregar el comando a la barra de herramientas de acceso rápido.
- Después presione el botón Aceptar.
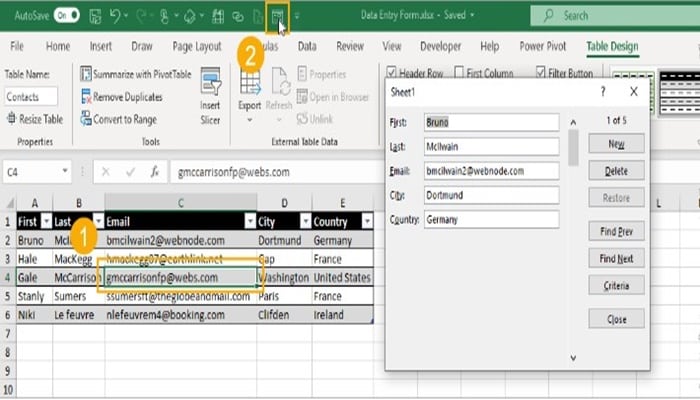
Entonces podremos abrir el formulario de entrada de datos para cualquier conjunto de datos.
- Seleccione una celda dentro de los datos con la que queremos crear un formulario en Excel de entrada de datos.
- Presiona el icono del formulario en el área de la barra de herramientas de acceso rápido.
Esto abrirá un formulario de entrada de datos personalizado basado en los campos de nuestros datos.
Formularios de Microsoft
Si necesitamos un simple formulario de entrada de datos, ¿por qué no usar los formularios de Microsoft?
Esta opción de formulario requerirá que nuestro libro de trabajo de Excel se guarde en SharePoint o OneDrive.
El formulario estará en un navegador y no en Excel, pero podemos enlazar el formulario a un libro de Excel para que todos los datos vayan a nuestra tabla de Excel.
Esta es una gran opción si varias personas o personas fuera de nuestra organización necesitan introducir datos en el libro de Excel.
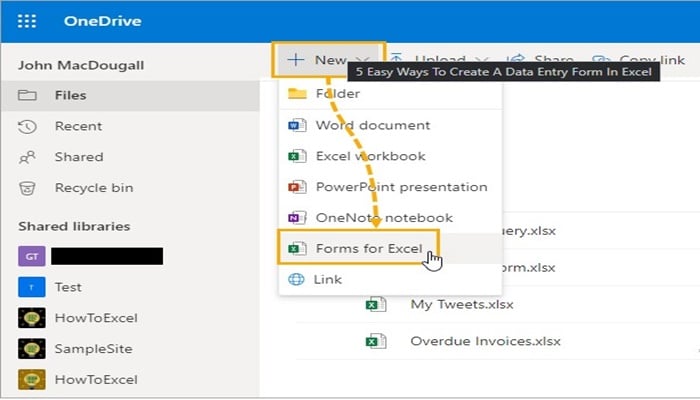
Necesitamos crear un formulario en Excel en SharePoint o en OneDrive. El proceso es el mismo tanto para SharePoint como para OneDrive.
- Ve a una biblioteca de documentos de SharePoint o a una carpeta de OneDrive donde se va a guardar el libro de trabajo de Excel.
- Haga clic en Nuevo y luego elija Formularios para Excel.
Esto nos pedirá que le demos un nombre al libro de trabajo de Excel y que abramos una nueva pestaña del navegador donde podemos construir nuestro formulario agregando diferentes tipos de preguntas.
Primero necesitamos crear la Forma y esto creará la tabla en nuestro libro de trabajo de Excel donde los datos se completarán.
Luego podemos compartir el formulario con quien queramos para introducir los datos en Excel.
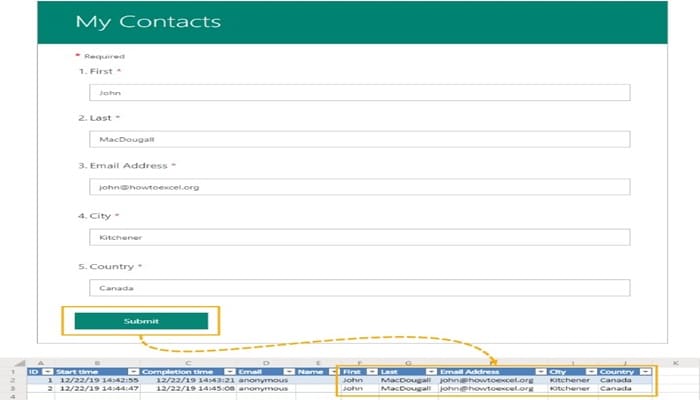
Cuando un usuario introduce los datos en el formulario y presiona el botón de envío, esos datos se mostrarán automáticamente en nuestro libro de trabajo de Excel.
Power Apps
Power Apps es una plataforma flexible de construcción de aplicaciones basada en fórmulas de arrastrar y soltar de Microsoft.
Ciertamente podemos usarla para crear una entrada de datos para nuestros datos de Excel.
De hecho, si tenemos una tabla de datos configurada, Power Apps creará la aplicación para nosotros basada en nuestros datos. No puede ser más fácil que eso.
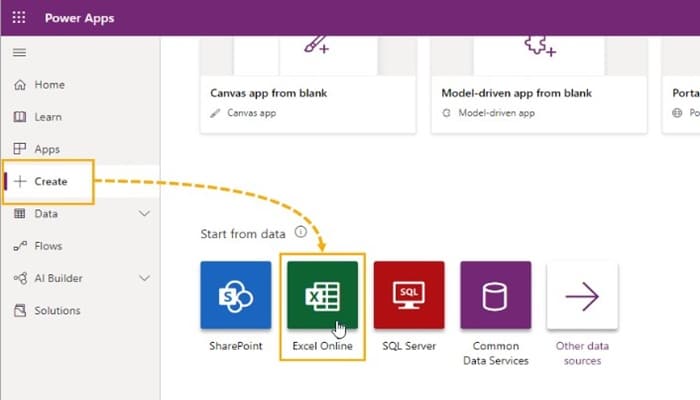
Inicie sesión en el servicio de powerapps.microsoft.com, vaya a la pestaña Crear en el panel de navegación y seleccione Excel Online.
Luego se nos pedirá que iniciemos sesión en nuestra cuenta de SharePoint o OneDrive donde se guarda nuestro archivo de Excel para seleccionar el libro de trabajo de Excel y la tabla con nuestros datos.
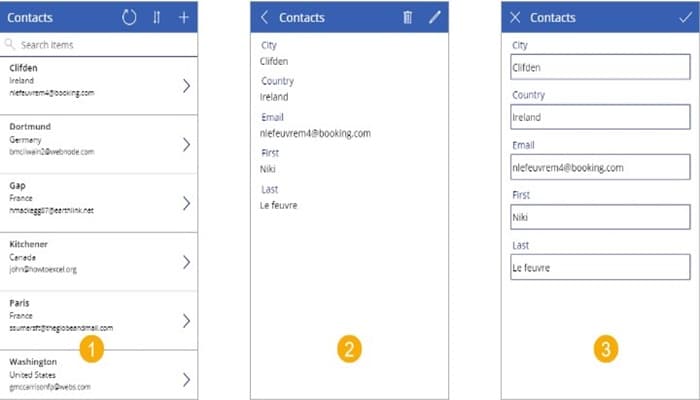
Esto nos generará una aplicación de entrada de datos de tres pantallas completamente funcional.
- Podremos buscar y ver todos los registros de nuestra tabla de Excel en una galería desplegable.
- Luego Podemos ver un registro individual en nuestros datos.
- También Podemos editar un registro existente o añadir nuevos registros.
Todo esto está conectado a nuestra tabla de Excel, por lo que cualquier cambio o adición de la aplicación se mostrará en Excel.
Power Automate
Power Automate es una herramienta basada en la nube para automatizar tareas entre aplicaciones.
Pero podemos usar el botón disparador para hacer una automatización que capte las entradas del usuario y añada los datos en una tabla de Excel.
Necesitaremos tener nuestro libro de trabajo de Excel guardado en OneDrive o SharePoint y tener una tabla ya configurada con los campos que queremos poblar.
Para crear nuestro formulario de entrada de datos de Power Automate.
- Ve a flow.microsoft.com e inicia sesión.
- Vaya a la pestaña Crear.
- Cree un flujo instantáneo.
- Déle un nombre al flujo.
- Elija la opción Activar manualmente un flujo como activador.
- Presiona el botón Crear.
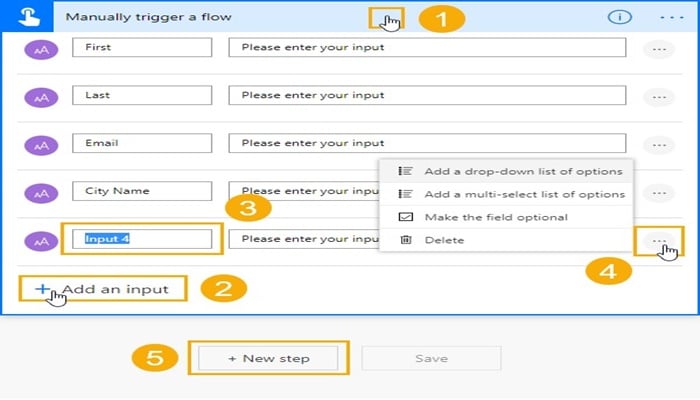
Esto abrirá el constructor de Power Automate y podremos construir nuestra automatización.
- Haz clic en el bloque de flujo Manual para expandir las opciones del disparador. Aquí es donde encontraremos la posibilidad de añadir campos de entrada.
- Haz clic en el botón Añadir una entrada. Esto nos dará opciones para añadir diferentes tipos de campos de entrada, incluyendo Texto, Sí/No, Archivos, Correo electrónico, Número y Fechas.
- Cambie el nombre del campo a algo descriptivo. Esto ayudará al usuario a saber qué tipo de datos debe introducir cuando ejecute esta automatización.
- Haga clic en las tres elipses a la derecha de cada campo para cambiar las opciones de entrada. Podremos Añadir una lista desplegable de opciones, Añadir una lista de opciones de selección múltiple, Hacer el campo opcional o Eliminar el campo de este menú.
- Una vez que hayamos añadido todos los campos de entrada, podremos añadir un Nuevo paso a la automatización.
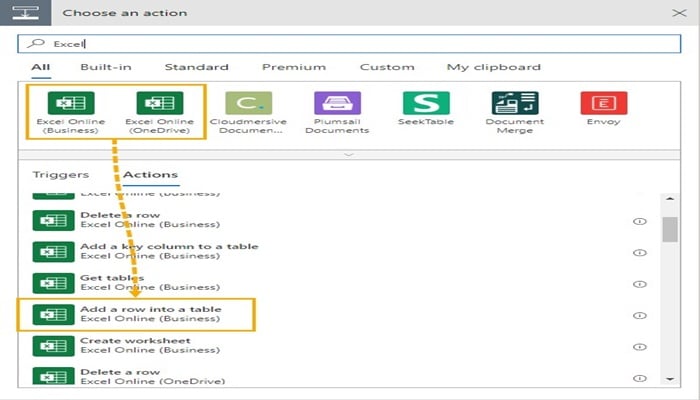
Busca el conector de Excel y añade la acción Añadir una fila en una tabla. Si tiene una cuenta comercial de Office 365, utilice los conectores de Excel Online (Business), de lo contrario utilice los conectores de Excel Online (OneDrive).
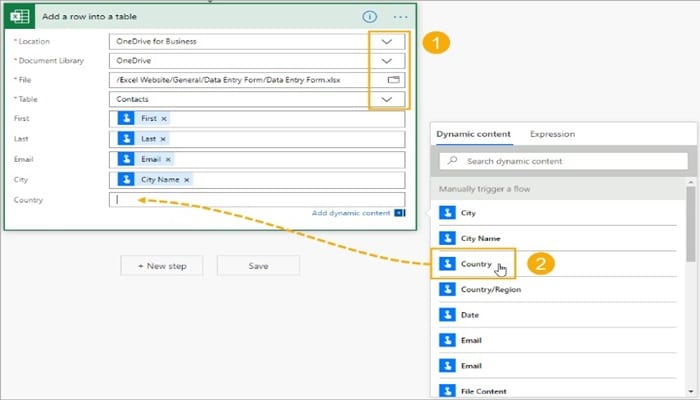
Ahora podemos configurar nuestro Excel Añadir una fila en un paso de la tabla.
- Navegue hasta el archivo de Excel y la tabla donde vamos a añadir los datos.
- Después de seleccionar la tabla, los campos de esa tabla aparecerán listados y podremos añadir el contenido dinámico apropiado desde el paso de activación manual de un flujo.
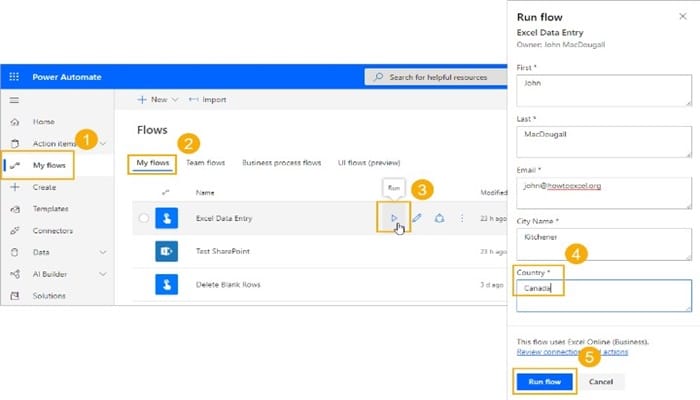
Ahora podemos ejecutar nuestro flujo desde el servicio Power Automate.
- Ve a Mis flujos en el panel de navegación izquierdo.
- Ve a la pestaña Mis flujos.
- Encuentra el flujo en la lista de flujos disponibles y haz clic en el botón Ejecutar.
- Aparecerá un panel lateral con nuestras entradas y podremos introducir nuestros datos.
- Haz clic en Ejecutar flujo.
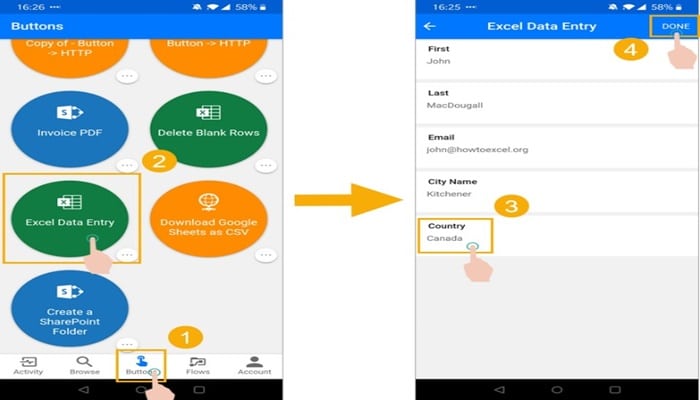
También podemos ejecutar esto desde nuestro dispositivo móvil con las aplicaciones de Power Automate.
- Ve a la sección de botones de la aplicación.
- Presiona en el flujo para ejecutar.
- Introduce los datos de entrada en el formulario.
- Presiona el botón HECHO en la parte superior derecha.
Sea cual sea la forma en que ejecutemos el flujo, unos segundos después los datos aparecerán en nuestra tabla de Excel.
►También te puede interesar: Cómo Hacer Un Mapa En Microsoft Excel◄
Conclusión
Ya sea que necesitemos un formulario simple o algo más complejo y personalizable, hay una solución para nuestras necesidades de entrada de datos.
Podemos crear rápidamente algo dentro de nuestro libro de trabajo o usar una solución externa que se conecta y carga datos en Excel.
Incluso podemos crear un formulario en Excel que personas fuera de nuestra organización puedan usar para llenar nuestras hojas de cálculo. Esperamos que te guste nuestro artículo, si crees que faltó mencionar algo deja tu comentario.

Deja una respuesta