Cómo Desbloquear Adobe Flash Player en Chrome
Si usas Flash en un sitio web y además Chrome como tu navegador de Internet, aquí podrás aprender cómo desbloquear Adobe Flash Player en Chrome y en otros navegadores basados en el mismo motor.
- ¿Estás navegando por un sitio web que requiere Adobe Flash Player para ver parte de su contenido?
- Cómo desbloquear Adobe Flash Player en Chrome
- Vuelve a habilitar Flash Player en un sitio web
- Cómo desbloquear Adobe Flash Player en los navegadores Chromium
- Habilita Flash Player mientras navegas
- Otro método
- Cómo desbloquear Adobe Flash Player en Android Chrome
En este caso, debes saber que los navegadores web bloquean automáticamente la ejecución de Flash Player, ya que se considera un componente obsoleto e inseguro (en total eliminación para 2020), ahora ampliamente superado por otras tecnologías más eficientes, seguras y compatibles, como HTML5.
Cómo desbloquear Adobe Flash Player en Chrome
Si quieres saber cómo desbloquear Adobe Flash Player en Chrome, debes saber que los trámites a realizar son muy sencillos.
Cuando utilizas Chrome para explorar un sitio que requiere Adobe Flash Player para ejecutarse, recibes un mensaje de que este componente no está activo.
Sin embargo, afortunadamente para ti, Flash todavía está integrado en el navegador de Google y, por lo tanto, no tienes que hacer nada complejo para obtenerlo y activarlo.
Evidentemente, la integración con Flash Player es temporal, hasta su completa eliminación, pero, por ahora, puedes activarlo para poder utilizar los contenidos creados con este componente.
Dicho esto, para activar Chrome, haz clic en el icono del candado ubicado en la esquina superior izquierda de la barra de navegación.
En el cuadro que aparece, haz clic en el elemento Configuración del sitio y, en la nueva pantalla que aparece, consulta la sección Permisos> Privacidad y seguridad.
Por lo tanto, identifica Flash y usa el menú desplegable correspondiente en el lateral para seleccionar la opción Permitir.
Ahora solo tienes que actualizar la página web presionando el botón F5 en el teclado o presionando la tecla Recargar, en el área superior, para ver el contenido Flash previamente bloqueado por Google Chrome.
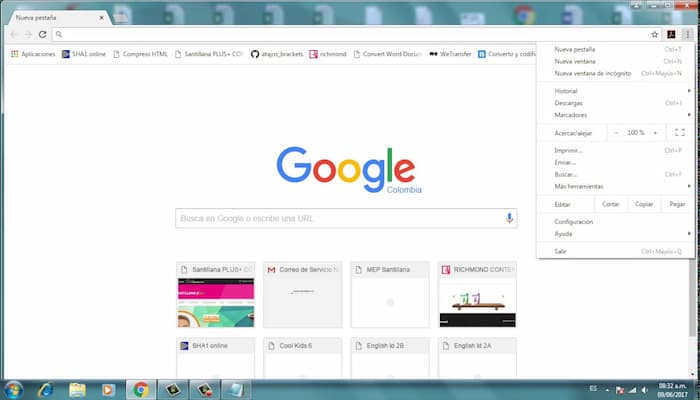
Vuelve a habilitar Flash Player en un sitio web
¿Ha denegado accidentalmente ejecutar Flash en un sitio web y ahora no sabes cómo solucionarlo? No te preocupes, es muy fácil.
Haz clic en el icono del candado que se encuentra en la esquina superior izquierda de la barra de navegación de Chrome y en el cuadro abierto deberías ver la entrada Flash con la opción Para bloquear.
Lo que debes hacer ahora es> menú desplegable> Flash> Permitir.
Luego presiona el botón F5 del teclado o el botón Actualizar que ve en la parte superior, para volver a cargar la página y verás el contenido Flash en la página. Vuelve a habilitar Flash Player en un sitio web
Alternativamente, puedes acceder a la lista de todos los sitios web donde tienes Flash Player haciendo clic en el ícono de Chrome ⋮ (arriba a la derecha), seleccionando las configuraciones de elementos en el menú que se abre y luego yendo a la sección Privacidad y seguridad> Configuración del sitio.
Ahora, desplázate por la lista que se te propone y selecciona el elemento Flash. En la sección Bloquear, podrás ver todos los sitios web donde anteriormente has bloqueado el acceso a Flash Player.
Por lo tanto, presiona el icono de la papelera junto al sitio web que deseas eliminar de la restricción y luego sigue el mismo procedimiento anterior para habilitar Flash Player.
¿Estás utilizando un navegador basado en Chrome pero diferente de Chrome, como la última versión de Microsoft Edge? No hay problema.
Incluso en este caso, puedes desbloquear fácilmente Adobe Flash Player.
Si estás navegando por Edge (u otro navegador basado en Chromium) en un sitio que solicitas Flash Player, también en este caso se te mostrará un mensaje solicitando la activación del complemento.
Para realizar esta operación, presiona el icono del candado ubicado en la parte superior izquierda, en la barra de navegación. Después de eso, en el cuadro que se te muestra, busca el elemento Flash y usa el menú desplegable en el costado para seleccionar la opción Permitir.
En este punto, presiona el botón F5 en el teclado o presiona la tecla Actualizar, en el aviso que ves arriba, para volver a cargar la página web y ver el contenido Flash previamente bloqueado por el navegador.
Otro método
Si deseas volver a habilitar Flash Player en un sitio web para el que impediste por error la ejecución del complemento, haz clic en el icono del candado presente en la barra de navegación y busca el elemento Flash.
Notarás que la opción se indicará en el menú desplegable junto a Bloquear.
Lo que tienes que hacer, por lo tanto, es presionar sobre él y seleccionar en Permitir, luego recargar la página web con la tecla F5 en el teclado o presionando la tecla Actualizar ubicada en la parte superior.
Si, por el contrario, quieres ver la lista de todos los sitios web que Flash Player ha bloqueado, haz clic en el icono (...) que encuentras en la parte superior derecha de la pantalla de Edge y, en el recuadro que aparece, seleccione las configuraciones de elementos> Configuración del sitio (esta última en la barra lateral).
Una vez hecho esto, busca el artículo Adobe Flash y haz clic en él.
Se te mostrará la sección que muestra todos los sitios autorizados y bloqueados para acceder a Flash Player.
Para eliminar el bloqueo manual de un sitio web, haz clic en el icono de la papelera que se encuentra junto a este último. Luego, para habilitar Flash Player en el sitio en cuestión, todo lo que tienes que hacer es seguir las mismas instrucciones que mencionamos.
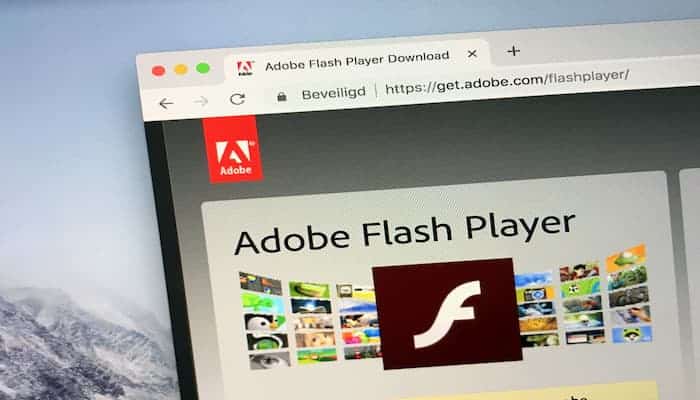
Cómo desbloquear Adobe Flash Player en Android Chrome
Si deseas habilitar Adobe Flash Player en Chrome para teléfonos móviles y tabletas, lamento informarte que esto no es posible.
De hecho, debes saber que Chrome para teléfonos móviles y tabletas no ha habilitado la compatibilidad con Flash Player.
Esto significa que, en el caso de que necesites activar este componente para navegar por un sitio web, necesariamente tendrás que utilizar navegadores web alternativos.

Deja una respuesta