DHCP No Está Habilitado Para Wifi
DHCP no está habilitado para wifi ¿Te suena esto familiar? Es posible que veas un mensaje de error como ese cuando intentas acceder a Internet en tu computadora con Windows.
Puedes leer:
- DHCP no está habilitado para WiFi
- DHCP no está habilitado para Ethernet
- DHCP no está habilitado para la conexión de área local
Pero no te preocupes, te ayudaremos a corregir el error y a recuperar tu conexión a Internet.
Cambiar la configuración de TCP / IP
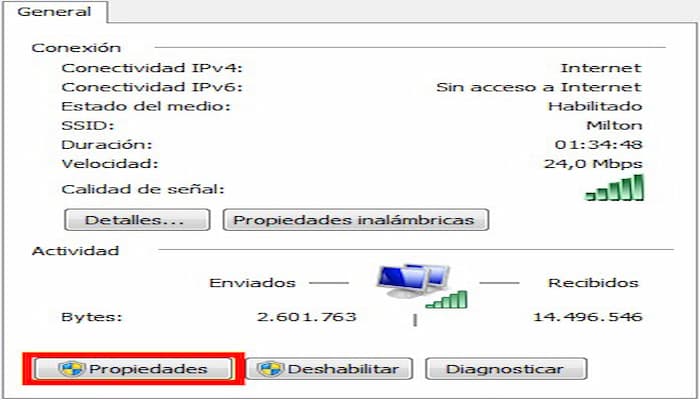
Para facilitar la administración de la configuración de TCP / IP, recomendamos utilizar el Protocolo de configuración dinámica de host (DHCP) automatizado. DHCP asigna automáticamente direcciones de Protocolo de Internet (IP) a las computadoras de tu red si tu red las admite. Si usas DHCP, entonces no tienes que cambiar tu configuración de TCP / IP si mueves tu PC a otra ubicación, y DHCP no requiere que configures manualmente las configuraciones de TCP / IP, como el Sistema de nombres de dominio (DNS) y el servicio de nombres de Internet de Windows (WINS).
Para habilitar DHCP o cambiar otras configuraciones de TCP / IP
Selecciona Inicio, luego selecciona Configuración> Red e Internet.
Utiliza una de las siguientes alternativas:
- Para una red Wi-Fi, selecciona Wi-Fi> Administrar redes conocidas. Elije la red para la que deseas cambiar la configuración, luego selecciona Propiedades.
- Para una red Ethernet, selecciona Ethernet, luego selecciona la red Ethernet a la que estás conectado.
1) En Asignación de IP, selecciona Editar.
2) En Editar configuración de IP, selecciona Automático (DHCP) o Manual.
- Para especificar la configuración de IPv4 manualmente
¿Qué es DHCP?
En resumen, el Protocolo de configuración dinámica de host (DHCP) puede asignar y administrar automáticamente la dirección IP de tu dispositivo. Minimiza los errores de configuración, como errores tipográficos y conflictos de direcciones.
En términos generales, si deseas acceder a Internet, tu computadora debe tener una dirección IP única. Cuando habilitas DHCP, significa que permite que el servidor DHCP asigne automáticamente la dirección IP a su dispositivo, por lo que no es necesario que ingreses manualmente la dirección IP y el DNS de tu computadora de vez en cuando.
DHCP no está habilitado significa que su punto de acceso inalámbrico no se está ejecutando como un servidor DHCP, entonces no te dará una dirección IP y no podrás acceder a Internet.
Nota: en la mayoría de las empresas domésticas y pequeñas, el enrutador actúa como servidor DHCP. Por lo que se recomienda habilitar DHCP. Sin embargo, en algunas empresas grandes, necesitarás una dirección IP estática en tu computadora. Pero en ese caso, aún puedes acceder a Internet, aunque DHCP no esté habilitado.
Solución 1: cambia la configuración del adaptador de red
Este problema probablemente se deba a una configuración de red incorrecta. En primer lugar, es posible que debas asegurarte de que esté configurado correctamente para aceptar configuraciones automáticas. Sigue estos pasos:
Paso 1) Haz clic con el botón derecho en el icono de Internet y selecciona Abrir centro de redes y recursos compartidos.
Paso 2) Haz clic en Cambiar la configuración del adaptador.
Paso 3) Haz clic con el botón derecho en WiFi (o Conexión de red inalámbrica) y haz clic en Propiedades.
Paso 4) Haz doble clic en Protocolo de Internet versión 4 (TCP / IPv4).
Paso 5) Selecciona Obtener una dirección IP automáticamente y Obtener la dirección del servidor DNS automáticamente. Luego haz clic en Aceptar.
Paso 6) Haz clic en Aceptar en la ventana de propiedades de WiFi.
Paso 7) Reinicia tu Windows e intenta acceder a Internet nuevamente para ver si funciona.
Solución 2: Habilita el servicio de cliente DHCP
El servicio de cliente DHCP ayuda a registrar la dirección IP y actualizar los registros DNS de tu computadora. Es decir, si deshabilitas el servicio de cliente DHCP, tu computadora no recibirá ninguna dirección IP dinámica y actualizaciones de DNS, por lo que cualquier servicio que dependa de él obligará a detenerse. Comprueba estos pasos para saber cómo habilitar el servicio de cliente DHCP:
Paso 1) En tu teclado, presiona la tecla del logotipo de Windows + R al mismo tiempo para invocar el cuadro Ejecutar.
Paso 2) Escribe services.msc y presiona Entrar.
Paso 3) Haga doble clic en Cliente DHCP.
Paso 4) Selecciona Automático en Tipo de inicio, luego haz clic en Aplicar y haz clic en Aceptar.
Paso 5) Reinicia Windows e intenta acceder a Internet nuevamente para ver si funciona.
Solución 3: Reinstala tu controlador de red:
Estas soluciones anteriores deberían resolver tu problema. Pero si aún persiste, este problema puede ocurrir debido al controlador de red defectuoso, por lo que puedes intentar desinstalar tu controlador de red y volver a instalarlo para tener el controlador de red más reciente.
Paso 1) En tu teclado, presiona la tecla del logotipo de Windows + R al mismo tiempo para invocar el cuadro Ejecutar.
Paso 2) Escribe devmgmt.msc y presiona Entrar.
Paso 3) Haz doble clic en Adaptadores de red. Luego, haz clic con el botón derecho en su adaptador WiFi (adaptador de red inalámbrica) y haz clic en Desinstalar dispositivo (si está utilizando Windows 7 y 8, haga clic en Desinstalar).
Paso 4) Marca la casilla junto a Eliminar el software del controlador para este dispositivo y haz clic en Desinstalar (si estás utilizando Windows 7 y 8, haz clic en Aceptar)
Paso 5) En otra computadora con Internet, descarga el controlador correcto en una unidad USB. Debe coincidir con tu computadora y sistema operativo.
Paso 6) Conecta tu unidad USB a la computadora e instala el nuevo controlador.
Paso 7) Reinicia tu computadora e intenta acceder a Internet nuevamente y ve si funciona.
Solución 4: Actualiza tu controlador de red:
Los pasos anteriores pueden resolver el problema. Si no es así, intenta actualizar el controlador.
Puedes actualizar tu controlador de red buscando en Internet para obtener la última versión de tu controlador, luego instálalo manualmente en tu computadora. Esto requiere tiempo y paciencia.
O si no estás seguro de jugar con los controladores manualmente, puedes hacerlo automáticamente con Driver Easy.
Driver Easy puede encontrar automáticamente los controladores correctos para ti. No necesitas perder mucho tiempo para actualizarlo manualmente y no necesitas preocuparte por instalar los controladores incorrectos.
Puedes actualizar todos tus controladores automáticamente con la versión GRATUITA o Pro. Pero con la versión Pro, solo se necesitan 2 clics (y obtienes soporte completo y una garantía de devolución de dinero de 30 días).
Paso 1) Descarga e instala Driver Easy (Primero conecta tu computadora a Internet a través de un cable Ethernet o vía WiFi. Si ambos no funcionan, puedes descargar Driver Easy en la unidad USB en otra computadora con conexión a Internet).
Paso 2) Ejecuta Driver Easy y haz clic en Escanear ahora. Luego, Driver Easy escaneará tu computadora y detectará los controladores con problemas.
Paso 3) Haz clic en el botón Actualizar junto al nombre del controlador para instalar el controlador correcto (puedes hacerlo con la versión GRATUITA).
O haz clic en Actualizar todo para instalar automáticamente todos los controladores (puede hacerlo con la versión Pro y se te pedirá que actualices cuando hagas clic en Actualizar todo).
Importante: si aún no puedes acceder a Internet, prueba la función de escaneo sin conexión proporcionada por Driver Easy. Pero primero, es posible que debas descargar Driver Easy en otra computadora con Internet e instalarlo en esta computadora.
Paso 4) Después de la actualización, reinicia tu computadora e intenta acceder a Internet nuevamente, y ver si funciona.

La reparación de DHCP no está habilitada para Wi-Fi en Windows:
Aunque Wi-Fi ha abierto una plétora de nuevas oportunidades y podemos afirmar con orgullo que se ha convertido en una parte indispensable de nuestras vidas, de ninguna manera es inmune a los problemas. Por ejemplo, "DHCP no está habilitado para la conexión de red inalámbrica" puedes evitar que se conecte a Internet y, por lo tanto, frenar tus planes y estado de ánimo.
Si esa es la adversidad con la que se ha enfrentado, has venido al lugar correcto. Aquí encontrarás un resumen exhaustivo de consejos probados sobre cómo reparar el DHCP no está habilitado para un error de conexión local.
¿Por qué el DHCP no está habilitado para el problema de WiFi?
Puede haber muchas razones para este error, que incluyen, entre otras:
- Problemas de red
- Conflictos de software
- Malware
- Controladores desactualizados o defectuosos
- Ajustes incorrectos
¿Cómo se puede arreglar: el DHCP no está habilitado para un error de conexión local?
La buena noticia es que el problema en cuestión es bastante solucionable, por lo que es hora de que te embarques en una búsqueda de solución de problemas:
1. Emplear el solucionador de problemas de red
El solucionador de problemas de red es una herramienta integrada de Windows que puede reparar automáticamente tus problemas de red. Como tal, es una buena idea comenzar su misión de rescate con el uso de esta opción; podría poner en funcionamiento tu DHCP y ahorrarle mucho esfuerzo.
Así es como puede ejecutar el solucionador de problemas de red:
- Presiona la tecla de Windows + R atajo para invocar la ventana Ejecutar.
- Escribe ncpa.cpl en Ejecutar y presione Entrar. Se abrirán las conexiones de red.
- Localiza tu conexión WiFi. Haz clic derecho sobre él y selecciona Diagnosticar.
- Ejecuta el solucionador de problemas de red. Verás lo siguiente: DHCP no está habilitado para la conexión de red inalámbrica.
- Selecciona Probar estas reparaciones como administrador. Luego haz clic en Aplicar esta solución.
- Finalmente, debes reiniciar tu computadora y verificar tu conexión a Internet.
Configura los ajustes de su adaptador de red:
El problema en cuestión a menudo se debe a una configuración incorrecta del adaptador, por lo que debe modificarlos de inmediato:
- Busca el icono de Internet y haz clic derecho sobre él.
- Haz clic en Abrir centro de redes y recursos compartidos.
- En el panel izquierdo, está la opción "Cambiar la configuración del adaptador". Haz click en eso.
- Busca tu conexión de red inalámbrica. Haz clic derecho sobre él y elije Propiedades.
- Navega hasta Protocolo de Internet versión 4 (TCP / IPv4) y haz doble clic en él.
- Marca Obtener una dirección IP automáticamente.
- Marca Obtener la dirección del servidor DNS automáticamente.
- Haz clic en Aceptar para confirmar los cambios.
- Volverás a la ventana Propiedades de WiFi.
- Haz clic en Aceptar para guardar los cambios.
- Ahora reinicie tu PC e intenta acceder a Internet.
Si sigues teniendo problemas para conectarte a Internet, es posible que tu servicio de cliente DHCP esté desactivado. Para habilitarlo, sigue las instrucciones a continuación:
- Abre el cuadro Ejecutar presionando simultáneamente la tecla del logotipo de Windows y R.
- Escribe services.msc y presiona la tecla Intro.
- En la lista de servicios, ubica el Cliente DHCP y haz doble clic en él.
- Establece tu tipo de inicio en Automático.
- Haz clic en Aplicar y luego en Aceptar para guardar los cambios.
- Al final, reinicia tu PC y ve si tu conexión a Internet funciona.
Verifique el Firewall de Windows
El caso es que Windows Firewall podría estar configurado para bloquear tu cliente DHCP. Para verificar esto, desactiva tu Firewall haciendo lo siguiente:
- Presiona la tecla del logotipo de Windows + el atajo X en su teclado.
- Selecciona Panel de control de la lista.
- Ve a la ventana Sistema y seguridad y haz clic en Firewall de Windows.
- Navega hasta el panel de la izquierda. Busca Activar o desactivar el Firewall de Windows y haz clic en él.
- Selecciona Desactivar el Firewall de Windows.
Reinicia tu PC. Si no hay problemas de conectividad, el culpable fue Windows Firewall. Esto significa que debes configurar el Firewall para permitir el protocolo DHCP creando una excepción para él.
Para permitir excepciones de firewall, desactiva temporalmente tu software antivirus principal:
Los productos antivirus de terceros a menudo entran en conflicto con DHCP, lo que significa que debes desactivar temporalmente tu solución antivirus y ver si el problema persiste. Si se ha ido, informa el problema a tu proveedor o cambia a otra opción menos polémica.

Deja una respuesta