Cómo Crear Un Disco De Arranque Para Instalar Windows 8 Y 8.1
Crear una unidad o un disco de arranque para instalar Windows 8 y 8.1 es muy sencillo, pero su sencillez no significa que no debas conocer algunos pasos a seguir antes, te sugerimos que leas los siguientes pasos para crear una unidad externa de arranque y así puedas instalar Windows 8 y 8.1 sin complicaciones.
Antes de empezar, debes saber que para ello, primeramente debes descargar una imagen ISO del sistema operativo que quieres instalar, en este caso Windows 8 u 8.1, ya que se descomprimirá para su respectiva instalación. No te preocupes por nada, ya que también te explicaremos como instalar el sistema aquí.
¿Cómo crear un disco de arranque para instalar Windows 8 y 8.1?

Aprenderás cómo crear un disco de arranque para instalar Windows 8 y 8.1, además de la instalación del mismo. Toda la información que necesitas está aquí, solamente debes seguir los detalles para no perderte de nada, recuerda que los pasos son la experiencia de otros que documentaremos para que aprendas.
A continuación, vamos a mostrarte los pasos que debemos seguir para instalar con éxito Windows 8 y 8.1 en tu equipo. Primero que nada, debes tener en cuenta que este proceso requerirá una unidad USB con al menos 4 GB de espacio de almacenamiento.
Dado que el archivo ISO ocupará la mayor parte de esa capacidad cuando lo descomprimas, si no posees una unidad flash que cumpla los requisitos adecuados, probablemente no servirá. Con todo lo anterior definido, vamos a los pasos rápidos y simples.
1- Descomprensión del ISO
Primero necesitas descargar una imagen ISO de Windows 8 u 8.1, si no posees una, te sugerimos que vayas a YouTube y busques un buen tutorial donde se te explique dónde descargarla oficialmente.
Después de descargar la ISO es momento de descargar Win8USB, para descargar este importante programa deberás seguir el próximo enlace:
Una vez descargado el programa que vas a usar para este proceso, lo debes ejecutar como administrador.
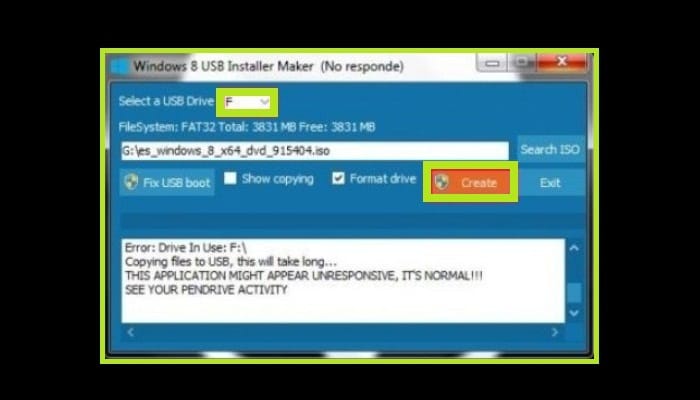
Luego de que el programa se ejecute, debes ver una pequeña ventana azul en la que podemos seleccionar en qué unidad o disco debes instalar el sistema operativo (como puedes observar en la imagen, nuestro módulo tiene como nombre de volumen la letra F) y a continuación la dirección o ruta donde se localiza la imagen ISO de Windows 8 u 8.1. Para finalizar este paso, es necesario que marques la casilla "Formatear disco" o Format Drive y seguidamente debes hacer clic en "Create".
El programa podría tardar unos minutos durante el proceso, en varios casos puedes observar una ventana que te indica que el programa no responde, aunque en verdad sigue funcionando, su trabajo estará hecho, por lo que no debes preocuparte ni cancelar el proceso.
2- Instalación de Windows 8 desde un USB
Luego de haber creado un disco de arranque para instalar Windows 8, lo siguientes es arrancar tu USB. Ahora solamente tienes que apagar tu computadora en la que quieres instalar Windows 8 e introducir el pendrive. Posteriormente debes encender tu ordenador pulsando la tecla de inicio de sesión de la BIOS, en la mayoría de los casos la tecla es F12, F11, Del, Tab o F9. Debes probar con estas opciones.
Si no son ningunas de estas teclas, vas a tener que apagar el ordenador y encenderlo pulsando varias teclas (F1, F2, F3), hasta llegar a la tecla correcta y entrar en la BIOS, ya que sin eso, no vas a poder instalar tu Windows 8.
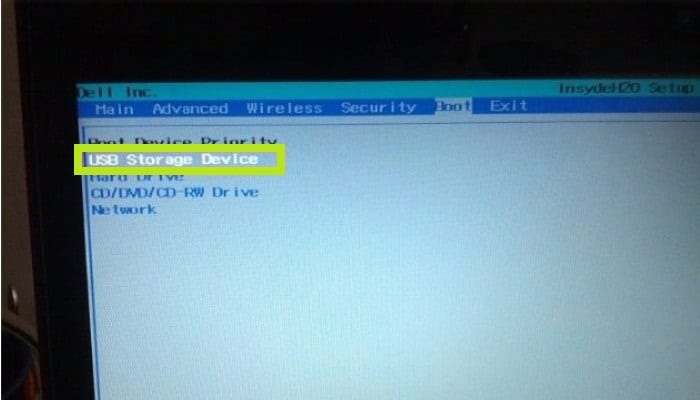
Después de entrar en la BIOS, lo que sigue es elegir el nombre de la unidad USB que deseas arrancar y pulsar "Enter" para seguir. De esta manera, se procede a la instalación clásica de Windows 8, siguiendo las instrucciones del mismo sistema.
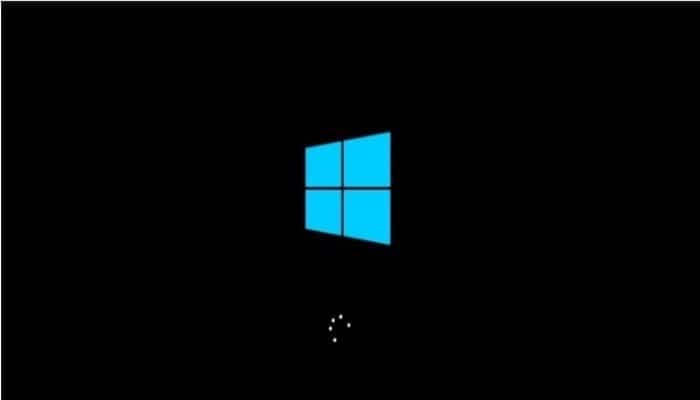
De esta manera puedes instalar Windows 8 desde tu dispositivo USB de arranque, como ya hemos comentado, es muy fácil, pero tienes que seguir los pasos que el sistema te indica...
Puedes leer: Qué Es Un Sistema Informático: ¿Para Qué Se Usa Y Cómo Funciona?
¿Dónde puedo descargar la ISO oficial de Windows 8 y 8.1?
Si no posees un archivo ISO de Windows 8, vas a tener que descargarlo, en este último apartado te mostraremos cómo y dónde podrás descargarlo, pero antes debes tener en cuenta estos pasos:
- Es bueno que tengas una buena conexión a Internet.
- Debes tener una unidad flash o un lugar para guardar el archivo ISO, una vez más debes tener una capacidad de más de 4 GB.
Si ya posee todo lo anterior, lo que te falta es descargar la ISO de Windows 8 desde el siguiente sitio seguro:
En la misma página, veras un menú desplegable con diferentes versiones de Windows 8 en la parte inferior bajo de "Seleccionar una Edición".
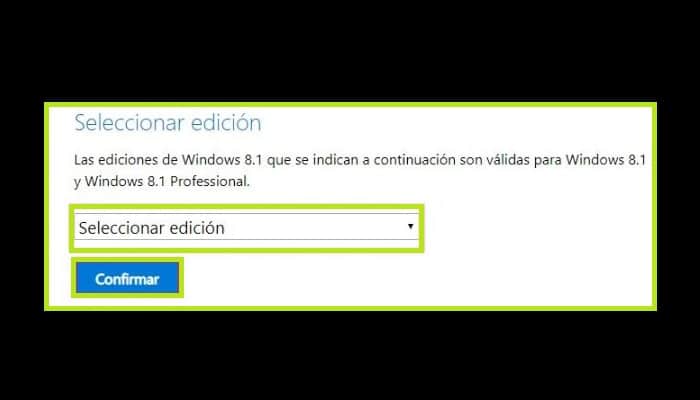
Luego en la lista, puedes elegir el Windows 8 de tu elección y seguidamente hacer clic en "Continuar". A continuación, tendrás que seleccionar el idioma que estás utilizando, en nuestro caso el español, y luego pulsar en "Continuar".
Al final de la revisión, se te mostrarán dos opciones de arranque de Windows 8, una para la versión de 32 bits y otra para la de 64 bits. Ten en cuenta que los bits los necesita el propio equipo. Es por ello que, es muy recomendable que primero compruebes los bits necesarios para tu ordenador antes de realizar este proceso, ya que es fundamental saberlo.
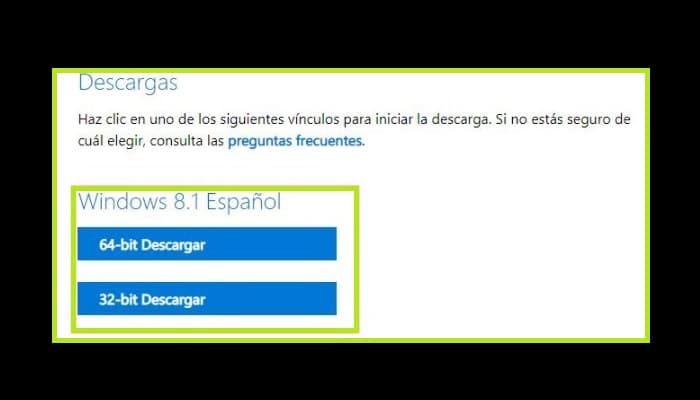
Finalmente sólo tienes que esperar a que el proceso se complete ya que puede tardar unos minutos o incluso algunas horas, todo depende de la velocidad de internet que estás usando en ese momento como puedes observar en nuestro caso la descarga tardaría unas 6 horas ya que el archivo es de 3GB, pero esto igualmente dependerá de tu conexión a internet.
Luego de que se haya descargado, es momento de cargar el pendrive con el programa y las acciones que te mostramos en el apartado anterior. Como has visto es muy fácil y no necesitas hacer nada, siempre debes tener en cuenta los requisitos que mencionamos para que el proceso tenga éxito porque sin esos requisitos no se está garantizando un buen proceso.
Esperamos que hayas aprendido cómo crear un disco de arranque para instalar Windows 8. Y que esta información le haya sido muy útil para ti, ya que trabajamos arduamente para nuestros lectores. Puedes encontrar mucha más información como esta en nuestra página, porque estamos aquí por ti y para enseñarte a evolucionar en este universo tecnológico.

Deja una respuesta