Cómo Eliminar Un Usuario En Windows 10: Tutorial Paso A Paso!
El sistema de cuentas de usuario de Windows 10 es una buena manera de proteger el equipo del acceso externo y de prevenir la pérdida de información o la confusión cuando varias personas utilizan el mismo equipo. Descubre aquí cómo eliminar un usuario en Windows 10, lee hasta el final.
El sistema operativo te permite abrir diversos perfiles de usuario, para que cada uno entre en su propia versión del ordenador y gestione su respectiva información, instalando o eliminando con relativa facilidad y sin interferir nunca con los demás.
¿Cómo eliminar un usuario en Windows 10?
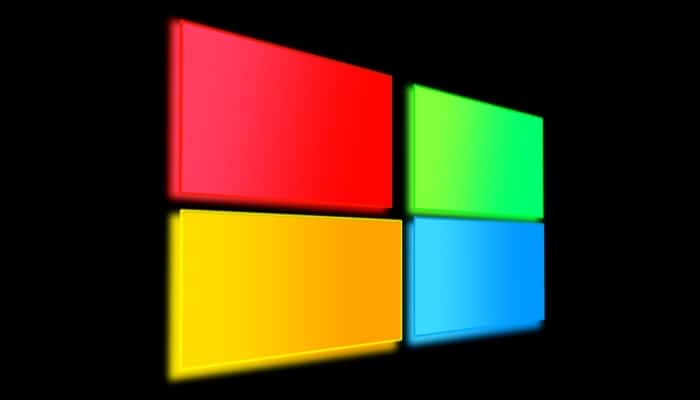
Es muy importante saber cómo eliminar un usuario en Windows 10. Fundamentalmente, para eliminar lo innecesario o lo creado por error, hay que saber dónde ir y qué hacer.
Y es por ello que este tipo de guías son muy útiles, ya que explican completamente lo que debes hacer si desea eliminar algún perfil de tu ordenador o hacer otros cambios relacionados con las cuentas.
En este post te explicamos todos los pasos que tienes que dar para conseguirlo; pero no solamente eso. Además te damos algunas recomendaciones sobre lo que debes hacer si deseas deshacerte de tu actual cuenta de administrador o si no quieres tener que introducir ningún código de acceso cuando enciendas tu ordenador e inicies sesión en tu sistema operativo.
Todos estos métodos se encuentran completamente explicados y detallados paso a paso, para que no tengas ningún inconveniente y puedas proceder con total facilidad.
Pasos para cerrar una cuenta de usuario en Windows 10
Si deseas eliminar un usuario en Windows 10, debes saber que es una tarea muy simple. Solamente tienes que ir al panel de configuración habilitado para ello y proceder como vamos a explicar en estos pasos breves:
- Bien, en la pantalla de inicio, es necesario que hagas clic en el icono del menú Inicio, situado en la esquina inferior izquierda. Cuando se abra, haz clic en el engranaje de la izquierda para ingresar en Configuración.
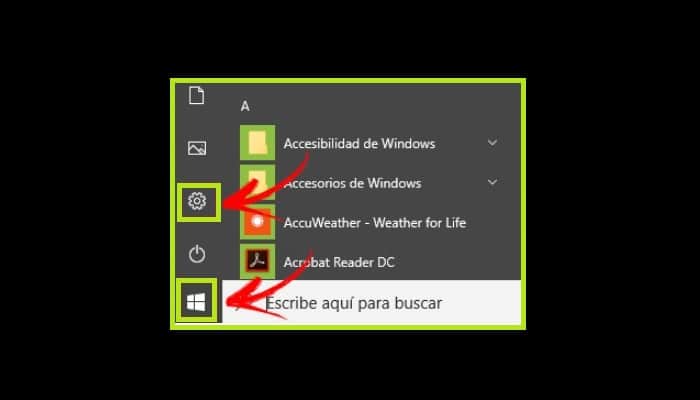
- Luego de que estés aquí, navega hasta donde dice "Cuentas" para acceder al panel de control de esa sección.

- Estando aquí ya puedes ir a el apartado "Familia y personas" en la columna de la izquierda, y seguidamente empezar a marcar los perfiles que deseas eliminar. Solamente tienes que hacer clic en la cuenta de cada uno y luego hacer clic en el botón "Eliminar" o Quitar.
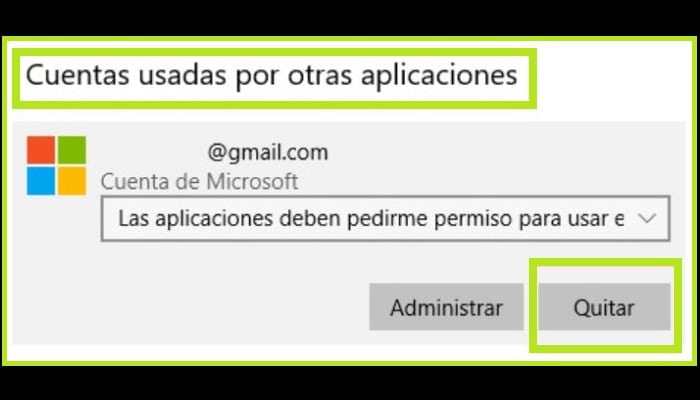
- A continuación, en la ventana emergente, haz clic en "Eliminar cuenta y datos" (si tienes una contraseña, se te pedirá) y ya está.
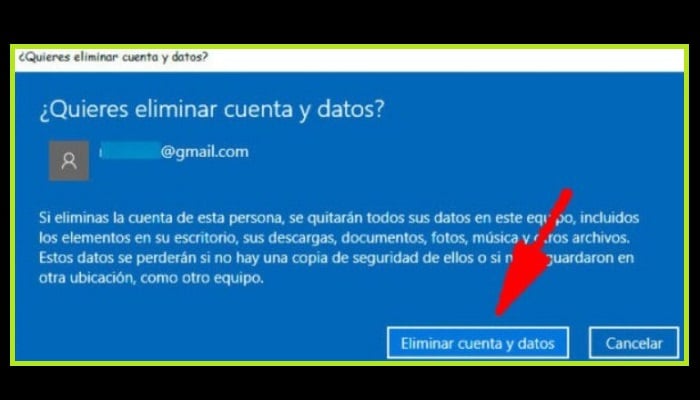
- Si deseas eliminar tu cuenta, primero tienes que tener otra cuenta desde la que acceder y conectarte. Luego de que lo hagas, continúa como acabamos de explicarte en el punto anterior.
Otra opción es ir al menú de cuentas en "Tu información", iniciar sesión con tu cuenta local y luego hacer clic en "Administrar mi cuenta de Microsoft" para cerrarla totalmente.
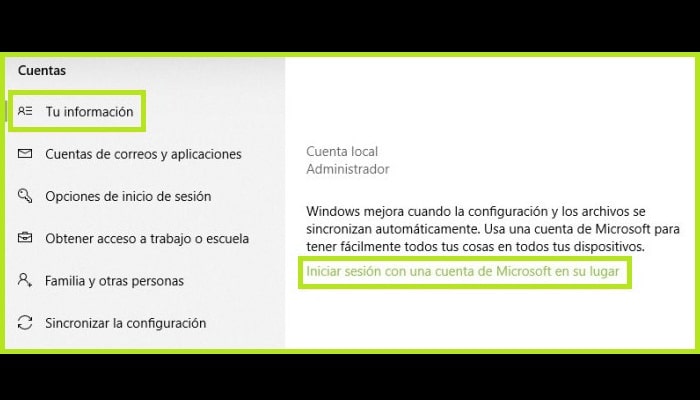
En caso de que no tengas otra cuenta para conectarte a tu sistema operativo, no podrás seguir este procedimiento. Por ende, es recomendable abrirlo primero para proceder y luego borrar ese perfil.
¿Cómo puedo eliminar la cuenta de administrador en Windows 10?
La cuenta de administrador no es totalmente visible en Windows 10. Para eliminarla, entra en otro menú como se muestra en los pasos siguientes:
- Bien, en la pantalla principal del sistema operativo, presiona la combinación "Win + X" de su teclado para abrir la lista desplegable.
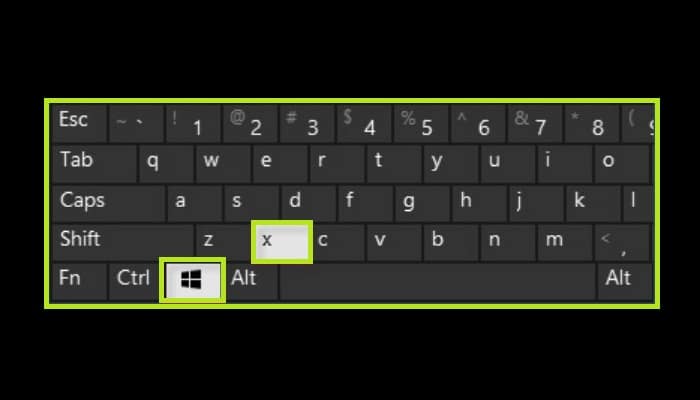
- Ahora, en el menú que acaba de aparecer, selecciona "Administración de Equipos".
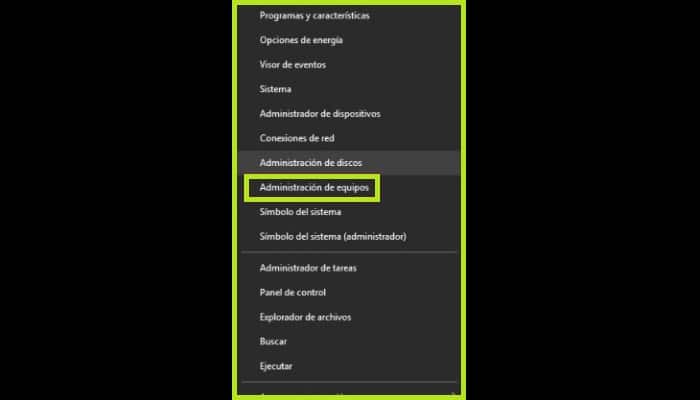
- Ya estando dentro de la ventana que acaba de aparecer, vas a tener varias opciones en el lado izquierdo, entre las que deberás hacer clic en "Usuarios y grupos locales".
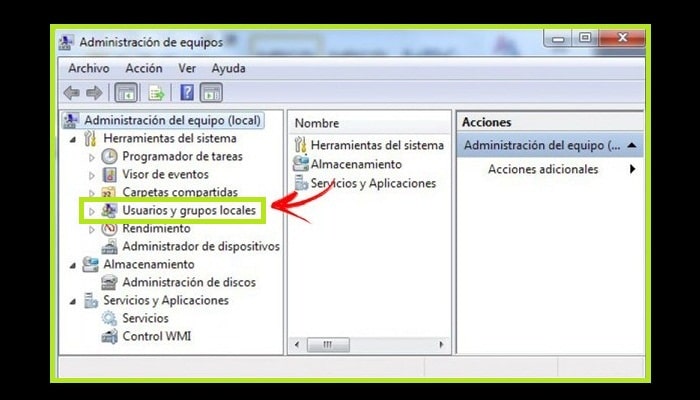
- A continuación, selecciona la opción "Usuarios" que aparece un poco a la derecha.
- Seguidamente verás todos los perfiles que están integrados en el sistema para que puedas modificarlos o borrarlos.
- Ahora solamente tienes que marcar "Administrador", hacer clic con el botón derecho y seleccionar "Eliminar" entre las opciones que aparecen.
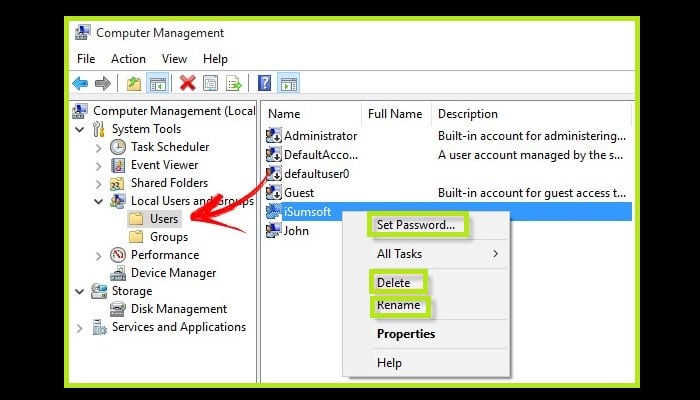
- Posteriormente aparecerá otra ventana que te informará sobre la información que se pierde al cerrar esta cuenta. Cuando se te pregunte si estás seguro de continuar, debes hacer clic en "Sí".
- Nuevamente, se te preguntará si tienes otra cuenta de administrador para que puedas cambiar a ella después de cerrar esta. Haz clic en "Aceptar" y completarás el proceso de eliminación.
No se recomienda eliminar la cuenta de administrador. Es el único perfil que tiene un control total sobre todos los procesos de tu ordenador y, por tanto, no tiene ninguna restricción a la hora de instalar o desinstalar algún programa. Puede hacerlo sólo en caso de extrema necesidad.
Puedes leer: Cómo Cambiar El Puerto Por Defecto Para Escritorio Remoto En Windows
¿Cómo eliminar la contraseña de inicio de Windows 10?
Ya que sabes cómo eliminar un usuario en Windows 10, puede que en realidad necesitas eliminar la contraseña de inicio. Si deseas que Windows 10 no te pida una contraseña cada vez que inicies sesión, es necesario hacer una serie de cambios. Quitar la contraseña es un proceso sencillo, pero no está disponible por medio de los menús habituales.
- Estando en la pantalla de Windows dentro del escritorio, ejecuta la combinación "Win + R" Combina las teclas Windows + R en el teclado.
- Ahora, en la pequeña ventana que aparece, escribe el siguiente comando sin comillas: "control userpasswords2".
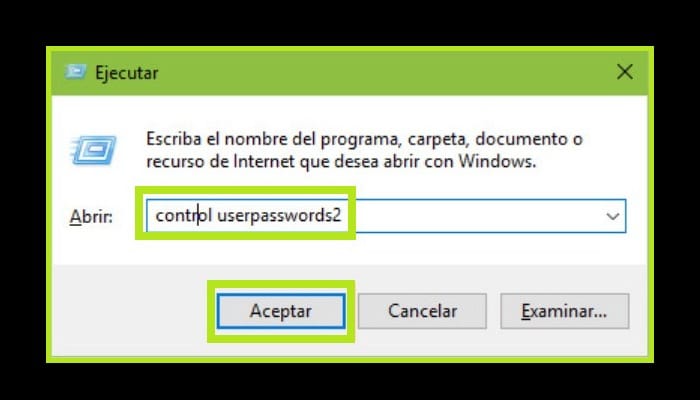
- En esta ventana que se encuentra dedicada a la administración de las cuentas de usuario, verás una casilla con el texto "Los usuarios deben introducir su nombre y contraseña para utilizar el equipo". Solamente tienes que desmarcar la casilla y hacer clic en "Aplicar".
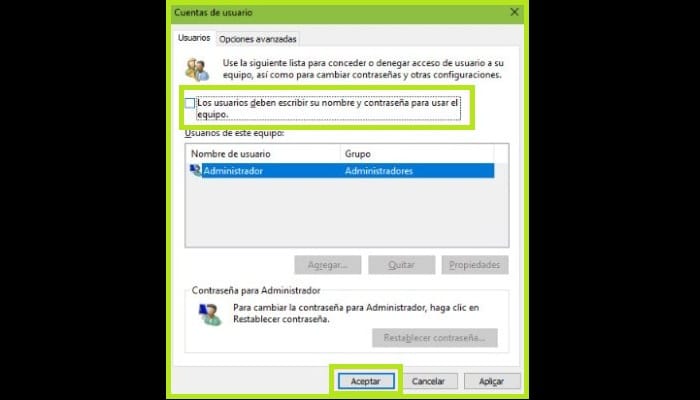
- Ahora selecciona el usuario con el que quieres iniciar la sesión por defecto en esta nueva ventana, y luego introduce dos veces la clave de acceso. Cuando hagas clic en "Aceptar", ya no tendrás que volver a introducir las contraseñas para conectarte a Windows 10.
Esta opción es muy útil si tienes el equipo en un lugar donde solamente tienen acceso a él personas de confianza. En el caso de utilizar un portátil o algo que esté en una oficina donde suele haber mucha más gente, no recomendamos hacer esto ya que deja el sistema totalmente abierto a todo el mundo con sólo encenderlo.

Deja una respuesta