Ethernet No Tiene Una Configuración IP Válida En Windows 10
Cuando queremos conectarnos a Internet, puede haber muchos problemas o fallos en tu ordenador. Una de las cosas más comunes de las computadoras de Windows es que Ethernet no tiene una configuración IP válida, y eso es lo que te explicaremos en este post.
Son muchos los usuarios no están familiarizados con este tipo de problemas, por lo que su solución puede ser desagradable, especialmente si la persona no está muy familiarizada con el tema. No obstante, arreglarlo es más fácil de lo que se piensa.
Si recibiste un mensaje de error diciendo "Ethernet no tiene una configuración IP válida" en Windows 10, no te preocupes; te ayudaremos con una guía detallada paso a paso sobre cómo arreglarlo y disfrutar de tu conexión a Internet.
Razones del error "Ethernet no tiene una configuración IP válida"

Es verdaderamente frustrante para muchos usuarios que trabajan con computadoras sin saber cómo solucionar el problema cuando se produce, o incluso más si afecta a la conexión a Internet. En este sentido, el mensaje de error "Ethernet no tiene la configuración IP correcta" es muy común.
Este mensaje de error significa que tu dirección IP privada no es válida. Recuerda que la IP privada es la que se asigna a tu ordenador. Por lo tanto, la causa principal de este error se debe a un valor incorrecto en cualquiera de los siguientes elementos:
- DNS
- La máscara de subred de tu ordenador
- La puerta de enlace usada
Si no sabes cómo arreglarlo, no te preocupes. Te ayudaremos con una guía paso a paso acerca de cómo hacer que este error desaparezca en Windows 10 y puedas seguir usando fácilmente tu servicio de Internet.
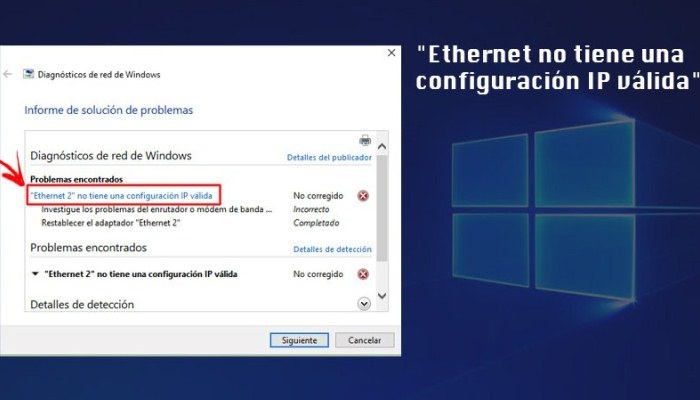
Cómo corregir este error en Windows 10
Hay varios métodos que te permiten deshacerte del molesto error "Ethernet no tiene la configuración IP correcta". Los principales son cambiar el DNS, reiniciar el directorio Winsock, actualizar los controles de la computadora o restaurar Windows a la versión antigua.
Con eso en mente, hablaremos de lo que hay que hacer en cada caso:
Cambiando el DNS
- Haz clic con el botón derecho del ratón en el icono situado en la barra de tareas junto al reloj, que se llama "Red".
- Entra en "Centro de Red Abierta y Recursos Compartidos".
- Elige la red en la que te encuentras y haz clic en Propiedades.
- Ve a "Protocolo de Internet versión 4 (TCP / IPv4)" y selecciona "Propiedades" de nuevo.
- En el campo que ves, selecciona "Use the following DNS server addresses" (que indica Usar las siguientes direcciones del servidor DNS) e introduce los siguientes números: 8.8.8.8 y 8.8.4.4.
- Finalmente, haz clic en Validad la configuración al salir y acepta. Entonces espera a que comiencen los diagnósticos de la red y todo estará listo.
Reinicia el directorio de Winsock.
Para lograr reiniciar el directorio Winsock, primero debes acceder a la consola de comandos de Windows con derechos administrativos. Para ello, hay que pulsar el botón "Inicio" (situado en la esquina inferior izquierda de la pantalla, con el icono de Windows). Entonces debes escribir cmd.
Luego de eso verás la opción que dice Símbolo del sistema. Haz clic con el botón derecho del ratón en esta opción y selecciona Ejecutar como administrador. Una vez que hayas hecho esto, sigue estos pasos:
- Desconecta el cable de red para evitar cualquier tipo de conexión entra el módem y el equipo con la configuración de Ethernet averiada.
- Entra en la consola de comandos de Windows, escribe "netsh winsock reset", y espera a que Windows complete la tarea.
- Ahora se te pedirá que reinicies tu computadora para guardar los cambios. Finalmente, reconecta el cable de la red y la Internet debería funcionar bien.
Actualización de los controladores del dispositivo
Primeramente, debes saber cómo Windows 10 actualiza los controladores del equipo de la misma manera que se actualizan otras áreas como los adaptadores de red, las impresoras, los monitores, etc. Es decir, desplegando Windows Update.
Para continuar actualizando tu computadora de manera efectiva, sigue estos pasos:
- En la barra de tareas, entra en el Administrador de dispositivos y selecciona Administrador de dispositivos.
- Ahora selecciona una categoría para ver los nombres de los dispositivos. Luego, haz clic con el botón derecho del ratón en la que quieras actualizar.
- Seguidamente haz clic en Buscar automáticamente el software controlador actualizado.
- Haz clic en Actualizar el controlador y estará listo.
Si Windows no puede encontrar un nuevo controlador, es recomendable buscar directamente en el sitio web del fabricante del dispositivo y seguir sus indicaciones.
Lee también: Cómo Ver Quién Está Conectado A Mi Wifi Y Desconectarlos Fácilmente!
Restaurar Windows a una versión anterior
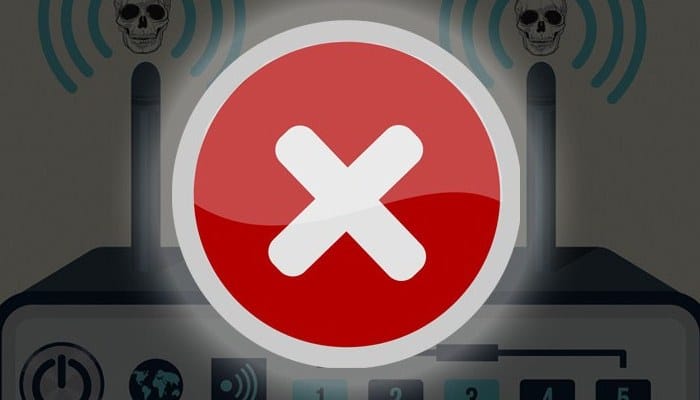
En ciertos casos, puedes recibir un mensaje de error después de actualizar "Ethernet no tiene una configuración IP válida"; y en estos casos, se recomienda restaurar la versión anterior. El camino correcto se muestra a continuación:
- Primero en el menú de inicio de Windows, entra en "Panel de control".
- Entonces haz clic en "Recuperación".
- Después de eso debes elegir Abrir, Restaurar el sistema y Siguiente.
- Finalmente, selecciona el punto de recuperación al que prefieres volver, y luego haz clic en "Finalizar".
Todavía no tengo una conexión a Internet. ¿Qué debo hacer?

Aunque hayas probado todos los métodos descritos anteriormente, es posible que sigas teniendo problemas para conectarte a Internet. Sabemos que esto es muy desagradable, por lo que la mejor alternativa en estos casos ya sería contactar directamente con tu proveedor de servicios.
El fallo puede venir directamente de tu ISP, así que buscar ayuda es una buena opción. Y que los expertos están familiarizados con el tema y podrán ayudarte a corregir este error.

Deja una respuesta