Qué Hacer Si El Explorador De Windows Deja De Funcionar
Qué hacer si el Explorador de Windows deja de funcionar es la duda que muchos usuarios se hacen ante esta aplicación de gestión de archivos que proporciona una Interfaz Gráfica de Usuario (GUI), para acceder a los archivos de su sistema del Disco Duro, y al bloquearse puede ser una dificultad en tu sistema operativo.
Es por ello que a continuación te explicaremos cuáles son las soluciones más efectivas para solventar este problema, y de ese modo aplicarlos de forma rápida y sencilla, para que tu sistema operativo trabaje sin ninguna dificultad.
Qué es el Explorador de Windows
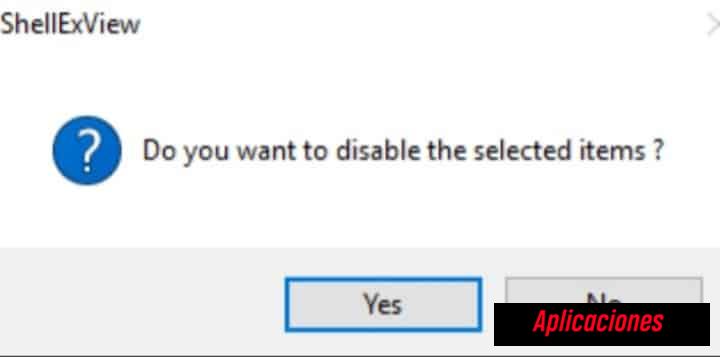
El Explorador de Windows es una aplicación de gestión de archivos que proporciona una Interfaz Gráfica de Usuario (GUI), para poder acceder a los archivos de tu sistema en el Disco Duro.
En este sentido el Explorador de Windows, te permite navegar de forma fácil a través de tu disco duro y poder comprobar el contenido de las carpetas y las subcarpetas.
El Explorador de Windows se inicia de forma automática cuando se inicia la sesión de Windows.
También se utiliza para copiar, mover, eliminar, renombrar o buscar archivos y carpetas, y puede ser muy molesto trabajar con Windows si el Explorador de Windows está fallando.
Cuáles son las causas por la que el Explorador de Windows Dejó de Funcionar
Las causas comunes por las que el Explorador de Windows ha dejado de funcionar, son las siguientes:
- Puede tener los archivos del sistema corruptos o desactualizados.
- Tiene una infección por virus o malware en el sistema.
- Los conductores de pantalla son anticuados.
- Los controladores son incompatibles que causan conflicto con Windows.
- La memoria RAM está defectuosa.
También puedes leer Cómo Instalar Windows 7 De Manera Simple En Una Computadora
Qué hacer si el Explorador de Windows Deja de Funcionar
En el caso que el Explorador de Windows haya dejado de funcionar puede aplicar los siguientes métodos:
Primer Método
Ejecutando CCleaner y Malwarebytes
En este caso realiza un análisis antivirus completo para asegurarte de que tu equipo es seguro, y puedes ejecutar CCleaner y Malwarebytes Anti-malware siguiendo estos pasos:
- PRIMER PASO
Tienes que descargar e instalar CCleaner y Malwarebytes.
- SEGUNDO PASO
Luego ejecuta Malwarebytes y deja que analice tu sistema en busca de los archivos dañinos.
- TERCER PASO
Si durante el análisis se encuentra un malware, lo eliminará automáticamente.
- CUARTO PASO
Luego de esto ejecutas CCleaner y en la sección «Cleaner», en la pestaña de Windows, después compruebas las selecciones para ser limpiadas.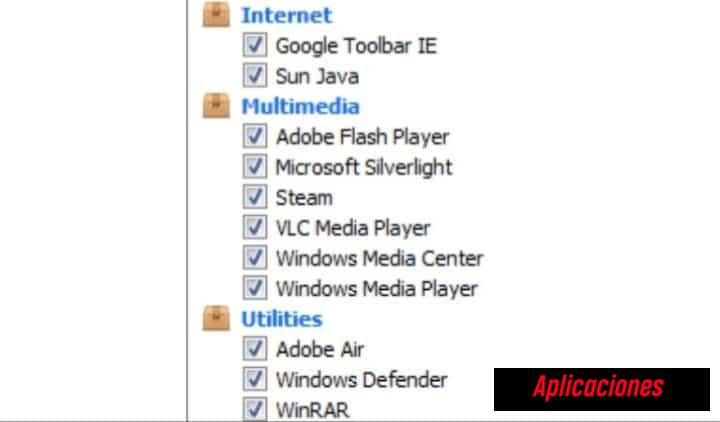
- QUINTO PASO
Luego que te asegures de que los puntos correctos están comprobados, tienes que hacer clic en Ejecutar Limpiador, y deja que el CCleaner siga su curso.
- SEXTO PASO
Para limpiar tu sistema, selecciona la pestaña de Registro.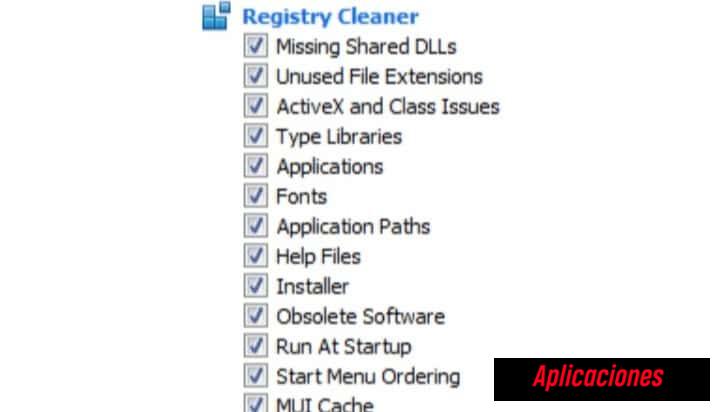
- SÉPTIMO PASO
Selecciona la opción de Escanear por problema y permite que CCleaner lo escanee, luego le das clic en Corregir problemas seleccionados.
- OCTAVO PASO
Cuando CCleaner haga la pregunta "¿Quieres hacer una copia de seguridad de los cambios en el registro?" debes seleccionar la opción de "Sí".
- NOVENO PASO
Después que su copia de seguridad se haya completado, seleccione Arreglar todos los problemas seleccionados.
- DÉCIMO PASO
Para finalizar debes reiniciar tu PC y se ha arreglado el problema de que el Explorador de Windows ha dejado de funcionar.
Segundo Método
Realice una bota limpia
En este caso debes seguir estos pasos:
- PRIMER PASO
Presiona la tecla de Windows + R, luego escribe msconfig y presiona entrar a Configuración del Sistema.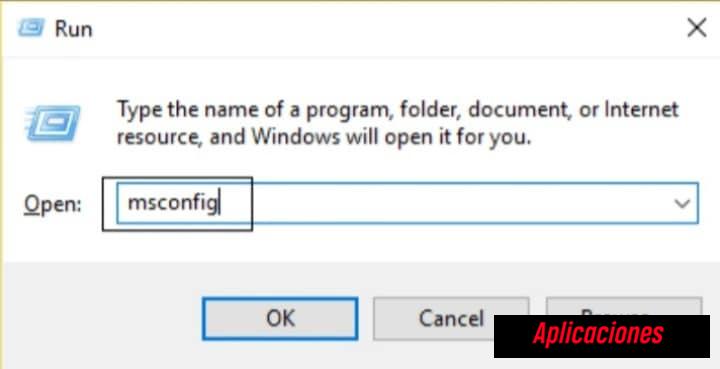
- SEGUNDO PASO
Luego ubicar en la pestaña General, y eliges Inicio selectivo y bajo él busca la opción de "cargar elementos de inicio" que se encuentre desmarcada.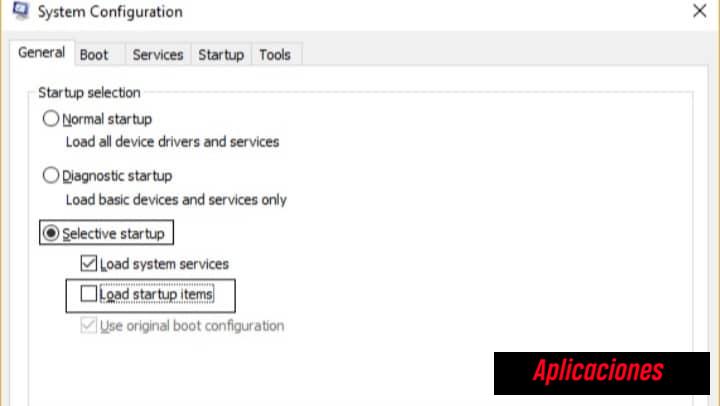
- TERCER PASO
Tienes que navegar en la pestaña de Servicios y marcas la casilla que dice "Ocultar todos los servicios de Microsoft"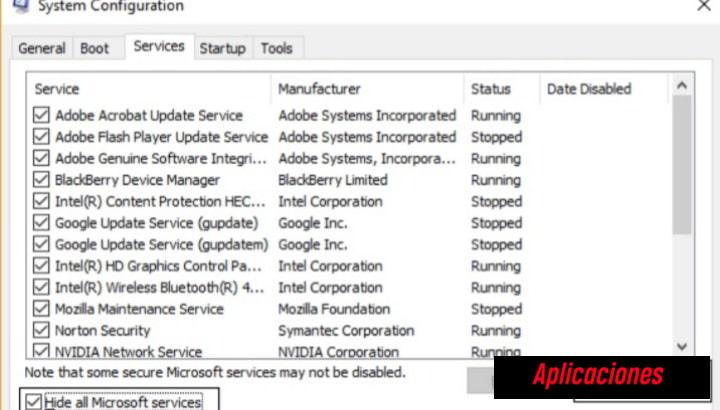
- CUARTO PASO
Luego le das clic en "Disable all" o "Desactivar todo", y eso desactivará todos los demás servicios restantes.
- QUINTO PASO
Luego reinicia tu computadora, y comprueba si el problema persiste o no.
- SEXTO PASO
En el caso que el problema se haya resuelto, entonces esto fue causado por un software de terceros.
Para concentrarse en el software en particular, debe habilitar un grupo de servicios a la vez y luego reiniciar tu computador.
Luego sigue haciendo esto hasta que puedas encontrar un grupo de los servicios que estén causando el error y luego comprueba los servicios de este grupo uno por uno hasta que puedas encontrar cuál es el que está causando el problema.
- SÉPTIMO PASO
Después de terminar de solucionar los problemas, revisa en haber de deshacer los pasos anteriores, luego selecciona Inicio normal, para poder iniciar tu PC normalmente.
Tercer Método
Ejecutando el Comprobador de Archivos de Sistema (SFC) y el Disco de Comprobación (CHKDSK)
En este caso debes hacer lo siguiente:
- PRIMER PASO
Tienes que presionar la tecla Windows + X y luego le das clic en Command Prompt(Admin).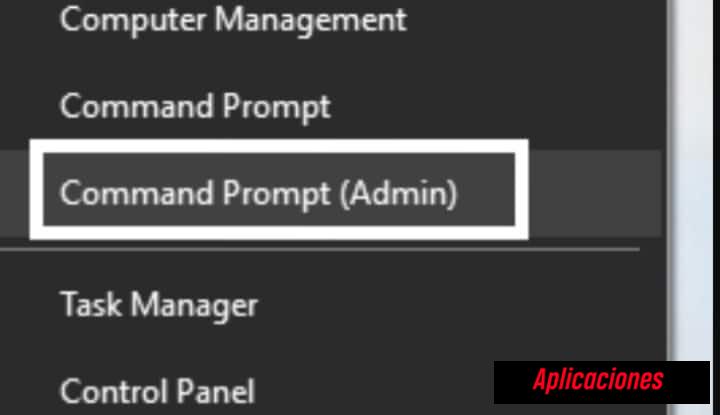
- SEGUNDO PASO
Después escribes lo siguiente en el cmd
Sfc /scannow sfc /scannow /offbootdir=c: /offwindir=c:Nwindows y le das enter.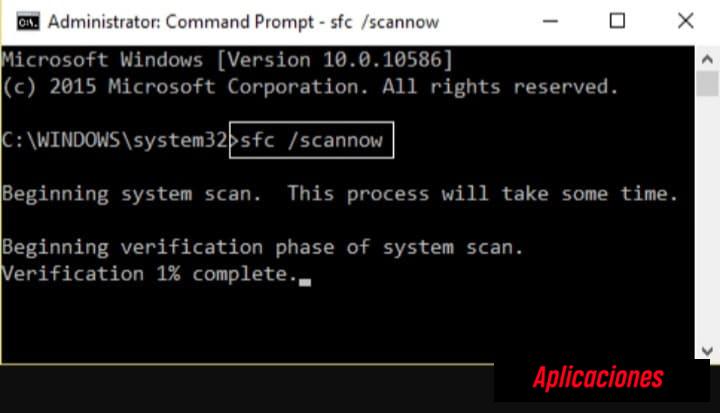
- TERCER PASO
Luego tienes que esperar a que el proceso anterior termine y una luego reinicias tu PC.
- CUARTO PASO
Después ejecuta CHKDSK desde allí y arregla los errores del sistema de archivos con Check Disk Utility(CHKDSK).
- QUINTO PASO
Deje que culmine el proceso anterior y reinicia de nuevo tu PC para guardar los cambios.
Cuarto Método
Actualizando el controlador de la tarjeta gráfica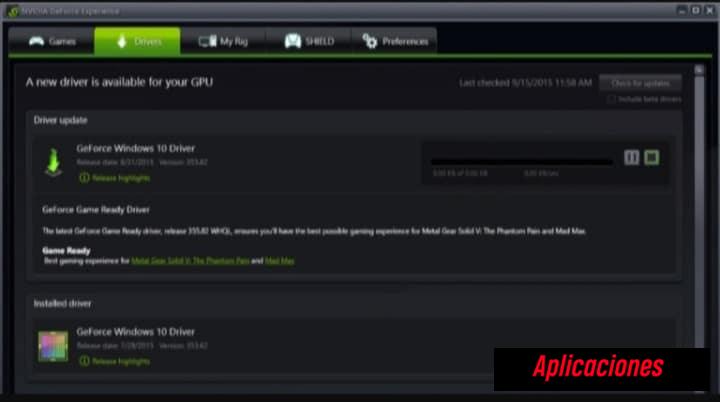
Para poder actualizar los controladores de tu tarjeta gráfica desde el sitio web de NVIDIA o desde el sitio web del fabricante.
En el caso que tengas problemas para actualizar tus controladores, le das clic en reparar, actualizando el controlador de la tarjeta gráfica en el siguiente enlace
En ocasiones, la actualización del controlador de la tarjeta gráfica parece que arregla el Explorador de Windows cuando ha dejado de funcionar por error.
Quinto Método
Ejecutando DISM (Deployment Image Servicing and Management)
En este caso se deben seguir estos pasos:
- PRIMER PASO
Tienes que presionar la tecla Windows + X y luego selecciona Command Prompt(Admin).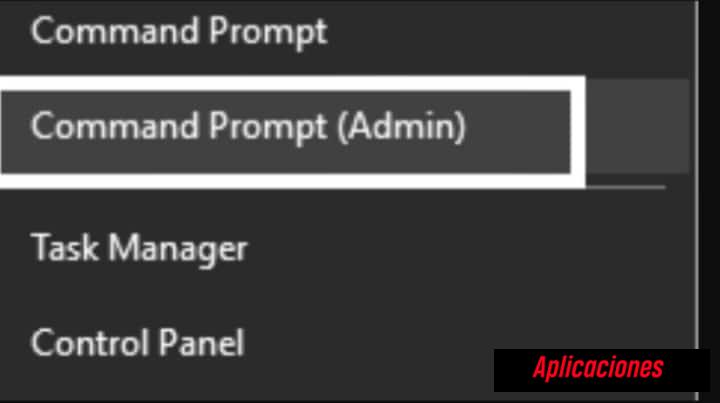
- SEGUNDO PASO
Debes introducir el siguiente comando en cmd DISM /Online /Limpiar-Imagen /Restaurar-Salud y pulse intro.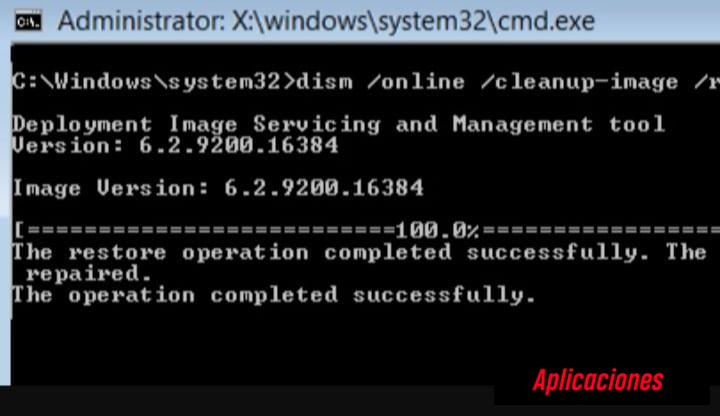
- TERCER PASO
Luego presionas enter para ejecutar el comando anterior y espere a que el proceso se complete, esto se tarda 15 o 20 minutos.
En el caso que el comando anterior no funcione, entonces pruebe con el siguiente: Desm /Imagen:C:Nfuera de línea /Limpiar-Imagen /RestaurarSalud /Fuente:c:N-montando ventanas Desm /Online /Limpiar-Imagen /RestaurarSalud /Fuente:c:|montar ventanas /LimitarAcceso
- CUARTO PASO
Después que el proceso se haya completado tienes que reiniciar tu PC.
Sexto Método
Desactivando las Miniaturas
En este caso se debe cumplir los siguientes pasos:
- PRIMER PASO
Tienes que presionar la combinación de las teclas de Windows + E en el teclado, y esto lanzará el Explorador de Archivos.
- SEGUNDO PASO
Después de esto en la cinta, tienes que hacer clic en la ficha en Ver y, luego le das clic en Opciones después en la opción le da Cambiar la carpeta y las opciones de búsqueda.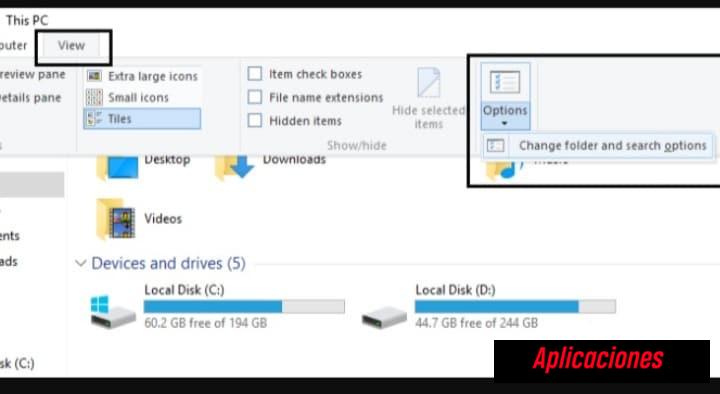
- TERCER PASO
Luego tienes que darle a las opciones de carpeta seleccione la pestaña Ver y habilita la opción de Mostrar siempre los iconos, "nunca las miniaturas".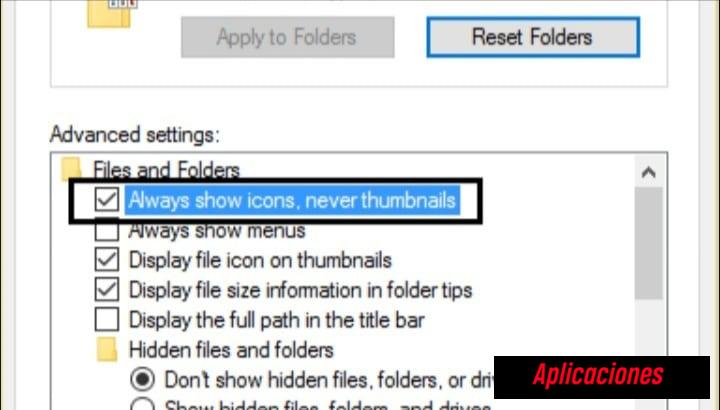
- CUARTO PASO
Para finalizar tienes que reiniciar tu sistema y se resolverá el problema.
Séptimo Método
Ejecutando el diagnóstico de memoria de Windows
En este caso se deben cumplir los siguientes pasos:
- PRIMER PASO
Escribe la memoria en la barra de búsqueda de Windows y seleccione "Diagnóstico de la memoria de Windows".
- SEGUNDO PASO
En el conjunto de opciones que se muestran, seleccione "Reiniciar ahora y comprobar si hay problemas".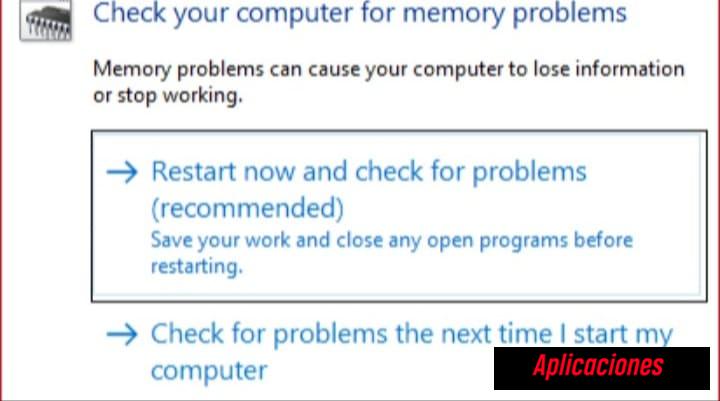
- TERCER PASO
Después Windows se reiniciará para poder comprobar los posibles errores de RAM y se espera que muestre las posibles razones por las que el Explorador de Windows ha dejado de funcionar.
- CUARTO PASO
Luego reinicias tu computadora y comprobarás si el problema se ha resuelto o no.
Octavo Método
Deshabilitando los elementos del menú contextual del botón derecho del ratón
Cuando se instalas un programa o una aplicación en Windows, añade un elemento en el menú contextual del botón derecho del ratón.
Mientras que los ítems se llaman extensiones de shell, ahora si agregas algo que pueda entrar en conflicto con el Windows esto podría ciertamente causar que el Explorador de Windows se bloquee.
Es por ello que como la extensión del Shell es parte del Explorador de Windows, por lo tanto.
Cualquier programa corrupto podría fácilmente causar que el Explorador de Windows deje de funcionar por error.
Para solucionarlos puede seguir estos pasos
- PRIMER PASO
Para comprobar cuál de estos programas está causando el fallo necesitas descargar un software de terceros llamado ShexExView.
- SEGUNDO PASO
Después debes darle doble clic en la aplicación shexview.exe en el archivo zip para ejecutarla.
- TERCER PASO
Espera unos segundos ya que cuando se lanza por primera vez tarda un poco en recopilar información sobre las extensiones del shell.
- CUARTO PASO
Después darle clic en Opciones y luego en "Ocultar todas las extensiones de Microsoft".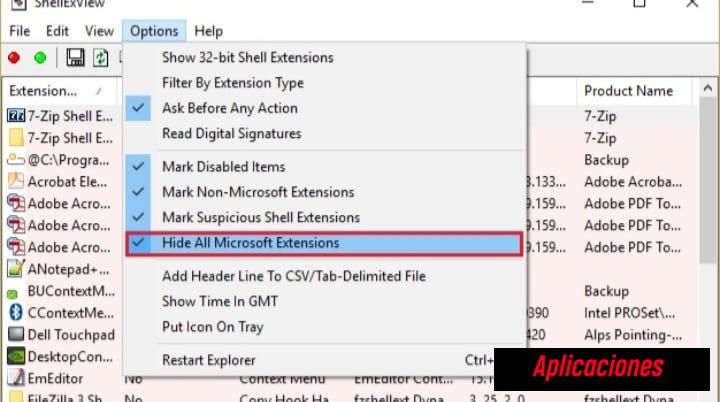
- QUINTO PASO
Luego presiona Ctrl + A para seleccionarlos todos y presione el botón rojo en la esquina superior izquierda.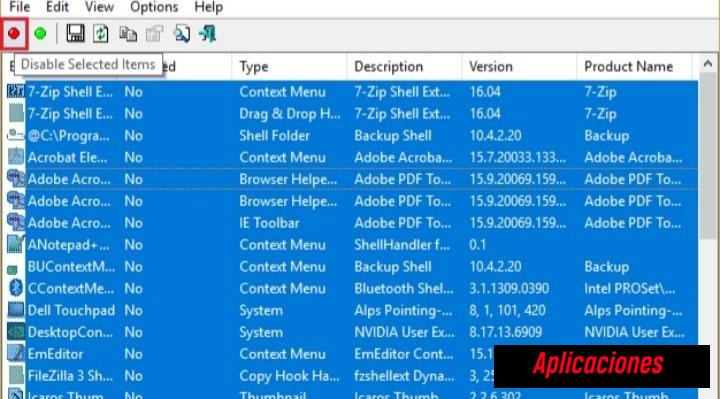
- SEXTO PASO
Si te pide confirmación, selecciona la opción de Sí.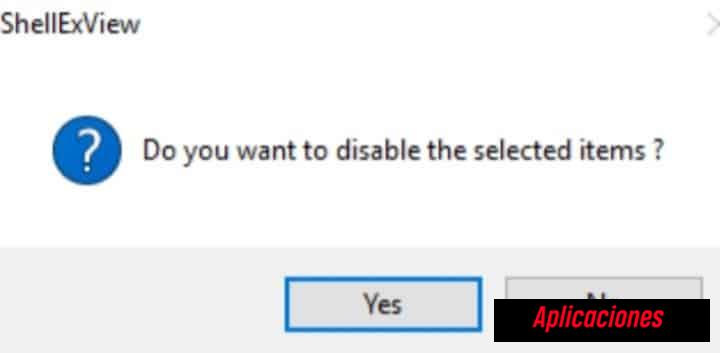
- SÉPTIMO PASO
Si el problema se resuelve, entonces hay un problema con una de las extensiones de la cáscara, pero para saber cuál es, hay que encenderlas una por una seleccionándolas y presionando el botón verde de la parte superior derecha.
En el caso de habilitar una extensión del shell en particular el Explorador de Windows se bloquea.
Ante eso necesitarás deshabilitar esa extensión en particular o mejor aún si puedes eliminarla de tu sistema, y se acaba el problema.
También puedes leer Reinstalar Windows 7 Sin Perder Datos En Un Paso A Paso
Como se pudo ver es muy sencillo solucionar si el Explorador de Windows dejó de funcionar y poder acceder a los archivos de tu sistema del Disco Duro.
Para ello realiza cualquiera de las soluciones presentadas en este artículo y tener tu sistema operativo funcional.

Deja una respuesta