Grabar Una Imagen ISO En USB Y Crear Un USB De Arranque En Windows, Linux O Mac
Crear una unidad USB de arranque se ha tornado algo muy popular. ¿Alguna vez te has preguntado cómo instalar un sistema operativo o simplemente ejecutar programas especiales sin poner en peligro el sistema existente en tu computadora? La respuesta está en este tipo particular de memoria USB, que te permite grabar una imagen ISO en USB que se puede iniciar desde el menú de inicio que viene con el firmware de todos los ispositivos portátiles o de escritorio.
La instalación del sistema operativo a través de una unidad USB de arranque es la mejor solución para muchas personas, ya que es más económica y algunas computadoras portátiles (mini computadoras portátiles) no pueden leer CD y solamente se puede acceder a ellas a través de dispositivos USB. Además se han vuelto populares porque ofrecen la oportunidad de experimentar con software de última generación sin comprometer tu versión de Windows, Linux o macOS.
¿Qué es un USB de arranque y para qué se utiliza?

Si todo lo que te hemos contado todavía te suena a física cuántica, sigue leyendo esta guía para descubrir de una vez por todas qué es una unidad USB de arranque, cuáles son sus usos y cómo crear la tuya propia para los principales sistemas operativos como Linux, Windows o macOS. Por lo tanto, debes tener cuidado y marcar este artículo para que puedas leerlo varias veces hasta que te quede claro.
Quizás se preguntes ¿Qué es un dispositivo USB de arranque? Es un dispositivo que es capaz de proporcionar un sistema operativo a una computadora a través de un proceso. La palabra "bootear" significa cambiar el orden de arranque de los dispositivos. Cuando "arranca" tu unidad USB, hace que se lea antes de que se inicie el sistema de la computadora, lo que te permite instalar varias herramientas y realizar otras acciones sin romper los componentes del sistema operativo original.
Se utilizan para ejecutar herramientas o programas para evitar que el sistema operativo original sea pirateado, o para instalarlo en computadoras que recientemente se sometieron a un restablecimiento completo. Necesitarás una imagen ISO del sistema operativo que deseas instalar en una unidad USB de arranque y una unidad USB de al menos 4 GB.
Pasos para grabar una imagen ISO en USB para que sea de arranque o Booteable

Hoy en día existen varios sistemas operativos, aquí te mostraremos cómo crear una unidad USB booteable desde los principales sistemas (Mac, Linux, Windows). De forma fácil y simple. Ahora, antes de comenzar, necesitarás una unidad nueva o restablecer una unidad existente.
Es simple: ve a "Equipo" en tu sistema operativo, busca el disco extraíble, haz clic derecho sobre esta opción y has clic izquierdo en la opción "Formatear". Después de eso, se eliminará toda la información almacenada en el dispositivo.
Es importante señalar que una vez que el disco se ha vuelto arrancable, la información se puede almacenar en este siempre que haya suficiente espacio en el mismo. Si en el futuro quieres volverlo a la normalidad, solo formatéalo y ya. Sin más preámbulos, comencemos a explicar cómo crear un dispositivo de arranque extraíble en Windows, MacOS y Linux.
1- En Linux
Este es un sistema operativo que poco a poco va evolucionando y compitiendo con Windows. Por esta razón, muchos programas que se usan en el sistema operativo de Microsoft también se pueden usar en Linux.
Para grabar una imagen ISO en USB en esta interfaz, sigue estos pasos:
- Primero debes descargar la app requerida para que tu dispositivo sea de arranque descargando WinUSB desde el siguiente enlace: Pkgs.org/download/winusb
- Luego de que hayas descargado, puedes instalarlo con los siguientes comandos en la terminal:
- sudo add-apt-repositorio ppa:nilarimogard/webupd8
- sudo apt actualizar
- sudo apt instalar winusb
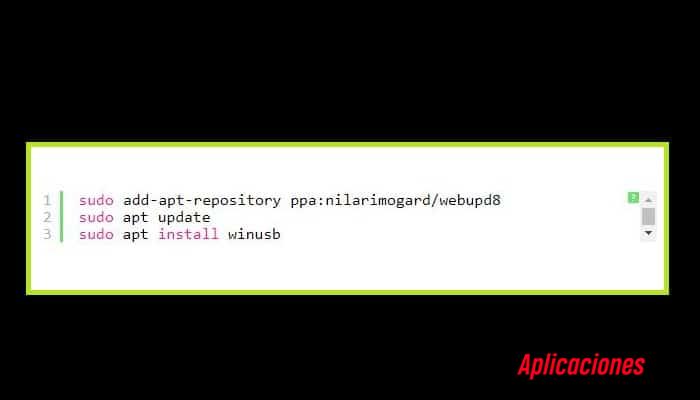
Una vez que todo esté instalado, crea un disco de arranque de Windows. Primero ejecuta el programa y has lo siguiente:
- Cuando ejecutes el programa, selecciona el disco de arranque (imagen iso) debajo del primer texto (Desde la imagen de disco iso).
- Luego elige la unidad USB que deseas usar y has clic en el botón Instalar.
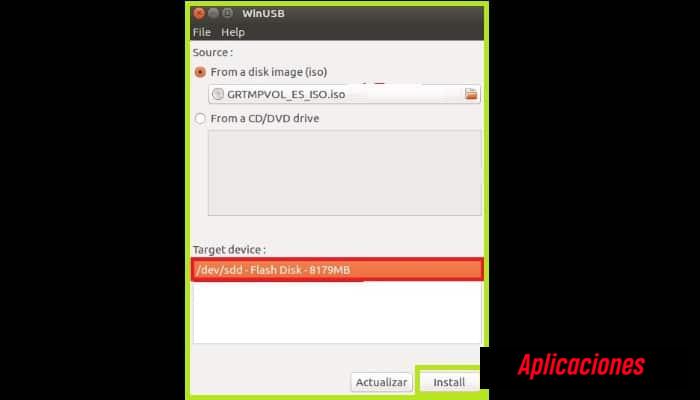
- Todo lo que necesitas hacer es esperar a que se complete el proceso y puedes quitar el dispositivo.
Debes saber que en ciertos casos, se muestra un mensaje de error que te permite iniciar el sistema desde la consola de comandos:
- Primero, determina dónde se encuentra el dispositivo. Puede encontrarlo usando el programa WinUSB (te va a aparecer una dirección, por ejemplo: /dev/sdd).
- Seguidamente una vez que hayas encontrado el dispositivo y la ruta del archivo ISO (puedes encontrarlo como un dispositivo), usa: sudo winusb --format </path/to/windows.iso> <device> <device>
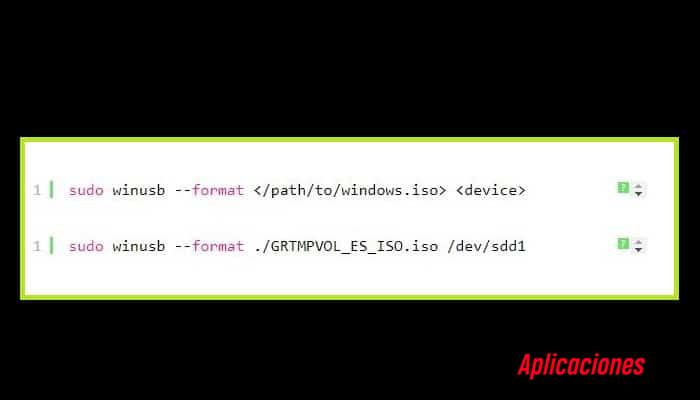
- Y en <device>, ingresa la dirección del dispositivo, y en </path/to/windows.iso>, ingresa la dirección de la imagen ISO.
- Espera posteriormente a que se complete el proceso y tu dispositivo USB estará totalmente listo para la instalación del sistema operativo.
2- En MAC
El proceso de grabar una imagen ISO en USB en este sistema operativo puede ser muy diferente, ya que los programas pueden hacer el proceso más fácil o más difícil, pero aquí está la forma más fácil. Para el sistema Mac, recomendamos usar el Asistente de Bootcamp. Esta aplicación viene instalada de fábrica en las computadoras Apple.
Si no lo tiene, puede encontrarlo en el siguiente enlace: Support.apple.com/boot-camp. Una vez que lo encuentre, haga lo siguiente:
- Primero debes conectar la unidad USB a tu Mac (No olvides que se borrarán todos los datos del dispositivo).
- Busca la aplicación Bootcamp Assistant y ábrala desde Aplicaciones > Utilidades (o ejecútela con Spotlight).
- Selecciona la casilla de verificación Crear un disco de instalación de Windows y desactiva la casilla de verificación Instalar versión de Windows.
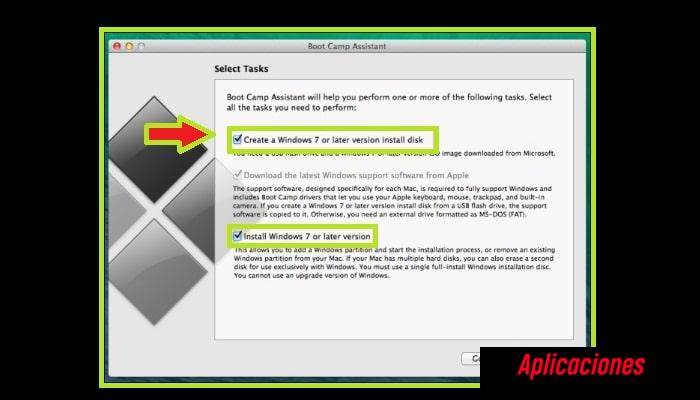
- Seguidamente has clic en el botón Siguiente.
- Ahora, en la opción Imagen ISO, has clic en el botón Elegir para seleccionar la imagen ISO que descargó previamente en tu Mac.
- Elige la unidad extraíble que deseas convertir en una unidad USB de arranque y has clic en Siguiente.
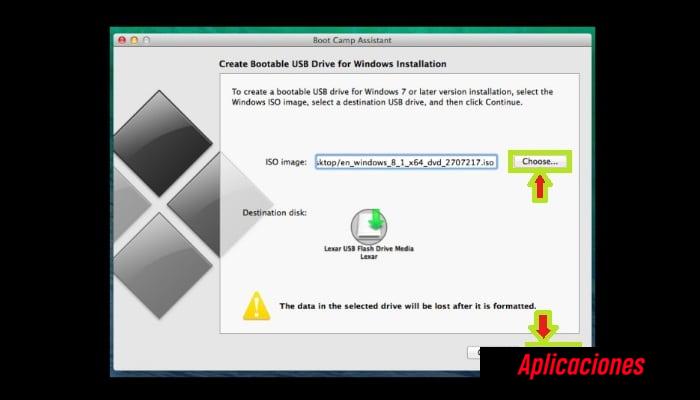
- Confirma que deseas formatear la unidad USB y seguidamente espera.
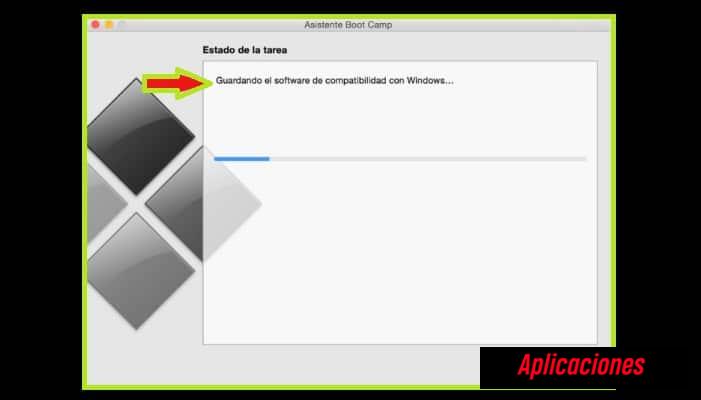
- Una vez que se complete el proceso, verás que la unidad ha cambiado de nombre a WININSTALL.
- Ahora que tu dispositivo de arranque está listo, todo lo que queda es quitar la unidad USB de la computadora.
3- En Windows
Este sistema operativo es el más fácil de usar ya que la mayoría de nosotros estamos familiarizados con el mismo. El procedimiento es muy sencillo y primero debes descargar un programa que le permitirá ejecutar el procedimiento. Recomendamos el programa Rufus, que se puede descargar desde el sitio web oficial Rufus.ie.
Luego de que lo tengas en tus documentos, procede de la siguiente forma:
- Primero abre la carpeta donde guardaste la descarga, selecciona el programa y has doble clic en el mismo.
- Seguidamente te aparecerá la ventana principal, en la que verás varias opciones desplegables. La primera opción es Dispositivo; segunda opción es: Tipo de partición y sistema de destino; la tercera opción es el sistema de archivos y la cuarta opción es el Tamaño del clúster. También hay un área donde puedes cambiar el nombre del dispositivo y las opciones para formatear.
- Después de que el programa esté abierto, conecta la unidad. Rufus muestra el nombre completo del dispositivo en la primera opción (Dispositivo); si no se muestra, comprueba si el dispositivo está conectado de manera correcta.
- En la parte inferior del programa, debes localizar el icono del disco a la derecha de la opción inferior que dice "Crear un disco de arranque desde..." y has clic en tal icono.

- El Explorador de carpetas de Windows se abre de forma automática. Aquí encontrarás la imagen ISO previamente descargada, en la que debes hacer doble clic para seleccionar.
- En el campo Nueva etiqueta, reemplaza el nombre del dispositivo con algo más fácilmente reconocible. El resto de parámetros de configuración permanecen sin cambios.
- En la parte inferior hay un botón que dice Empezar, has clic allí.

- Ahora te aparecerá un cuadro de diálogo informándote que se borrará todo lo que haya en la unidad flash. Has clic en el botón Aceptar.
- Debes esperar a que se complete el proceso hasta que aparezca el mensaje "Operación exitosa" en la parte inferior de la ventana. Esto suele tardar de 5 a 15 minutos.
- Desconecta el conector USB y tu dispositivo se iniciará.
¿Cómo usar una unidad USB de arranque?
Todas las computadoras tienen un menú de arranque al que puedes acceder cuando las enciendes, justo antes de iniciar el sistema operativo. Como habrás notado, te mostramos cómo crear una unidad USB de arranque con una imagen ISO del sistema operativo Microsoft Windows, pero esto no significa que solo pueda funcionar en computadoras con este sistema.
Debes saber que puedes usarlo en cualquier computadora ya que se ejecuta en el sistema operativo original. ¿Recuerda que te dijimos que puedes hacer cosas sin dañar el sistema operativo? El hecho es que estas memorias USB no tienen nada que ver con el software, porque eso es lo que controla el firmware.
¿Cómo acceder ahora a nuestra conexión USB? Depende totalmente de la computadora. En equipos con procesadores Intel, esto se suele hacer presionando las teclas F11 o Supr varias veces antes de iniciar el sistema operativo, pero esta no es la regla. En algunos casos, puede ser F12, Esc o nada en absoluto. Cuando insertas una unidad USB de arranque, la computadora la reconoce y lo dirige directamente al menú de arranque.
Para saber qué tecla es la correcta para ti, simplemente apaga y vuelve a encender tu computadora o reiníciala y busca la tecla que dice Arranque o en la parte inferior de la pantalla negra que aparece al inicio del menú de arranque. Una vez que lo identifiques, has clic en elmismo como se muestra en la imagen y listo. Una vez dentro, puedes cargar un dispositivo de arranque externo.
Lee también: Tipos De Ataques Informáticos: Apps Y Programas Antivirus Para Evitarlos
Los mejores programas y herramientas para crear unidades USB de arranque
Ya que sabes cómo grabar una imagen ISO en USB, te mostramos cómo crear una unidad de arranque con Rufus en Windows, Bootcamp Assistant en una MAC y WinUSB en Linux, pero esos no son los únicos programas que puede usar. Aquí hay una lista de algunas buenas alternativas que puede usar por tu cuenta.
- Windows USB/DVD Download Tool: este programas es usado por muchos usuarios de Windows en estos días (Windows 7 y 8)
- LiLi USB Creator: solo funciona en Windows (Windows 10, 8.1, 7, Vista y XP).
- YUMI: Este es un gran programa para crear discos de arranque múltiple, es decir con más de un sistema operativo. Igualmente, puedes usarlo para instalar no solamente sistemas operativos, sino cualquier tipo de imagen ISO, por lo que también puedes incluir programas útiles.
- UNetbootin: Debes saber que aunque este programa es antiguo, funciona muy bien en Windows, Linux y Mac.
Bien, si eres un experto en la creación de discos ISO de arranque para instalar sistemas operativos o ejecutar herramientas sin modificar el sistema instalado en tu computadora. Probablemente te estés preguntando: "¿Es por eso que acudí a un técnico para formatear mi computadora?", y la respuesta es definitivamente sí.

Deja una respuesta