Cómo Habilitar Hyper-V en Windows 10 | Guía Paso A Paso
Aquí hay una guía paso a paso sobre cómo habilitar Hyper-V en windows 10 y usarla. La mayoría de los pasos son los mismos que en Windows 8.1, con pequeñas diferencias.
Prepara tu computadora

Lee :Top 4 Software Para Virtualizar De Microsoft Para Windows 10
Para preparar su computadora para ejecutar Hyper-V, asegúrete de que el soporte de virtualización de hardware esté habilitado en el BIOS primero.
Arranque en BIOS en su computadora, habilite Tecnología de virtualización en Seguridad del sistema. Dependiendo de la versión de BIOS que esté ejecutando, es posible que deba buscar para encontrarla.
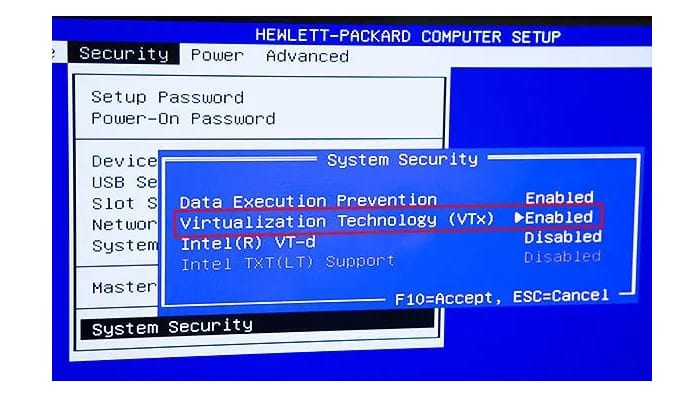
- Paso 1: Habilite Hyper-V en Windows 10
Vaya a Panel de control → Programas → Active o desactive las funciones de Windows , marque la opción Hyper - V, asegúrese de que todos los componentes estén seleccionados y haga clic en Aceptar. Puedes reiniciar su computadora una vez que se agregó la función Hyper-v
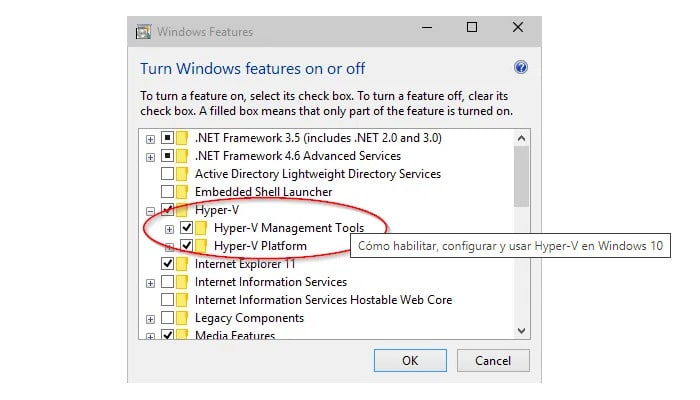
- Paso 2:Abra el administrador de Hyper-V
Haga clic en el botón Inicio, y luego en todas las aplicaciones, verá que Hyper-V Manager Tools aparece en la sección H. Expanda para encontrar Hyper-V Manager.
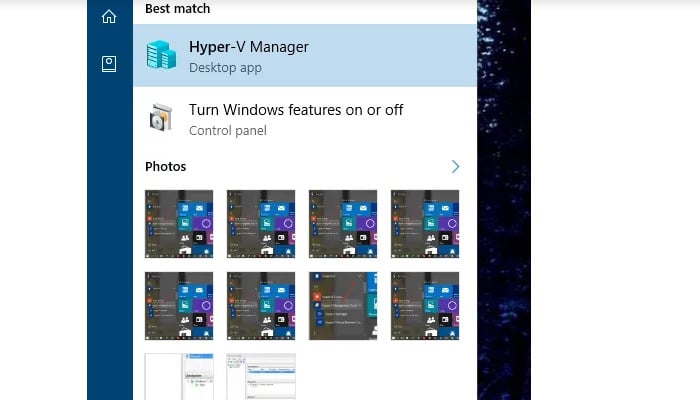
Tenía algunas dificultades para encontrar Hyper - V Manager cuando lo intenté por primera vez. No está en Todas las aplicaciones ni en los resultados de búsqueda. Lo que terminé haciendo es agregarlo como un componente de complemento a una consola MMC en blanco.
Haga clic en el botón Inicio, escriba "MMC" y presione Entrar. Se abrirá una consola MMC en blanco. Luego vaya a Archivo → Agregar o quitar complemento, agregue el componente Administrar Hyper-V desde la izquierda y haga clic en Aceptar. Elija la computadora local como servidor remoto.
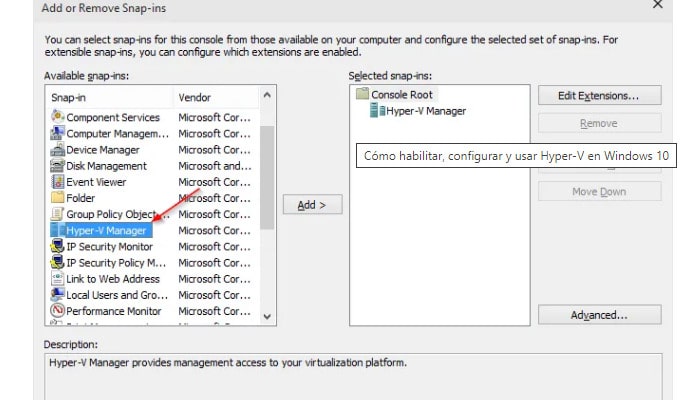
De cualquier manera, tendrá Hyper-V Manager abierto en su computadora sin ningún problema.
Lo primero que debes hacer en Hyper-V
Lo primero que debe hacer después de habilitar la función Hyper-V es crear un conmutador de red. Necesitará uno para crear y ejecutar máquinas virtuales.
Abra Hyper-V Manager, haga clic con el botón derecho en el host y seleccione Virtual Switch Manager . También puede encontrarlo en el panel Acciones.
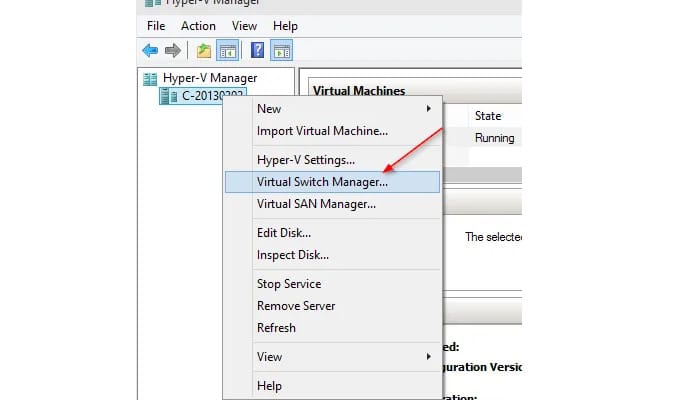
Seleccione uno de los 3 tipos de conmutador virtual y haga clic en el botón Crear conmutador virtual.
- Externo: si una máquina virtual necesita acceder a una red física directamente.
- Interno: si no es necesario acceder a la red física.
- Privado: si una máquina virtual solo se ejecuta en este host.
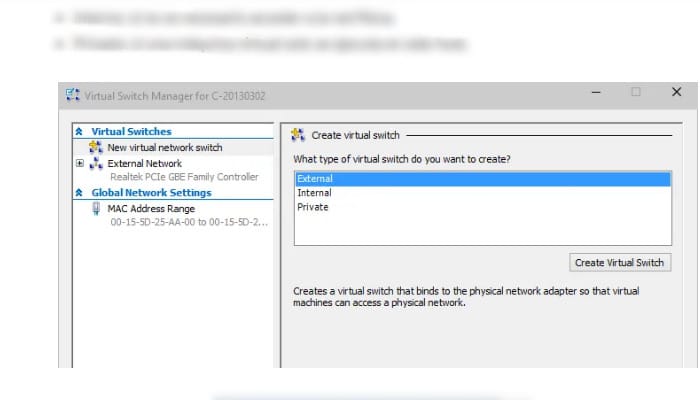
También puede configurar los ajustes de Hyper - V en este host en particular para especificar la carpeta predeterminada para almacenar discos virtuales y archivos de configuración de máquinas virtuales.
Una vez hecho todo, ahora puede importar una máquina virtual existente o crear una nueva para comenzar a disfrutar de la ejecución de un segundo sistema operativo en Hyper - V en su computadora con Windows 10.
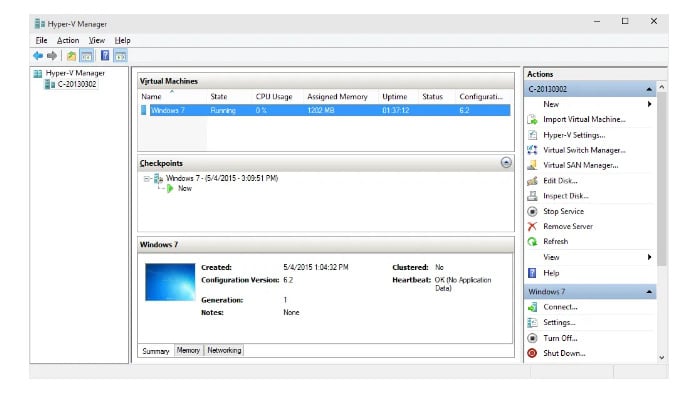
También te puede interesar :Windows 10 No Arranca: Motivos, Actualización, Soluciones Y Más
Conclusión
En aplicacionespara.org esperamos que te haya servido de ayuda nuestro artículo de cómo habilitar hyper-v en windows 10 si crees que faltó mencionar algo no dudes en dejar tu comentario

Deja una respuesta