Cómo Iniciar Sección En Google Chrome En Español: Consejos Simples!
Hay muchos navegadores disponibles hoy en día, y Google Chrome es el navegador web de Google. Los usuarios de computadoras y teléfonos inteligentes probablemente estén familiarizados con este navegador, ya que es una mejor opción en comparación con el viejo Internet Explorer. Lee hasta el final y descubre cómo iniciar sección en Google Chrome.
Los usuarios de teléfonos inteligentes, especialmente los que utilizan el sistema operativo Android, igualmente están familiarizados con este navegador porque suelen instalar por defecto instalados en tales equipos.
¿Por qué usar Google Chrome?
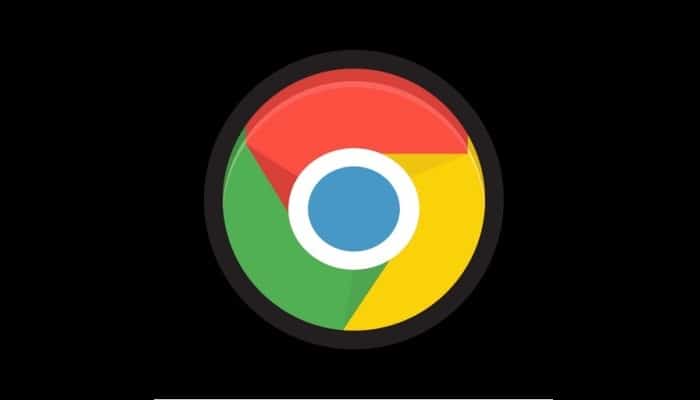
En la actualidad, Google Chrome es una de las mejores opciones que existen en Internet a la hora de navegar y visitar cualquier sitio web, así como para navegar por los contenidos, tener acceso a cualquier cosa que te interese, o para realizar cualquier tarea en Internet.
Uno de los principales beneficios de este navegador es que puedes sincronizar toda tu información de uso en todos los dispositivos cuando te conectas. Si tienes, por ejemplo, un equipo, una tableta y un teléfono inteligente.
El perfil de usuario en Chrome permite que, si ingresar tu contraseña en una página web en tu PC y deseas guardarla, cuando entres en el mismo sitio desde tu teléfono no volverás a introducir la clave. Y esa es sólo una de las ventajas. Las historias, los marcadores y otras cosas se guardan de forma interesante. Por ello, las ganas de saber cómo iniciar sesión en Google Chrome son mayores de lo habitual.
¿Cómo iniciar sección en Google Chrome automáticamente?
Por suerte, no vas a tener ningún problema con esta guía que te ofrecemos aquí. Pero, antes de que sepas cómo iniciar sección en Google Chrome, te vamos a explicar todos los pasos que debes seguir tanto en tu Pc como en tu teléfono inteligente. Igualmente, te vamos a ayudar con algunas de las preguntas más frecuentes relacionadas con este sistema.
Los problemas que tienen que ver con el inicio de sesión son comunes; pero como notarás aquí, todos cuentan con una solución, y pueden ser mucho más simples de lo que puede parecer a primera vista.
Iniciar sección en Google Chrome es una excelente forma de sincronizar toda tu información e historial de navegación entre los distintos dispositivos que usas. Para ello, solamente tienes que seguir una serie de pasos verdaderamente simples que no son muy diferentes si utilizas un ordenador, un móvil o una tableta.
1- Desde un teléfono móvil Android o iOS
Si deseas iniciar sección en Google Chrome desde tu teléfono móvil Android o iOS, lo primero que tienes que hacer es acceder a la aplicación del navegador. Si no la tienes instalada, dirígete a la Google Play Store para Android o a la App Store para iOS.
Descargar Google Chrome para Android
Descargar Google Chrome para iOS
Luego de que estés dentro de la tienda de apps, busca "Google Chrome". El primer resultado que aparezca será verdadero. Haz clic en el mismo y, luego de que tu descripción técnica y tu ficha de datos, pulsa el botón de descarga o instalación. Luego tu teléfono se encargará de descargar automáticamente los archivos de la aplicación y la instalará sin necesidad de hacer nada más. Además puedes descargarlos directamente desde los enlaces que te dejamos arriba.
Bien, ahora dirígete a la sección donde tienes las aplicaciones y haz clic en Google Chrome, te llevará al navegador. Si utilizas el sistema operativo Android, es posible que ya hayas vinculado tu cuenta de Google con el teléfono. Si es así, tu sesión se iniciará de forma automática la primera vez que abras la aplicación de Chrome. En caso de que no sea así, solo haz lo siguiente:
- Dirígete a la esquina superior derecha y haz clic en el icono con tres puntos verticales. Seguidamente, baja a la lista desplegable y luego debes entrar en "Configuración".
- Luego, en la pantalla que sale, debes hacer clic en "Iniciar sesión en Chrome".
- Ingresa tu cuenta de correo electrónico de usuario de Google y luego de que lo hagas, introduce también la clave que corresponde.
- Al introducir ambos en los campos correspondientes, se te informará de qué los datos se van a sincronizar. Baja y haz clic en el botón de la zona inferior derecha con el texto "Entendido".
Con esto acabas de iniciar sección en Google Chrome tanto en el sistema iOS como en Android.
2- Desde una Pc o computadora
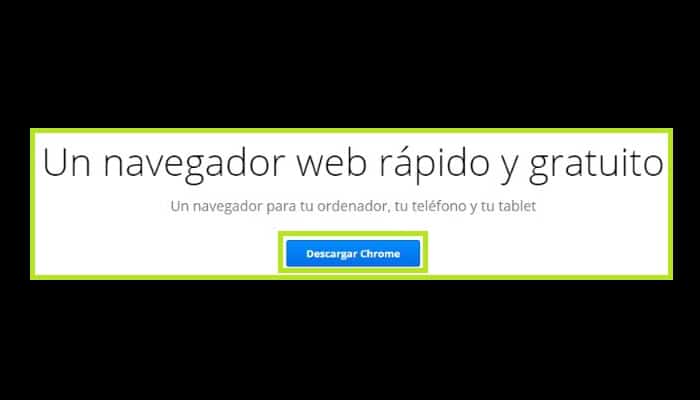
Primero que nada, debes iniciar sección en Google Chrome. Si no lo tienes, usa cualquier otro navegador web que tengas y escribe la siguiente URL en la barra de direcciones: https://www.google.es/chrome/. Luego de que estés allí, haz clic en "Descargar Chrome" y el proceso de descarga e instalación comenzará automáticamente. Solamente debes esperar unos minutos. Igualmente puedes descargarlo desde el siguiente enlace.
Descargar la última versión de Google Chrome para Windows
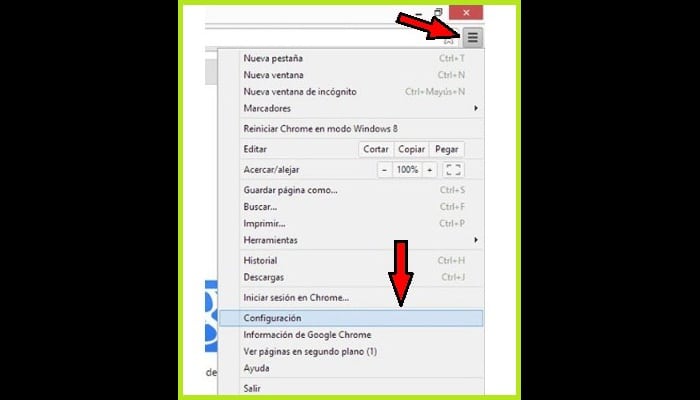
Bien, luego de abrir Google Chrome, es momento de que te dirijas a la zona superior derecha de la ventana y presiones el icono con tres puntos verticales. Posteriormente se abrirá un menú desplegable en el que encontrarás la opción "Configuración". Debes hacer clic allí.
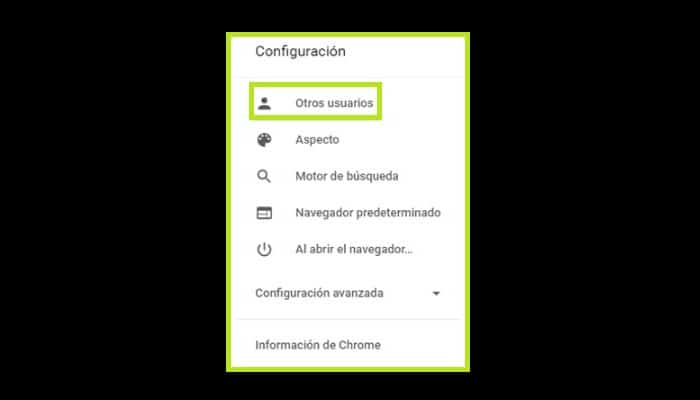
Seguidamente, es momento de que hagas clic sobre el icono de las tres líneas que está situado en la esquina superior izquierda, luego se abrirá un menú de configuración en el que deberás continuar. En la zona superior de tal menú, notarás una sección con el nombre "Otros usuarios" donde no hay ninguno conectado. Allí tienes que hacer clic en "Iniciar sesión en Chrome" para acceder a tu perfil de Google.
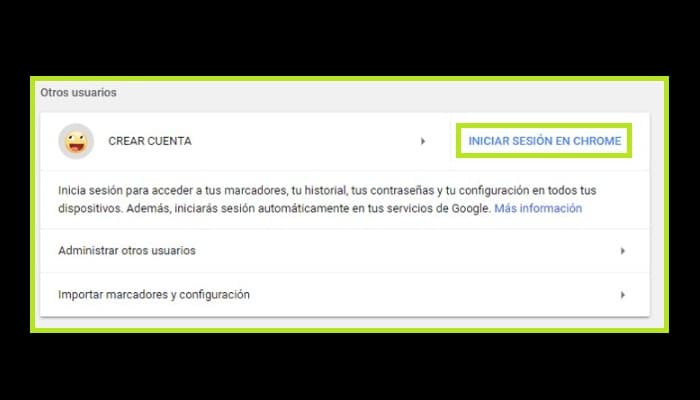
Cuando lo hagas, te saldrá una ventana emergente. La primera casilla que tienes que rellenar te pedirá que ingreses la dirección de correo electrónico de tu cuenta de Google. Debes escribirla y cuando finalices, es momento de que hagas clic en el botón azul que dice "Siguiente".
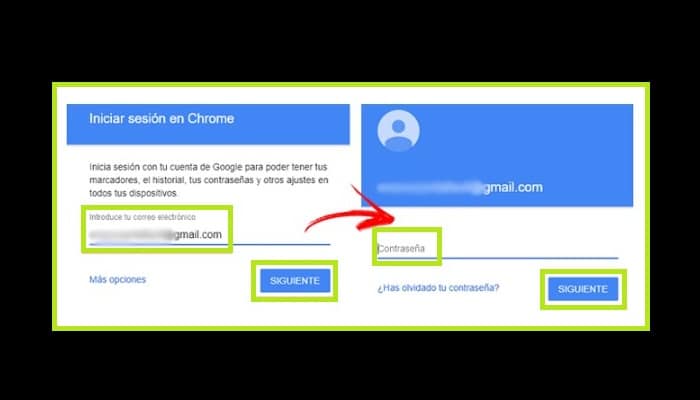
A continuación, debes ingresar la contraseña de tu perfil. No olvides que, si tiene mayúsculas y minúsculas, debes escribirlas igualmente y de ese modo evitar problemas al introducirlas. Cuando haya terminado, haz clic en "Siguiente". Si, por el contrario, no te acuerdas tu contraseña y tienes otras formas de ingresar, haz clic en "Probar otra manera de iniciar sección" y realiza cualquiera de las otras opciones que estén disponibles.
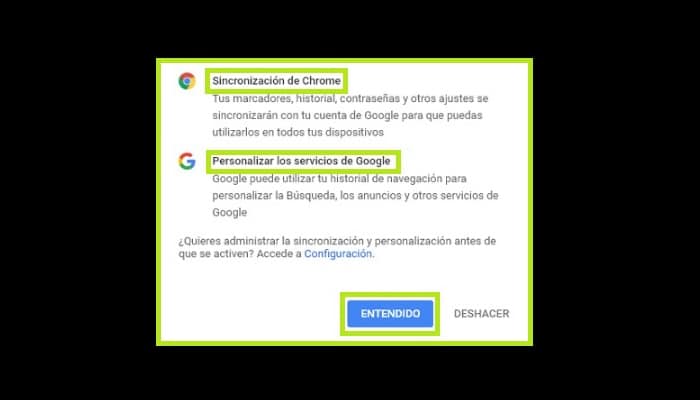
Después de eso, ya habrás iniciado sesión en Google Chrome desde tu PC u ordenador. Como habrás notado, es muy simple y rápido. Vas a poder sincronizar todos tus datos y contraseñas cada vez que ingreses a tu cuenta en cualquier tipo de dispositivo, si lo haces desde tu cuenta de Google Chrome, esto es bastante útil ya que almacenará tus accesos, marcadores e historial de navegación, ahorrándote mucho tiempo.
Inconvenientes usuales para acceder o iniciar sesión en Chrome
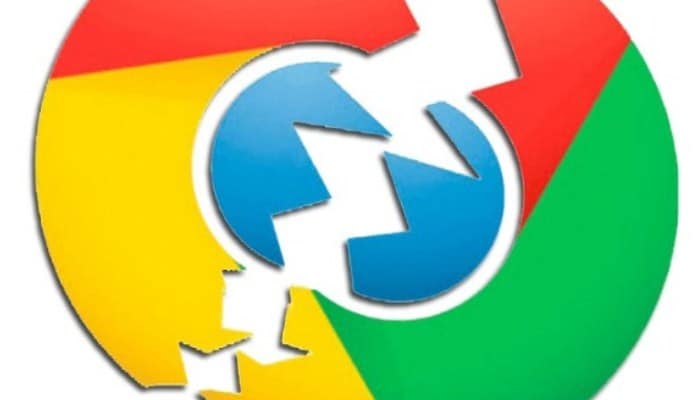
Es Google Chrome un navegador muy veloz, pero sobre todo con una facilidad de uso que lo sitúa por encima del resto de la competencia. Además tiene esa comodidad tan típica del usuario medio, pero es probable que encuentres algunas desventajas mínimas.
A continuación, vamos a darte respuesta a varios de los problemas más frecuentes, sobre todo a los inconvenientes de acceso o inicio de sesión en Chrome, así como a otras dificultades que suelen ser bastante usuales entre el público a la hora de utilizar esta app.
1- He olvidado mi clave y no puedo ingresar a mi cuenta de Google Chrome
Esto pasa con mucha frecuencia. Olvidar tu clave cuando deseas entrar a tu cuenta de Google puede ser un verdadero inconveniente; pero, afortunadamente, hay una alternativa que te permite iniciar sesión aunque no recuerdes esta importante información.
Para hacer uso de esta, tienes que iniciar sesión como hemos explicado antes. No obstante, cuando llegue el momento de introducir la contraseña para ingresar, tendrás que hacer clic en "Probar otra forma de iniciar sesión".
Ahora debes seleccionar cualquiera de las otras dos opciones que disponibles: "Haz clic en Sí en tu teléfono o tableta" o "Utiliza tu teléfono o tableta para obtener el código de seguridad". Es valida la primera opción si tus dispositivos se encuentran conectados a Internet; la otra, si pasa lo contrario.
Si seleccionas la primera opción, te saldrá una pantalla en tu teléfono inteligente asociado a tu cuenta, en la que tendrás que tocar "Sí" y seguidamente seleccionar el número que salen en tu navegador. Ya estás conectado sin saber tu contraseña.
2- No recuerdo mi dirección de correo electrónico para iniciar sesión en Chrome
Este caso es un poco más difícil. Al iniciar la sesión en el navegador Chrome. En vez de intentar rellenar el campo correspondiente al correo electrónico, debes hacer clic en "Más Opciones". Ahí tienes la opción de "Encontrar mi cuenta" o "Crear cuenta". Elije la primera opción.
En la casilla que aparece luego, debes escribir el número de teléfono que has vinculado a tu cuenta o una dirección de correo electrónico alternativa. En este caso, debes optar por el número de teléfono. A continuación, Google te pedirá que introduzcas tu nombre y tus apellidos. Debes escribir los que se referirán al correo electrónico en cuestión y haz clic en "Siguiente".
Seguidamente debes hacer clic en "Enviar" y tu teléfono inteligente recibirá un código de verificación por SMS. Debes copiar la secuencia de 6 dígitos y escríbela en la casilla que aparece en la pantalla solicitando el código y presiona "Siguiente". Aparecerán luego todos los correos electrónicos de Google asociados a tal número. Selecciona el que deseas utilizar y después sólo tienes que añadir tu contraseña.
3- ¿Cómo activar la sincronización de marcadores en Chrome?
Para la habilitación de la sincronización de marcadores en el navegador Chrome, es necesario que entres a la sección de configuración como te hemos explicado antes (usando el icono de 3 puntos y luego Configuración).
En "Otros usuarios", localiza la sección "Sincronización" y luego haz clic en la flecha de la derecha. Si la opción "Sincronizar todo" no está activada, dirígete directamente a "Marcadores" y haz clic en el botón. Si te mueves a la derecha, acabas de activar la sincronización de tus marcadores en Chrome. ¡¡Y ya está!!

Deja una respuesta